Projekte planen
Die Projektplanung macht die Projektplanung und die Aufgabendelegierung einfacher. Du kannst Projektzeitleiste visualisieren, Teammitgliedern Aufträge zuweisen und mit der Teamansicht die Verfügbarkeit verwalten. Bleibe organisiert und optimiere die Zusammenarbeit im Team.
Die Zeitplanung ist eine kostenpflichtige Funktion, die du aktivieren kannst, indem du deinen Arbeitsbereich auf den Pro- oder Enterprise-Plan aktualisierst.
Admins können Aufträge planen. Projektmanager können nur ihre eigenen Projekte planen.
Um Projekte und Team zu planen, solltest du Projekt- und Teamplanung in Arbeitsbereichseinstellungen aktivieren.
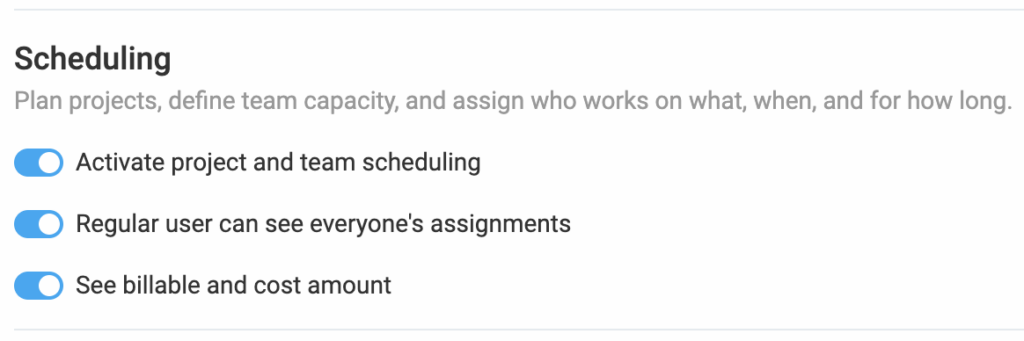
Projektansicht #
Die Projektansicht bietet einen auf Zeitleiste basierten Überblick der geplanten und aktiven Projekte und Aufgaben.
So planst du Projekte in der Projektansicht:
- Zur Seite Zeitplan in der Seitenleiste navigieren
- Wähle die Registerkarte "Projekte" aus, damit die Projektansicht angezeigt wird
Neue Projekte hinzufügen #
So kannst du ein neues Projekt hinzufügen:
- Klicke auf Projekt hinzufügen in der Projektansicht
- Wähle ein Projekt im Fenster "Projekte" aus
Das Projekt wird mit seinen Aufgaben (wenn es welche gibt) geladen und auf der Projektzeitleiste angezeigt.
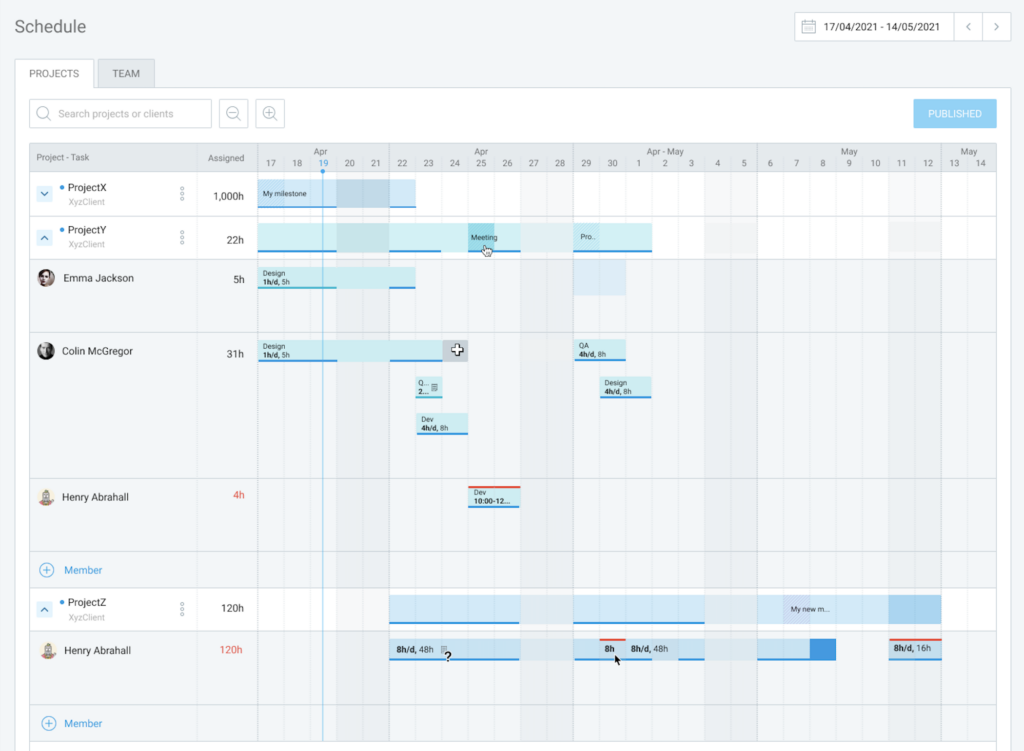
Projektsichtbarkeit verwalten #
Wenn du deine Projektansicht unübersichtlich findest, kannst du Projekte ausblenden, die für später geplant sind, und die Zeitleiste klar und einfach machen.
So blendest du ein Projekt aus:
- Navigiere zum Projekt
- Klicke das Drei-Punkte-Menü an
- Wähle die Option "Ausblenden" aus
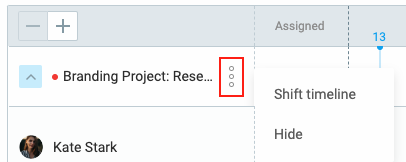
Meilensteine hinzufügen #
Bei Projekten mit mehreren Phasen können dir Meilensteine helfen, das Ende jeder Phase zu markieren.
- Wähle auf der Zeitleiste ein Datum für einen Schritt/eine Phase, der/die dein Meilenstein sein soll
- Zeige auf das Datum und wähle Meilensteine hinzufügen
- Gib einen Namen ein und lege das Meilensteindatum fest
- Klicke auf Erstellen , um den Vorgang abzuschließen
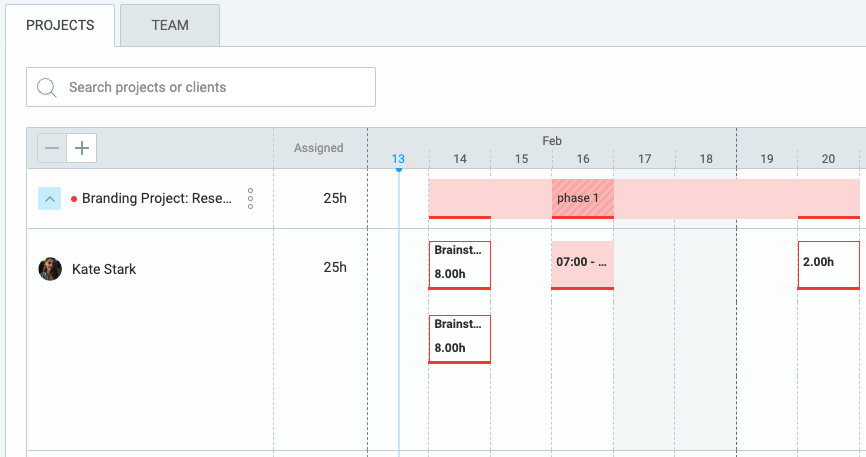
Du kannst ihn auf der Zeitleiste per Drag-and-Drop an eine andere Position ziehen, oder darauf klicken und seinen Namen ändern.
Wenn die Zeitleiste deines Projekts geändert wurde und du möchtest einen Meilenstein entfernen:
- Klicke auf den Meilenstein
- Klicke auf die drei Punkte im Fenster Meilenstein bearbeiten
- Klicke auf Löschen an, um den Vorgang abzuschließen
Weitere Informationen dazu, was man mit geplanten Projekten tun kann, findest du im Artikel Geplante Projekte verwalten.