Crear proyectos y clientes
Los proyectos son útiles para agrupar y clasificar las entradas de tiempo que pertenecen al mismo tipo de trabajo. Los proyectos facilitan analizar los datos, generar informes más útiles y ver dónde y cómo pasas el tiempo.
Cada proyecto normalmente pertenece a algún cliente, pero puedes crear un proyecto sin cliente (por ejemplo, asuntos internos de la empresa). Un cliente puede tener múltiples proyectos, pero un proyecto puede pertenecer solo a un cliente.
También puedes importar proyectos y clientes desde un archivo.
Para obtener una guía general sobre los proyectos, mira el vídeo y sigue las instrucciones a continuación.
Crear proyectos #
Por defecto, solo los administradores pueden crear proyectos. Sin embargo, estos permisos se pueden modificar si Quién puede crear proyectos y clientes está establecido a Administradores y gerentes o Cualquiera en la Configuración del espacio de trabajo.
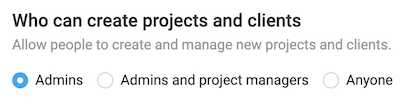
Quién puede crear proyectos si se selecciona:
- Administradores (por defecto): administradores
- Administradores y gerentes de proyecto: administradores y gerentes de proyecto
- Cualquiera: administradores, gerentes de proyecto, gerentes de equipo, usuarios regulares
La persona que crea el proyecto se convierte automáticamente en su gerente de proyecto, lo que significa que puedes ver todo el tiempo registrado en sus proyectos, establecer estimaciones, añadir tareas, gestionar el acceso al proyecto y modificar todos los demás aspectos del proyecto.
Para crear un proyecto:
- Ve a Proyectos y haz clic en Crear nuevo proyecto
- Nombra el proyecto
- Selecciona un cliente (también puedes crear un nuevo cliente, escribiendo un nombre y haciendo clic en Crear cliente)
- Elige un color de proyecto desde la sección Personalizado o del selector de color
- Selecciona la visibilidad (público o privado)
- Haz clic en Crear
Cuando creas un proyecto, puedes seleccionarlo al rastrear el tiempo. Si has establecido el proyecto como privado (visible solo a un grupo) determinado), entonces solo las personas que están en el proyecto podrán seleccionarlo al registrar el tiempo. Puedes ajustar el tamaño de las columnas (nombre, cliente, estado, acceso), para asegurarte que los datos se muestren adecuadamente.
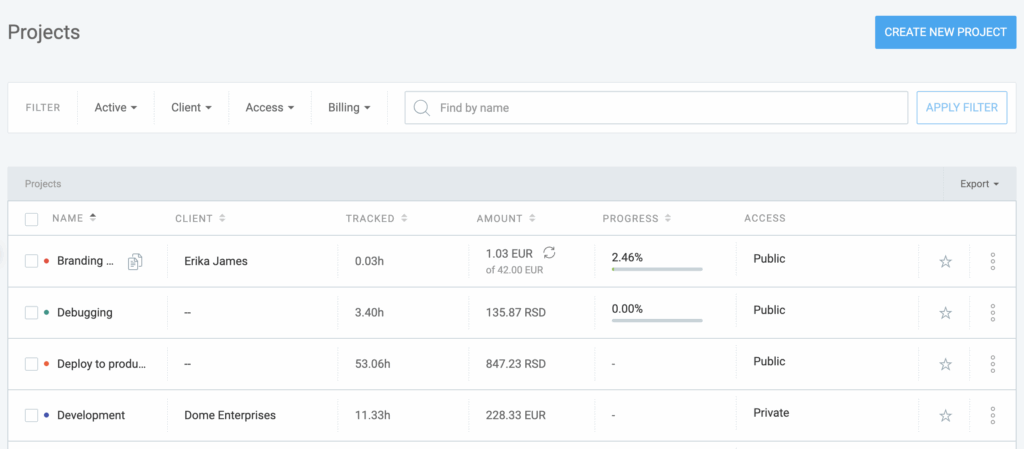
Si utilizas la extensión del navegador Clockify, puedes realizar un seguimiento del tiempo en proyectos y tareas desde la página de Proyectos.
Para obtener más información, consulta la página de extensión del navegador.
Crear rápidamente #
Puedes añadir un proyecto directamente desde el selector de proyectos al crear una nueva entrada de tiempo.
Haz clic en el campo +Proyecto para ver una lista desplegable de proyectos y comienza a escribir el nombre de tu nuevo proyecto. Una vez que empieces a teclear, la lista desplegable intentará sugerir un nombre del proyecto coincidente (existente). Si ese proyecto no existe, se te ofrecerá la opción de crear un nuevo proyecto.
Si ese proyecto no existe, se te ofrecerá la opción de crear un nuevo proyecto.
Haz clic en el botón +Crear nuevo proyecto y aparecerá una ventana emergente con las opciones adicionales que te permiten nombrar tu proyecto, asignar un cliente, aplicar una plantilla de proyecto y seleccionar si el proyecto será público o privado.
También puedes utilizar un atajo de teclado Ctrl / ^ (Control) + Enter para crear un proyecto rápidamente sin detalles adicionales.
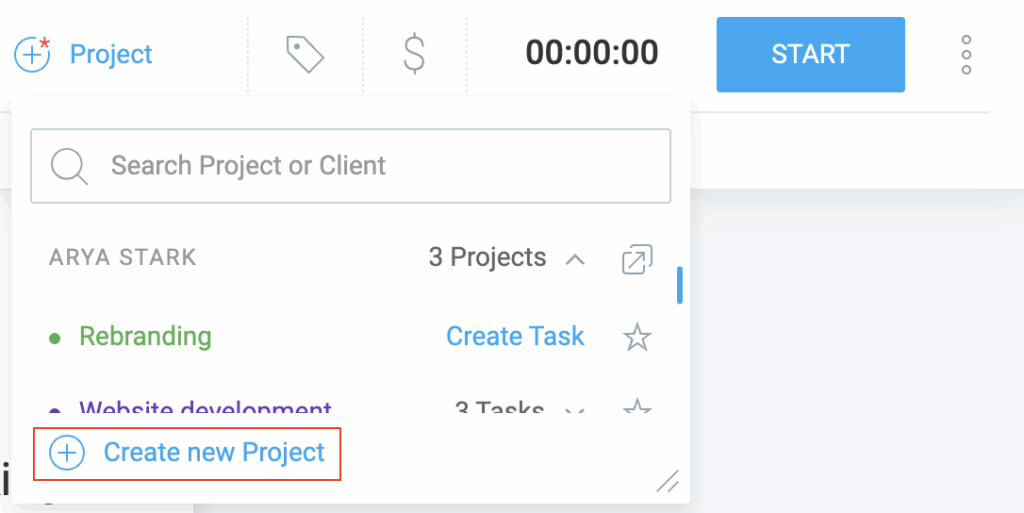
Selector de color #
La sección Personalizado en el selector de color para Proyectos te permite guardar hasta 8 colores personalizados.
Si aún no has usado colores personalizados, la sección mostrará un signo + para que puedas añadir nuevos.
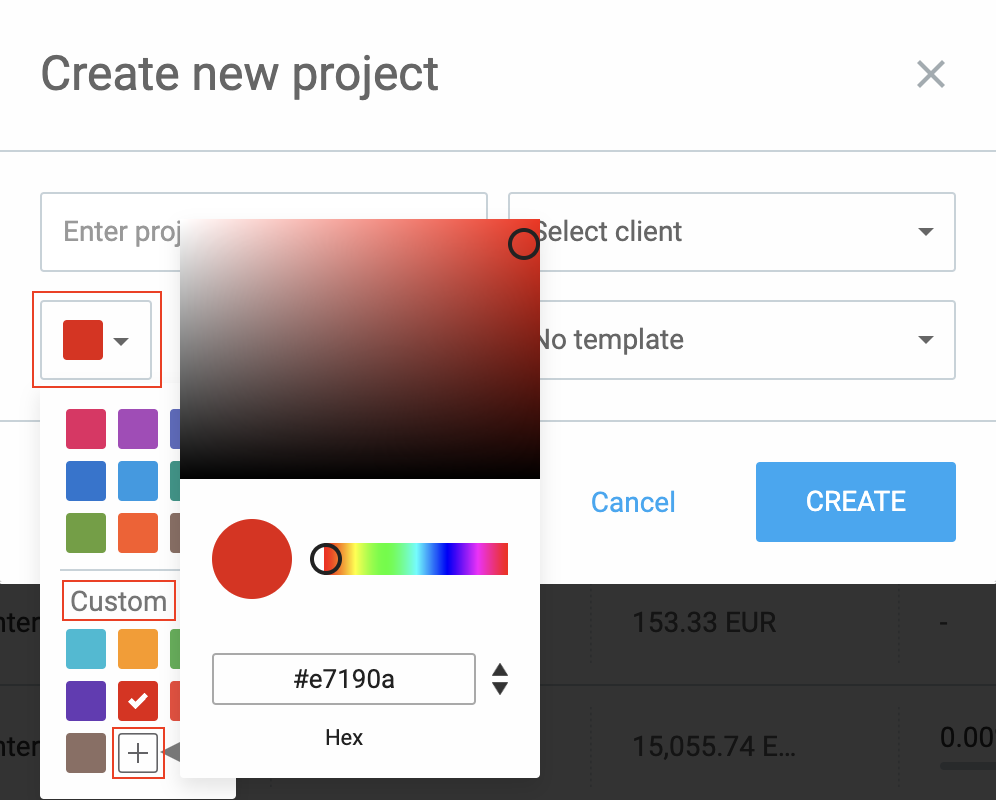
Los colores personalizados son consistentes en todos los dispositivos y modos.
Archivar proyectos #
Una vez que terminas con un proyecto, puedes archivarlo, para que no esté visible al rastrear el tiempo.
Para archivar un proyecto:
- Ve a la página de Proyectos
- Haz clic en los tres puntos al lado del proyecto que quieres archivar
- Selecciona Archivar
Puedes marcar la casilla Marcar también todas las tareas como hechas en una pantalla que aparece solicitándote que confirmes la acción y todas las tareas en el proyecto archivado se marcarán como hecho.
Una vez archivado el proyecto, podrás eliminarlo.

Para ver los proyectos archivados, haz clic en el filtro Activo en la parte superior de la página, cámbialo a Archivado y haz clic en APLICAR FILTRO para confirmar la acción.

Para restaurar un proyecto archivado, haz clic en los tres puntos a su lado y selecciona Restaurar.
Cuando archivas un proyecto:
- Todos sus datos siguen disponibles
- Las entradas de tiempo del proyecto siguen mostrándose en los informes
- Los proyectos archivados no aparecerán como filtros en los informes, a menos que selecciones Todo o Archivado
- El proyecto archivado no estará disponible al rastrear el tiempo
- Los proyectos archivados no aparecerán en la página Proyecto (a menos que selecciones Archivado en el filtro)
También puedes archivar etiquetas y clientes de la misma manera que los proyectos.
Eliminar proyectos #
Los proyectos se pueden eliminar solo después de ser archivados.
Para eliminar un proyecto:
- Ve a la página Proyectos
- Selecciona Archivado o Todo del menú desplegable
- Haz clic en los tres puntos al lado del nombre del proyecto archivado
- Selecciona Eliminar
- Confirma la acción
Cuando elimines un proyecto, se eliminará de todas las entradas de tiempo al cuales está asignado, pero el tiempo permanecerá.
Combinar proyectos #
Mientras no es posible combinar proyectos, puedes filtrar las entradas de uno de los proyectos que quieres combinar y asignarlas al otro proyecto en el Informe detallado.
También es posible actualizar múltiples entradas de tiempo a la vez con la función de Edición masiva en el Informe detallado.
Entonces, simplemente archiva y elimina el proyecto que no necesites.
Gestionar personas en proyectos #
Para ver cómo cambiar la configuración de privacidad del proyecto, gestionar acceso de usuarios en un proyecto o convertir usuarios en gerentes de proyecto, visita este artículo de ayuda.
Estado de proyecto #
Cuando tú y tu equipo comencéis a registrar el tiempo para proyectos y tareas, podrás hacer un seguimiento del progreso en cada proyecto usando el estado del proyecto.
Para aprender más sobre cómo usar el estado del proyecto, visita este artículo de ayuda.
Nota de proyecto #
Puedes añadir información adicional a los proyectos usando una nota del proyecto. Para aprender más sobre cómo formatear una nota del proyecto, visita este artículo de ayuda.
Nombre/cliente/color de proyecto #
Si necesitas editar el nombre, cliente, color o cualquier otro tipo de configuración del proyecto, puedes hacerlo en la pestaña de Configuración.
- Ve a la página de Proyectos
- Selecciona el proyecto
- Cambia a la pestaña de Configuración del proyecto
- Edita el nombre del proyecto, cambia/añade cliente/color del proyecto
Los cambios realizados serán visibles inmediatamente.
Establecer una tarifa facturable de proyecto #
Clockify tiene 4 tipos de tarifas facturables, una de las cuales es la tarifa facturable del proyecto. Si se establece, esta tarifa se aplica a cada entrada de tiempo creada para este proyecto.
La tarifa facturable del proyecto se puede sobrescribir por la Tarifa del miembro de proyecto, que defines en la pestaña de Acceso de proyectos si quieres que usuarios diferentes tengan diferentes tarifas facturables.
Para establecer una tarifa facturable para un proyecto específico:
- Ve a la página de Proyectos
- Haz clic en el nombre del proyecto concreto
- Cambia a la pestaña de Configuración del proyecto
- Establece la tarifa facturable para ese proyecto
Para establecer precios por cliente diferentes a nivel de proyecto:
- Crea diferentes proyectos
- Asígnalos a los clientes determinados
- Ve a Proyectos y haz clic en el nombre del proyecto (que te llevará a la página de edición)
- Cambia a la pestaña de Configuración del proyecto
- Establece la tarifa horaria deseada para el proyecto
- Repite para cada proyecto del cliente específico
Filtrar y ordenar proyectos #
Cuando tienes muchos proyectos, puede ser difícil encontrar lo que quieras. Para eso sirven los filtros.
Puedes filtrar proyectos por su estado de actividad, cliente, usuarios que forman parte de él, facturabilidad y nombre.
Puedes ordenar los proyectos alfabéticamente haciendo clic en Nombre en la cabecera de la tabla de proyectos. También es posible ordenar los proyectos por Cliente y Estado.
Crear proyectos a partir de una plantilla #
Si tienes muchos proyectos similares, es una buena idea crear una plantilla para que no tengas que crear el mismo proyecto una y otra vez.
Los proyectos que crees con una plantilla existente tendrán las categorías de Tarifas facturables, Estimación, Tareas y Equipo ya aplicadas.
Las Plantillas de proyectos son una función de pago, la que puedes habilitar al actualizar tu cuenta
Añadir y editar tareas en masa #
Los administradores y propietarios pueden añadir y editar en masa múltiples tareas a múltiples proyectos. Esta opción está disponible en todos los planes de pago.
Tras seleccionar proyectos, el usuario puede modificar la visibilidad, acceso, cliente, color, facturabilidad y tareas en la pantalla de Edición masiva.

Al modificar tareas, el usuario puede añadir y editar las tareas en los proyectos seleccionados.
Si está seleccionada la opción Añadir a existentes, el usuario está añadiendo una tarea a todos los proyectos seleccionados. Se pueden añadir hasta 20 tareas.
Si está seleccionada la opción Sobrescribir existentes, el usuario está eliminando todas las tareas activas y completadas en los proyectos seleccionados y añadiendo las nuevas tareas creadas.
Tras guardar todos los cambios, las tareas recién añadidas serán visibles en la lista de tareas en orden alfabético.
Gestionar clientes #
Por defecto, los propietarios y los administradores pueden crear clientes. Sin embargo, este conjunto de permisos se puede modificar si Quién puede crear proyectos y clientes está configurado como Administradores y gerentes o Cualquiera en la Configuración del espacio de trabajo.
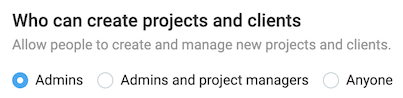
Quién puede crear clientes si se selecciona:
- Administradores (por defecto): administradores
- Administradores y gerentes de proyecto: administradores y gerentes de proyecto
- Cualquiera: administradores, gerentes de proyecto, gerentes de equipo, usuarios regulares
Los usuarios regulares podrán crear clientes cuando creen un nuevo proyecto. Sin embargo, todavía no podrán ver la página de Clientes.
Cómo propietarios y administradores pueden crear clientes #
Si eres el propietario o un administrador del espacio de trabajo, para crear un cliente simplemente:
- Ve a la página de Clientes en la barra lateral
- Introduce el nombre del cliente en el campo Añadir nuevo cliente
- Haz clic en Añadir
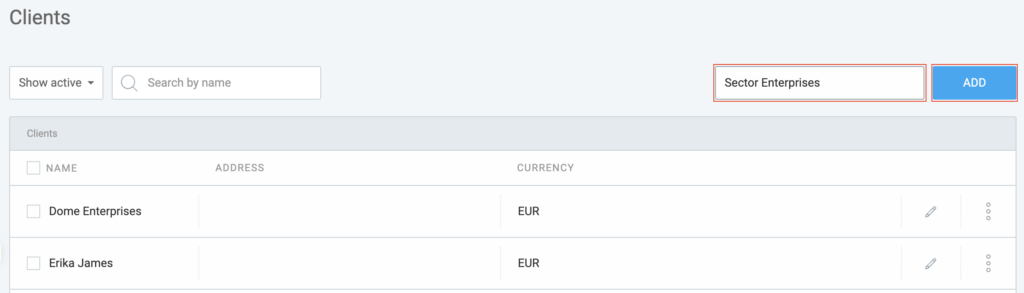
Cómo los gerentes de proyectos pueden crear clientes #
Los gerentes de proyecto pueden crear clientes desde el selector de proyectos al crear una nueva entrada de tiempo:
- Inicia el seguimiento del tiempo desde la página de Rastreador
- Haz clic en el botón +Proyecto para crear un nuevo proyecto
- En la pantalla Crear nuevo proyecto:
- Introduce el nombre del proyecto
- Selecciona el nombre del cliente o añade uno nuevo:
- Escribe el nombre del cliente en el campo de búsqueda
- Haz clic en Añadir cliente
o - Usa el atajo Ctrl / ^ (Control) + Enter
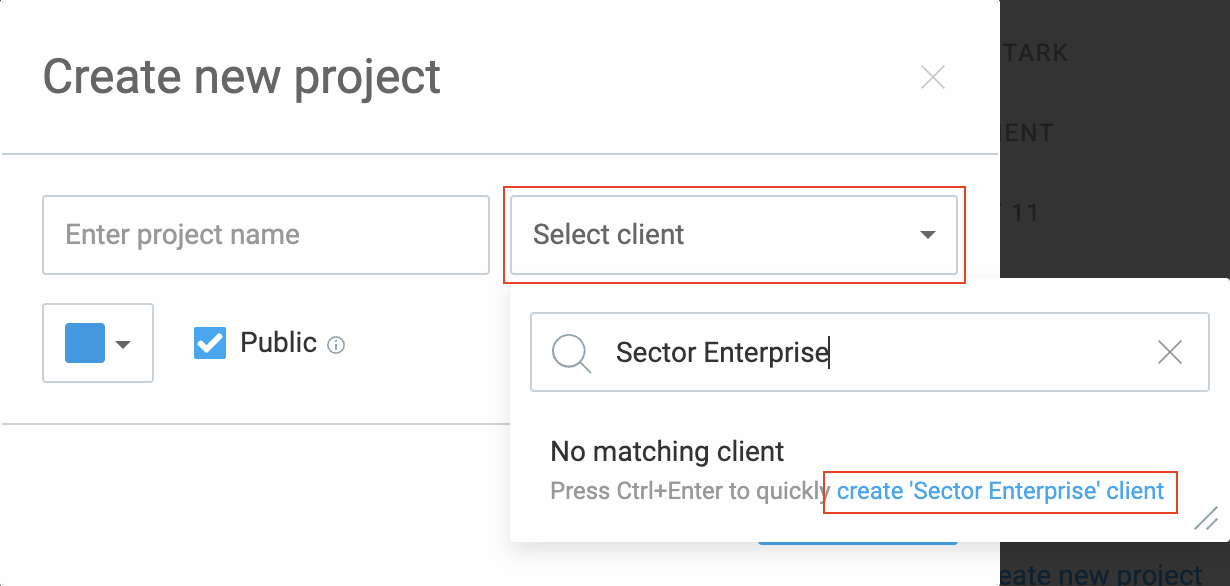
Cómo usuarios regulares crean clientes #
Si quieres que los usuarios regulares añadan clientes:
- El administrador o propietario debe seleccionar Cualquiera en Quién puede crear proyectos y clientes
- Un usuario regular entonces puede ir a la página de Proyectos para crear un proyecto
- Haz clic en Seleccionar cliente
- Introduce el nombre del cliente
- Haz clic en Crear cliente o pulsa Ctrl / ^ (Control) + Enter
Si quieres crear solo a un cliente, simplemente crea el cliente siguiendo los pasos arriba mencionados y cancela la creación del proyecto.
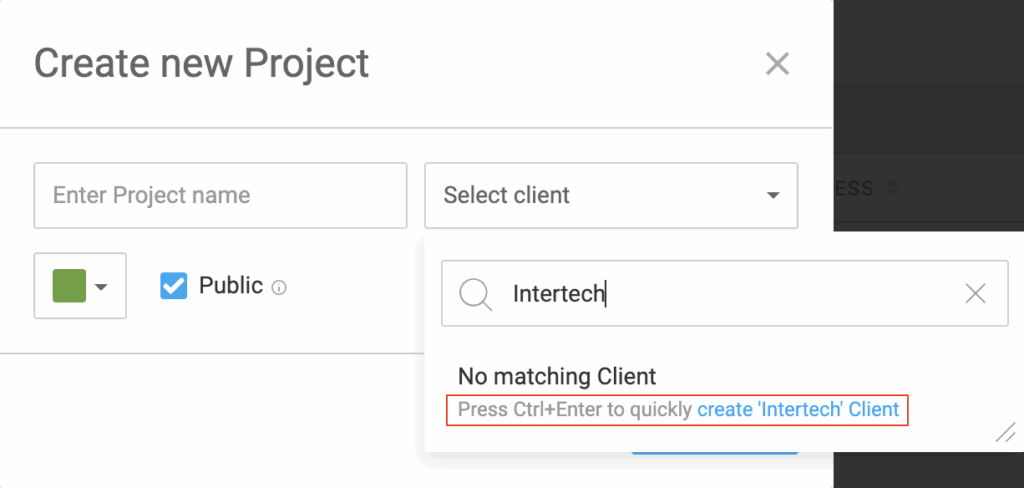
Cómo editar clientes existentes #
- Ve a la página de Clientes en la barra lateral
- Haz clic en el ícono de bolígrafo al lado del cliente que quieres editar
- Edita: Nombre del cliente, Dirección del cliente, Nota del cliente (Una nota adicional relacionada con el cliente, como la información más importante, las instrucciones, los enlaces a documentos importantes y mucho más), Moneda

Archivar clientes #
Solo los propietarios y administradores del espacio de trabajo pueden archivar clientes. Solo después de archivar el cliente podrás eliminarlo.
- Ve a la página de Clientes en la barra lateral
- Haz clic en los tres puntos al lado del nombre del cliente
- Selecciona Archivar
- Confirma la acción en la ventana emergente. Allí también tendrás la opción de archivar todos los proyectos asignados a ese cliente
Eliminar clientes #
Solo los propietarios y administradores del espacio de trabajo pueden eliminar clientes. Los clientes pueden ser eliminados solo después de ser archivados.
- Ve a la página de Clientes en la barra lateral
- Selecciona Mostrar archivado o Mostrar todo del menú desplegable
- Haz clic en los tres puntos al lado del nombre del cliente
- Selecciona Eliminar
- Confirma la acción