Créer des projets et des clients
Projects are useful for grouping and categorizing time entries that belong to the same type of work. Projects make it easier to analyze data, generate more useful reports, and see where and how you spend time.
Chaque projet appartient généralement à un client, mais vous pouvez créer un projet sans client (par exemple, un projet interne à l'entreprise). Un client peut avoir plusieurs projets, mais un projet ne peut appartenir qu'à un seul client.
You can also import projects and clients from a file.
Pour une orientation générale sur les projets, regardez la vidéo et suivez les instructions ci-dessous.
Créer des projets #
Par défaut, seuls les administrateurs peuvent créer des projets. Toutefois, cet ensemble d'autorisations peut être modifié si l'option Qui peut créer des projets et des clients est définie sur Admins et responsables ou Tout le monde dans les paramètres de l'espace de travail.
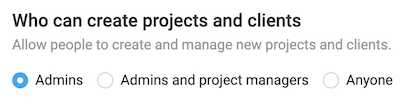
Qui peut créer des projets si cette option est sélectionnée :
- Admins (par défaut) : administrateurs
- Admins et chefs de projet : administrateurs et chef de projet
- Tout le monde : administrateurs, chefs de projet, chefs d'équipe, utilisateurs réguliers
La personne qui crée le projet devient automatiquement son chef de projet, ce qui signifie qu'elle peut visualiser toutes les heures suivies sur ses projets, établir des estimations, ajouter des tâches, gérer l'accès au projet et modifier tous les autres aspects du projet.
Pour créer un projet :
- Allez dans “Projets” et cliquez sur Créer un nouveau projet
- Nommez le projet
- Sélectionnez le client (vous pouvez également créer un nouveau client ici, en tapant un nom et en cliquant sur Créer un client)
- Choisissez une couleur de projet dans la section Personnalisée ou dans le sélecteur de couleurs
- Choisissez la visibilité (publique ou privée)
- Cliquez sur Créer
Une fois que vous avez créé un projet, vous pouvez le sélectionner lors du suivi du temps. Si vous avez défini le projet comme étant privé (visible uniquement par un certain groupe), seules les personnes participant au projet pourront le sélectionner lors du suivi du temps. Vous pouvez également ajuster la taille des colonnes (nom, client, statut, accès) pour vous assurer que toutes les données sont correctement affichées.
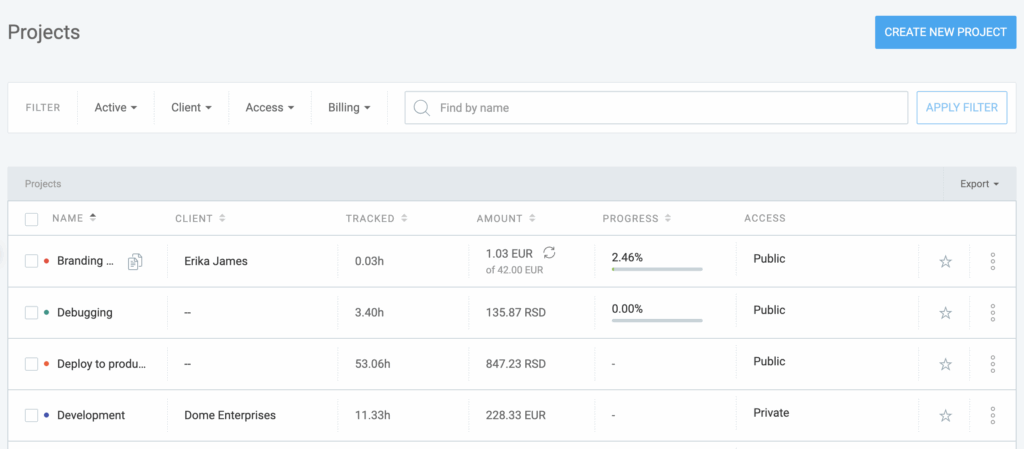
Si vous utilisez l'extension de navigateur Clockify, vous pouvez suivre le temps passé sur les projets et les tâches à partir de la page Projets.
Pour plus d'informations, consultez la page de l'extension du navigateur.
Création rapide #
Vous pouvez également ajouter un projet directement à partir du sélecteur de projet lors de la création d'une nouvelle entrée de temps.
Click on the +Project field to get a drop-down list of projects and start typing the name of your new project. Once you start typing the drop-down list will try to suggest a matching (existing) project name.
Si ce projet n'existe pas, vous aurez la possibilité de créer un nouveau projet.
Click on the + Create new project button and a popup window with additional options will appear allowing you to name your project, assign a client, apply a project template and select if the project will be public or private.
You can also use a keyboard shortcut Ctrl / ^ (Control) + Enter to quickly create a project without additional details.
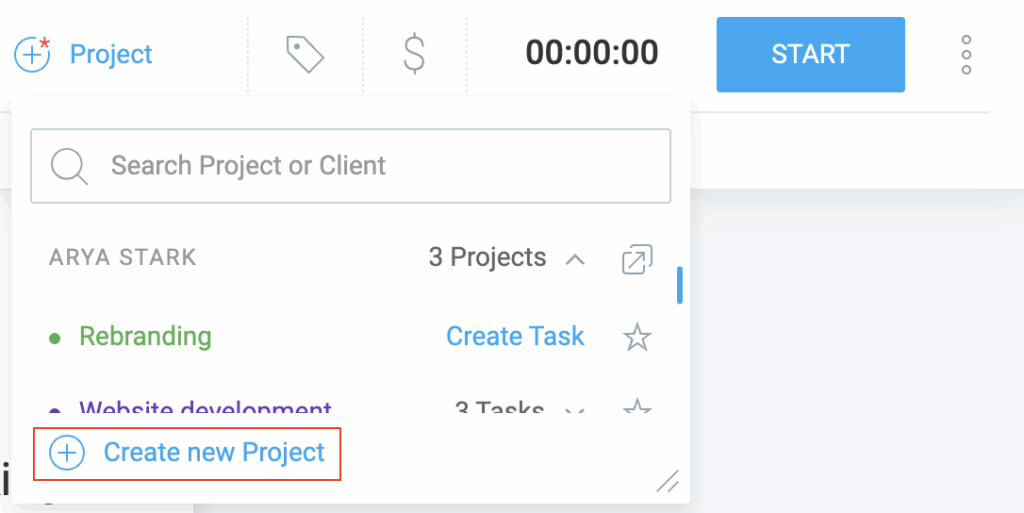
Sélecteur de couleurs #
La section Personnalisé du sélecteur de couleurs pour les projets vous permet d'enregistrer jusqu'à 8 couleurs personnalisées.
Si vous n'avez pas encore utilisé de couleurs personnalisées, la section affichera un signe + vous invitant à en ajouter de nouvelles.
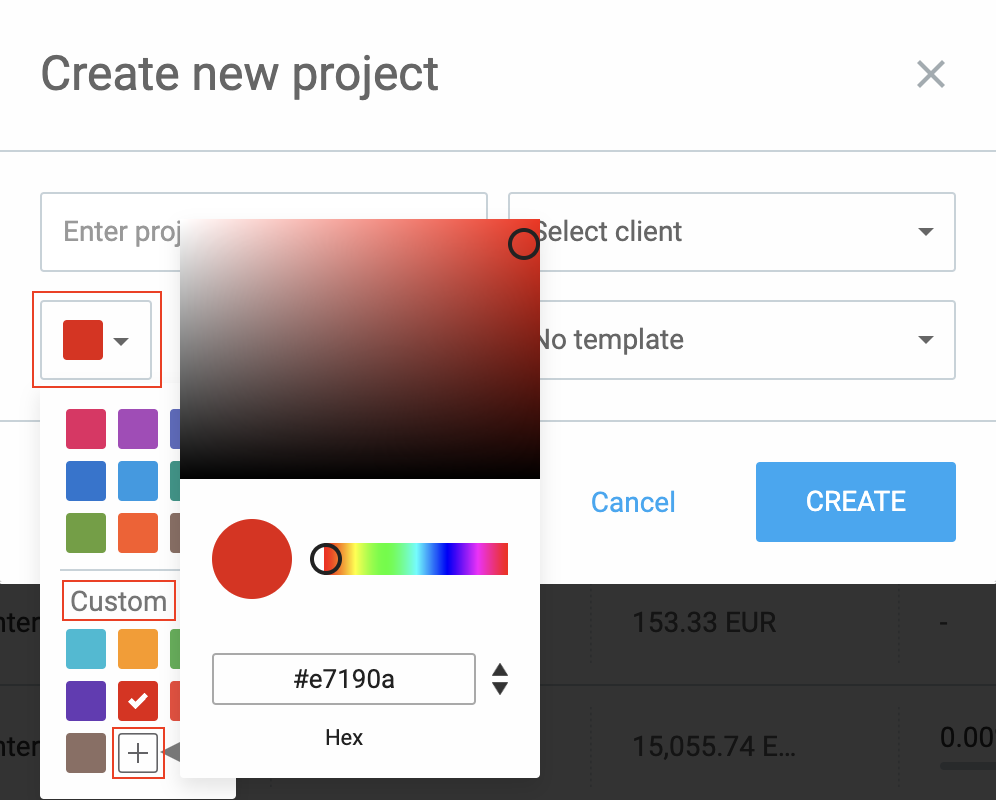
Les couleurs personnalisées sont cohérentes sur tous les appareils et dans tous les modes.
Archiver des projets #
Une fois que vous avez terminé un projet, vous pouvez l'archiver, afin qu'il ne soit plus visible lors du suivi du temps.
Pour archiver un projet :
- Allez à la page Projets
- Cliquez sur les trois points à côté du projet que vous voulez archiver
- Sélectionnez Archiver
Vous pouvez cocher la case Marquer également toutes les tâches comme accomplies dans l’écran qui s'ouvre et vous demande de confirmer l'action, et toutes les tâches du projet archivé seront marquées comme accomplies.
Une fois le projet archivé, vous pourrez le supprimer.

Pour voir les projets archivés, cliquez sur le filtre Actif en haut de la page, modifiez-le en Archivé et cliquez sur APPLIQUER LE FILTRE pour confirmer l'action.

Pour restaurer un projet archivé, cliquez sur les trois points à côté de celui-ci et sélectionnez Restaurer.
Lorsque vous archivez un projet :
- Toutes ses données sont toujours disponibles
- Les entrées de temps du projet seront toujours affichées dans les rapports
- Les projets archivés n'apparaissent pas dans les rapports en tant que filtres, sauf si vous sélectionnez Tout ou Archivé
- Les projets archivés ne seront pas disponibles dans le sélecteur de projet lors de la création de nouvelles entrées de temps.
- Les projets archivés n'apparaîtront pas sur la page Projets (sauf si vous sélectionnez Archivé dans le filtre)
Vous pouvez également archiver des balises et des clients de la même manière que vous pouvez archiver des projets.
Supprimer des projets #
Les projets ne peuvent être supprimés qu'une fois qu'ils sont archivés.
Pour supprimer un projet :
- Allez à la page “Projets”
- Sélectionnez Archivé ou Tous dans le menu déroulant
- Cliquez sur les trois points à côté du nom du projet archivé
- Sélectionnez Suprrimer
- Confirmez l'action
La suppression d'un projet le fera disparaître de toutes les entrées de temps auxquelles il est affecté, mais le temps restera.
Fusionner des projets #
Bien qu'il ne soit pas possible de fusionner des projets, vous pouvez filtrer les entrées de l'un des projets que vous souhaitez fusionner et les affecter à l'autre projet dans le rapport détaillé.
It is also possible to update multiple time entries at the same time with the Bulk edit feature in the Detailed report.
Il suffit ensuite d'archiver et de supprimer le projet dont vous n'avez pas besoin.
Gérer des personnes dans le cadre de projets #
To see how to change the project’s privacy settings, manage user access to a project, or set users as project managers, visit this help article.
Statut du projet #
Lorsque vous et votre équipe commencez à suivre le temps consacré aux projets et aux tâches, vous pouvez suivre la progression de chaque projet à l'aide de la fonction “Statut du projet”.
To learn more about how to use project status, visit this help article.
Note de projet #
You can add additional information to projects by using a project note. To learn more about how to format a project note, visit this help article.
Nom du projet/client/couleur #
Si vous devez modifier le nom du projet, le client, la couleur ou tout autre paramètre du projet, vous pouvez le faire dans l'onglet Paramètres.
- Accédez à la page Projets
- Choisissez le projet
- Passez à l'onglet “Paramètres” du projet
- Modifiez le nom du projet, changez/ajoutez un client/une couleur de projet
Les modifications apportées seront immédiatement visibles.
Fixer le taux de facturation du projet #
Clockify has 4 types of billable rates, one of which is the project billable rate. If set, this billable rate gets applied to each time entry created for this project.
The project billable rate can be overwritten by Projects’ member rate which you define in the projects’ Access tab if you want different users on the project to have different billable rates.
Pour définir un taux facturable pour un projet spécifique :
- Accédez à la page Projets
- Cliquez sur le nom du projet spécifique
- Passez à l'onglet “Paramètres” du projet
- Définissez le taux facturable pour le projet
Pour définir une tarification différente par client au niveau du projet :
- Créez différents projets
- Attribuez-les aux clients respectifs
- Allez dans “Projets” et cliquez sur le nom du projet (ce qui vous amènera à la page d'édition du projet)
- Passez à l'onglet “Paramètres” du projet
- Définissez le taux facturable souhaité pour le projet
- Répétez l'opération pour chaque projet pour le client spécifique
Filtrer et trier des projets #
Lorsque vous avez beaucoup de projets, il peut être difficile de trouver ce dont vous avez besoin. C'est là que les filtres se révèlent très utiles.
Vous pouvez filtrer les projets en fonction de leur statut actif, du client, des utilisateurs qui en font partie, de la facturabilité et du nom.
You can sort projects alphabetically by clicking Name on the header of the project table. It is possible to sort projects by Client and Status as well.
Créer un projet à partir d'un modèle #
Si vous avez beaucoup de projets similaires, il est bon de créer un modèle pour ne pas avoir à créer le même projet à chaque fois.
Les projets que vous créez à l'aide d'un modèle existant auront des paramètres tels que les taux de facturation, les estimations, les tâches et l'équipe déjà appliqués.
Project templates are a paid feature, which you can enable once you upgrade your account.
Ajouter et modifier en bloc des tâches #
Les administrateurs et les propriétaires peuvent ajouter et modifier plusieurs tâches à plusieurs projets en une seule fois. Cette option est disponible avec tous les abonnements payants.
Après avoir sélectionné les projets, l'utilisateur peut modifier la visibilité, l'accès, le client, la couleur, la facturabilité et les tâches dans l'écran Modification en bloc.

By modifying tasks, user can be adding and editing the tasks in the selected projects.
If the Add to existing option is selected, user is adding a task to all the selected projects. Up to 20 tasks can be added.
If the Overwrite existing option is selected, user is deleting all active and completed tasks in the selected projects and adding the newly created tasks.
Une fois tous les changements enregistrés, les tâches nouvellement ajoutées seront visibles dans la liste des tâches par ordre alphabétique.
Gérer des clients #
Par défaut, les propriétaires et les administrateurs peuvent créer des clients. Toutefois, cet ensemble d'autorisations peut être modifié si l'option Qui peut créer des projets et des clients est définie sur Administrateurs et gestionnaires ou Tout le monde dans les Paramètres de l'espace de travail.
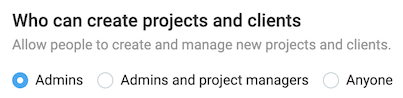
Qui peut créer des clients si cette option est sélectionnée :
- Admins (par défaut) : administrateurs
- Admins et chefs de projet : administrateurs et chef de projet
- Tout le monde : administrateurs, chefs de projet, chefs d'équipe, utilisateurs réguliers
Les utilisateurs réguliers pourront créer des clients lorsqu'ils créeront un nouveau projet. Cependant, ils ne pourront toujours pas voir la page Clients.
Comment les chefs de projet peuvent-ils créer des clients #
Si vous êtes le propriétaire ou un administrateur de l'espace de travail, pour créer un client, il vous suffit de :
- Allez à la page Clients depuis la barre latérale
- Entrez le nom du client dans le champ Ajouter un nouveau client
- Cliquez sur Ajouter
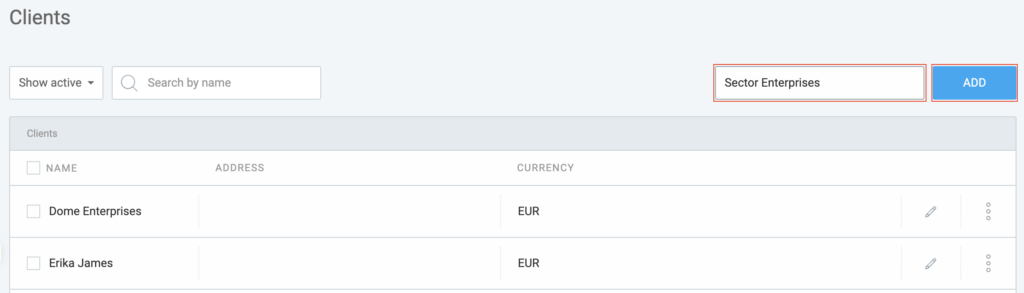
Comment les chefs de projet peuvent-ils créer des clients #
Les chefs de projet peuvent créer des clients à partir du sélecteur de projet lors de la création d'une nouvelle saisie de temps :
- Commencez à suivre le temps à partir de la page Suivi du temps
- Cliquez sur le bouton +Projet pour créer un nouveau projet
- In Create new project screen:
- Enter project name
- Select client name, or add new:
- Type client name in the search field
- Click Add <client_name> client
or - Use Ctrl / ^ (Control) + Enter shortcut
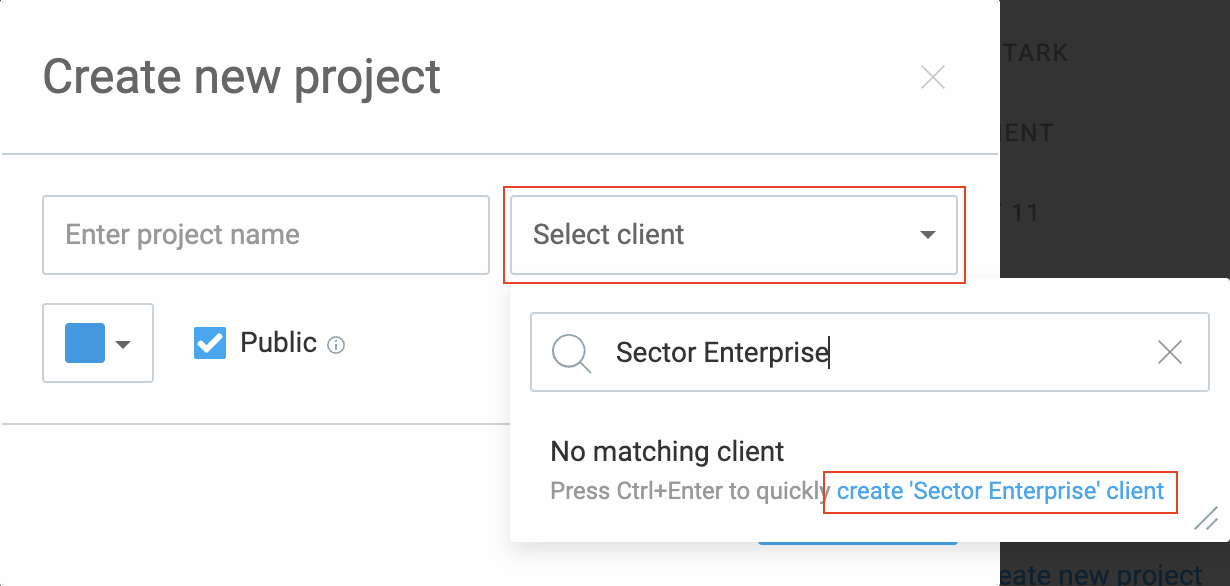
Comment les utilisateurs réguliers peuvent-ils créer des clients #
If you want regular users to be able to add clients:
- L'administrateur ou le propriétaire doit définir le paramètre Qui peut créer des projets et des clients sur Tout le monde
- Un utilisateur régulier peut ensuite se rendre sur la page Projets pour créer un projet
- Cliquez sur Sélectionner un client
- Entrez le nom du client
- Click Create client or press Ctrl / ^ (Control) + Enter
Si vous souhaitez créer un client uniquement, il suffit de créer le client en suivant les étapes mentionnées ci-dessus et d'annuler la création du projet.
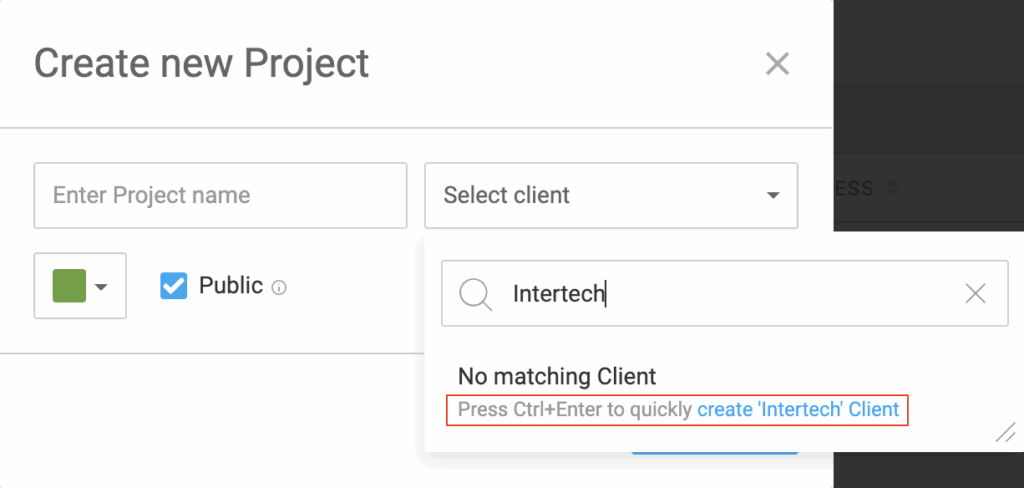
Comment modifier des clients déjà existants #
- Allez à la page Clients dans la barre latérale
- Cliquez sur l'icône du stylo pour le client que vous souhaitez modifier
- Modifier : Nom du client, Adresse du client, Remarque concernant le client (une note supplémentaire concernant le client, par exemple les informations les plus importantes, des instructions, des liens vers des documents importants et bien plus encore), Devise

Archiver des clients #
Seuls les propriétaires et les administrateurs de l'espace de travail peuvent archiver des clients. Ce n'est qu'une fois le client archivé que vous pourrez le supprimer.
- Accédez à la page “Clients” depuis la barre latérale
- Cliquez sur les trois points à côté du nom du client
- Choisissez “Archiver”
- Confirmez l'action dans la fenêtre qui s'ouvre. Vous aurez également la possibilité d'archiver tous les projets affectés à ce client
Supprimer des clients #
Seuls les propriétaires et les administrateurs de l'espace de travail peuvent supprimer des clients. Les clients ne peuvent être supprimés qu'après avoir été archivés.
- Accédez à la page “Clients” depuis la barre latérale
- Sélectionnez “Afficher les archives” ou “Afficher tout” dans le menu déroulant
- Cliquez sur les trois points à côté du nom du client archivé
- Choisissez Supprimer
- Confirmez l'action