Editar entradas de tiempo
Puedes editar cualquier entrada que creaste directamente en tu planilla horaria en la página de Rastreador.
Para cambiar la descripción, simplemente haz clic en ella y escribe lo que quieras. Puedes añadir hasta 3000 caracteres como una descripción de entrada de tiempo. Todos los cambios se guardan automáticamente.
También puedes seleccionar o cambiar proyectos, tareas, facturabilidad, etiquetas, horas de inicio y fin, y duración haciendo clic en lo que quieras cambiar y escribiendo la nueva valor.

La persona que ha creado la entrada de tiempo puede editarla cuándo quiera. Los administradores pueden editar todas las entradas de tiempo (en el Informe detallado), sin importar quién las creó.
Editar entradas de tiempo en el informe Detallado #
Los administradores pueden editar todas las entradas de tiempo en el Informe detallado. Allí, puedes filtrar todas las entradas de tiempo por cualquier criterio que necesites, y editar los resultados directamente.
Editar entradas de tiempo en el informe Detallado es útil:
- Cuando estás limpiando los datos y quieres corregir las entradas de tiempo incompletas (como las entradas sin descripción, sin proyecto relacionado o sin etiqueta).
- Si rastreaste más tiempo facturable del necesario y quieres “perdonar” algunas entradas de tiempo, y marcarlas como no facturables.
Editar en masa en Rastreador #
También puedes editar en masa tus entradas de tiempo en la página de Rastreador haciendo clic en el pequeño ícono de edición al lado del total de horas que registraste ese día. Entonces, la edición en masa se activará para ese día concreto.
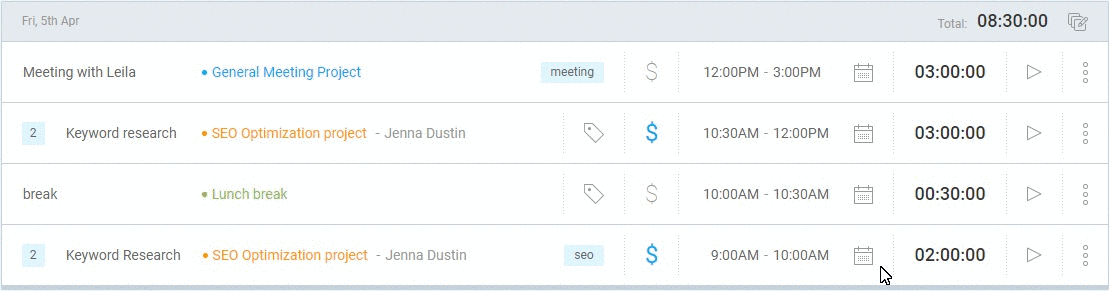
Si usas la edición masiva para cambiar las etiquetas para las entradas de tiempo, sus etiquetas existentes se reemplazarán con una nueva etiqueta. Sin embargo, también puedes usar Añadir a existente(s) y las etiquetas antiguas no se sobrescribirán.
Actualización masiva de varias entradas de tiempo #
Editar en masa es una función de pago, que puedes habilitar actualizando tu espacio de trabajo a cualquiera de los planes de pago.
- Ve al Informe detallado
- Selecciona las casillas de verificación para las entradas de tiempo que quieres actualizar
- Una vez seleccionadas, haz clic en Edición masiva en la parte superior de la tabla
- Selecciona qué propiedades quieres actualizar y establece nuevos valores
- Haz clic en Guardar para actualizar todas las entradas de tiempo seleccionadas con nuevos valores
Cuando añades etiquetas a las entradas de tiempo, puedes seleccionar si quieres añadir las nuevas etiquetas a las existentes o sobrescribirlas.
Antes de editar, puedes filtrar las entradas de tiempo que quieres actualizar y luego hacer clic en la casilla de verificación superior para seleccionar todas las entradas de tiempo filtradas con un solo clic.
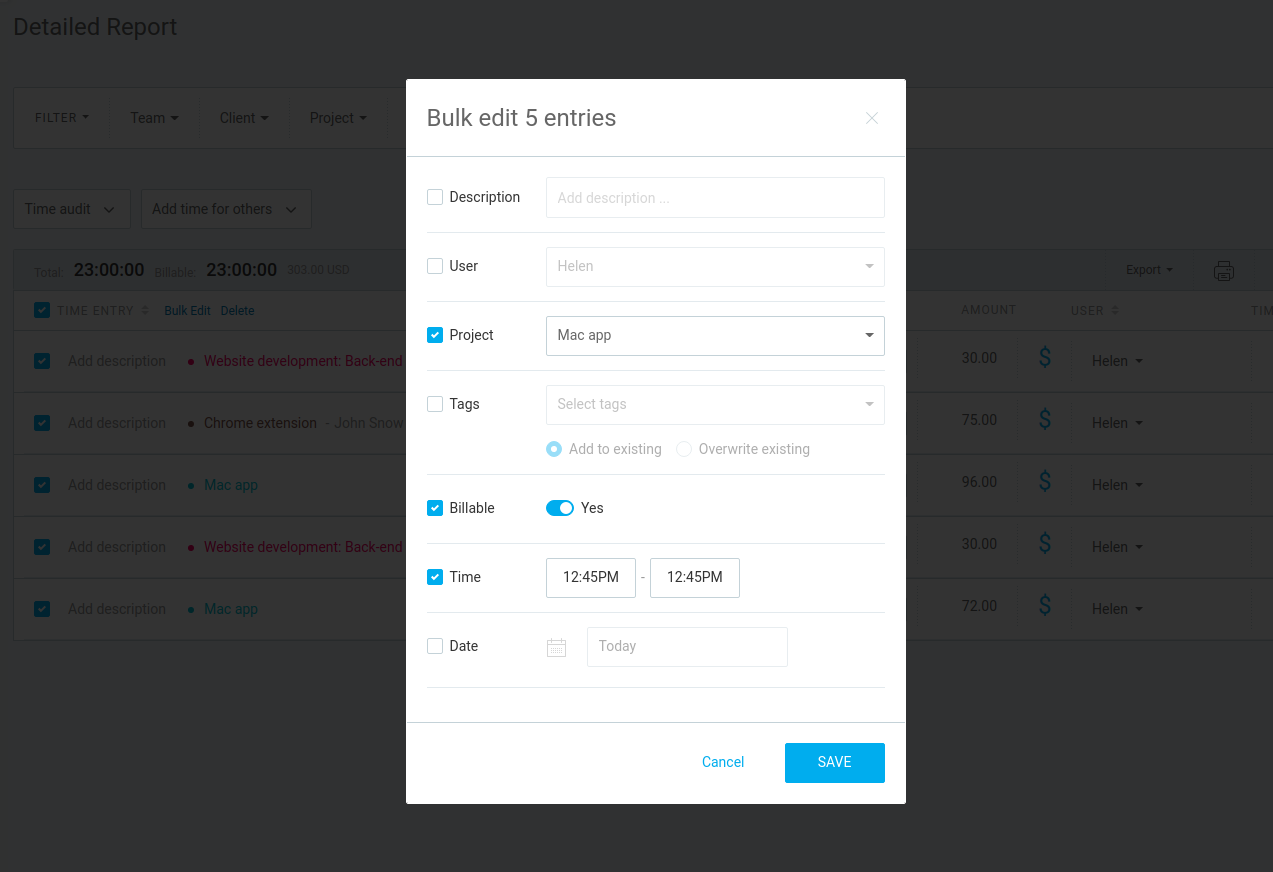
Marcar entradas de tiempo como favoritas #
Si trabajas en muchos proyectos, puede resultar abrumador realizar un control del progreso. Al marcar las entradas de tiempo como favoritas, puedes acceder fácilmente a las entradas de tiempo más utilizadas en el rastreador de tiempo al realizar un control del tiempo.
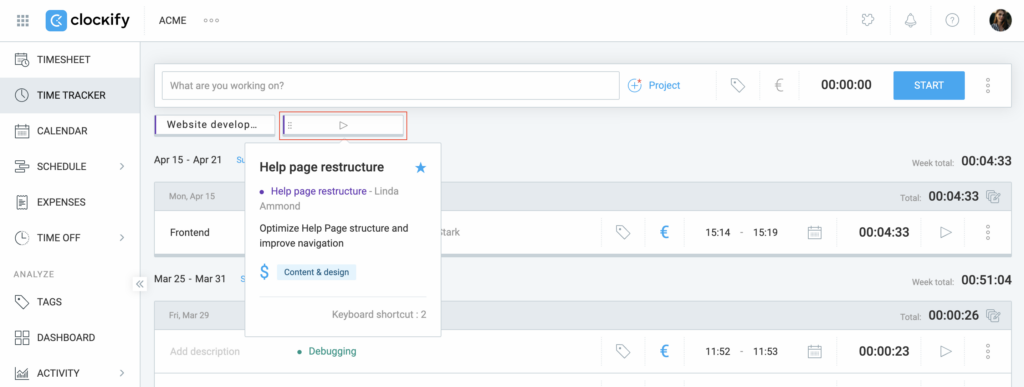
Para obtener más información sobre las entradas favoritas, consulta Entradas de tiempo favoritas.
Mover entradas de tiempo a un espacio de trabajo diferente #
Utiliza Importar planilla de horarios (función de pago) para mover muchas entradas de tiempo de un espacio de trabajo a otro:
- Ve al Informe detallado
- Selecciona un intervalo de fechas apropiado (y filtra el informe adecuadamente)
- Exporta el informe en CSV
- Inicia sesión en el otro espacio de trabajo
- Ve a Configuración > Importar
- Sube el CSV (asegúrate de que esté formateado correctamente)
- Inicia la importación
Eliminar entradas de tiempo #
Si quieres eliminar una entrada de tiempo, haz clic en los tres puntos en el extremo derecho de la entrada de tiempo que quieres eliminar, selecciona Eliminar y confirma.

Si iniciaste el temporizador por accidente, puedes hacer clic en X para cancelarlo.
Deshacer la acción de "eliminar" #
Si eliminas accidentalmente una entrada de tiempo y necesitas restaurarla, sigue estos pasos para deshacer rápidamente la acción:
- Después de hacer clic en Eliminar para confirmar la acción, aparecerá un mensaje de éxito como una notificación de brindis en la esquina inferior derecha de la pantalla
- Haz clic en el botón Deshacer dentro de la notificación

- La entrada eliminada, junto con todos sus datos, se restaurará automáticamente en el Rastreador de tiempo, la Planilla de horarios, el Calendario y los informes detallados

El mensaje de aviso de eliminación exitosa dura 10 segundos, durante los cuales la acción se puede deshacer. "Deshacer" restaura todos los datos asociados a la entrada, incluida la ubicación GPS, los campos obligatorios y las capturas de pantalla. Las entradas eliminadas en una acción masiva se restauran todas.