Subscribe & upgrade
Discover greater control with Clockify’s paid features. Subscribe now and redefine your time tracking experience. Opt for the subscription plan you like the most, priced per user seat, and transform your workspace into a more advanced environment.
Before you upgrade, make sure you’re logged into your workspace.
Keep in mind that the upgrade cost depends on the number of active team members, regardless of their roles or the features they use.
Key concepts #
Get familiar with key concepts and processes you might come across when working with upgrades and subscriptions on Clockify.
Billing & seats #
Please be aware that you will be charged each billing cycle for the total number of user seats you have. So, if you have more user seats than the active users in the workspace, you will be charged for all user seats whether they are used or not.
You only need to buy a seat for an active user in your workspace. If a user is deactivated, manually remove their seat from the Subscription page. Activated users count as used seats and total number of seats represent the number of seats available in that workspace.
For example: You paid an annual subscription for two user seats. You had two active users for a couple of months and then deactivated one. Now, you have one vacant user seat and you can invite new user that will take up that seat. This means that each time you deactivate a user, you free up a seat they used to occupy.
User seats #
Represent the number of active team members you can have in your workspace. When you subscribe to a paid plan for the first time, you must buy a seat for each active user, but you can also buy more seats if you plan on inviting more users in the future.
Bundle seats #
Represent a number of active members on Clockify, Pumble and Plaky workspaces purchased with Bundle subscription plan within CAKE.com Productivity Suite.
For detailed instructions on how manage Bundle seats, check out Bundle seats article.
Team member #
Team member is every active user that joins or is invited in the workspace regardless of their user role and features they use. Every time a new user joins or is invited to your workspace, they take up one user seat. If there are no available user seats left, you won’t be able to invite users and they won’t be able to join your workspace.
Full & limited users #
While using kiosk, you’ll come across two types of users: Full and Limited. Full users refer to team members when the Kiosk feature is enabled, while Limited users are those that have restricted access and can only clock in/out as required.
If you’d like to add Limited users to your workspace, you’ll be charged for that separately.
Manage user seats #
If you’ve used all available user seats in your workspace, you can add more users by purchasing additional seats on the Subscription page in the app.
Only workspace owners/admins can manage subscriptions and add/remove user seats.
Clockify Subscription page #
The Subscription page allows you to manage user seats, have an overview of all your invoices and subscription plans with the option to upgrade/downgrade to the subscription plan that suits your needs.
To access Subscription page:
- Open the three-dots menu next to the workspace name
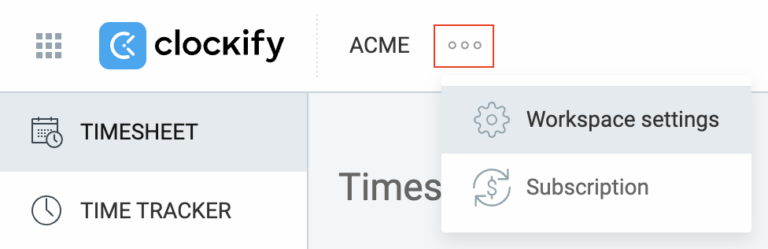
- Choose Subscription from the dropdown
- You’ll be redirected to the Subscription page
When you land on the Subscription page, you’ll see three tabs:
- Billing
- Invoices
- Plans
Billing tab tracks your current subscription plan, price, used and available user seats and all the features at your disposal available with your subscription plan. It also includes all your customer, invoice and payment information.
The progress bar in your current plan tracks the number of used vs purchased user seats. If there are available user seats in the workspace, the bar is blue, if there are no seats left, the bar is red.
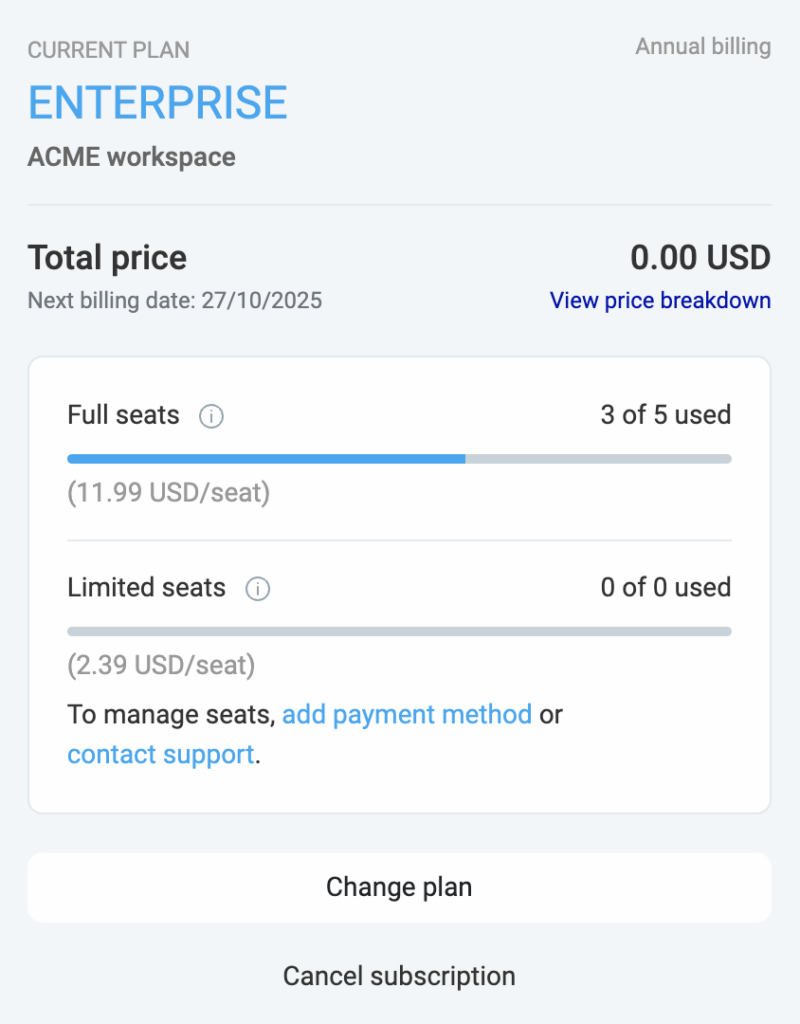
Click on View price breakdown to see a detailed overview of all charges related to your subscription, including the subscription fee, number of seats, billing plan type, taxes, and any additional fees. This way you can review the total cost at any time.
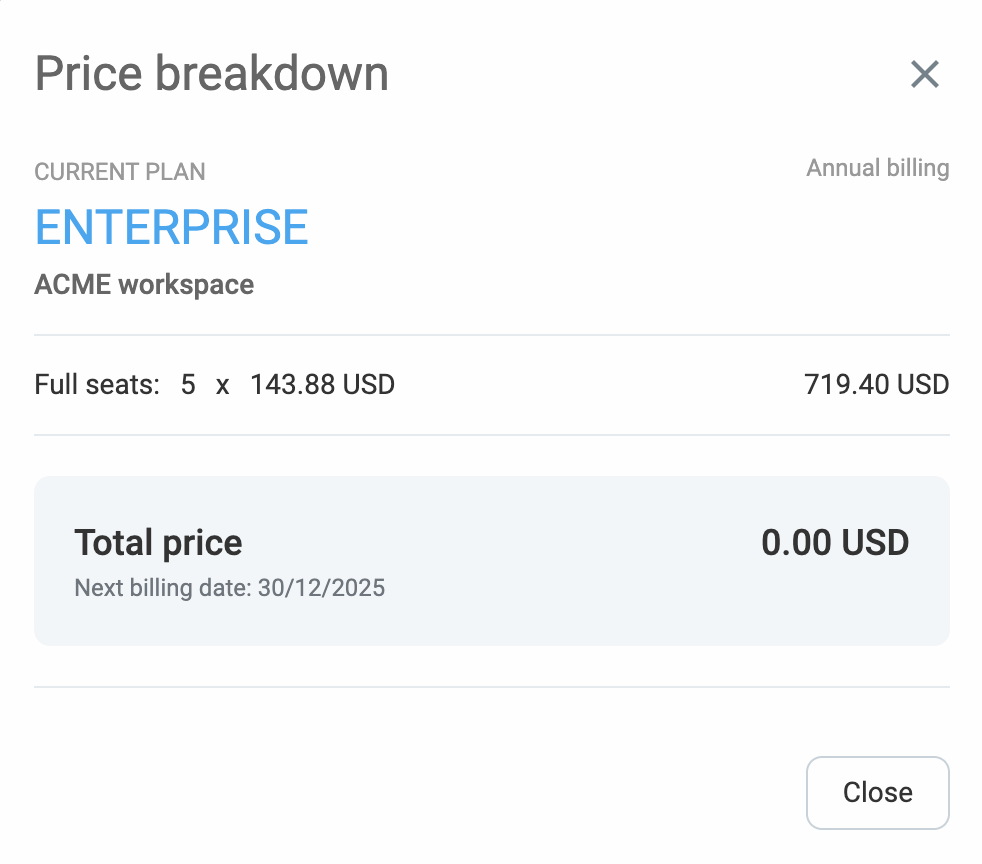
Clockify doesn’t provide refunds for removed user seats.
Invoices tab keeps track of all your past invoices and billing statements.
Plans tab provides the list of subscription plans and upgrade/downgrade options.
For more information, check out Payment process.
To remove a Bundle seat, get in touch with our support team.
Unpaid invoice #
If you have an unpaid invoice, and would like to add more user seats, you will be informed that you first need to pay the invoice in order to proceed.
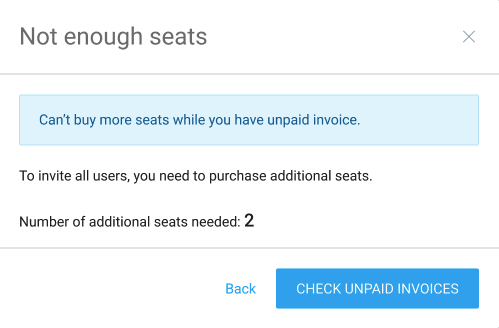
Click on the Check unpaid invoices button and you’ll open the Invoices tab in a new window, where you can review and pay the invoice.
Subscription billing intervals #
You can submit your payments periodically:
- Annually
- Monthly
If you opt for the annual billing period, you get 20% off.
Switch billing intervals #
In the Subscription page, you can switch between two billing periods (monthly/annual) at any time.
- Annual to monthly: You’ll switch to monthly subscription plan after your current annual subscription ends
- Monthly to annual: You’ll be immediately charged a prorated price (annual price minus the remaining calculation from your current plan)
If you switch from your phone or tablet and you don’t see the link in the Subscription page, go to the Upgrade page and you’ll see the annual billing link next to monthly.
Please note when buying seats that all the prices are prorate.
For more information, check out Subscription plans.
You need to settle any unpaid invoices in order to manage workspace subscription.
Download invoices #
To get all your invoices:
- Open the menu next to the workspace name
- Choose Subscription from the dropdown
- Switch to the Invoices tab
There you’ll see all past billing statements where you can download your invoices.
Upgrade #
If you’re subscribed to a certain subscription plan but realized you need some additional features and would like to upgrade to a higher plan, you can do that on the Subscription page in the following way:
- Navigate to the workspace name at the top left corner of the screen
- Open the menu
- Choose Subscription from the dropdown
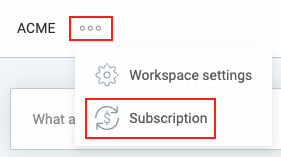
- Opt for the billing cycle in the Plans tab
- Click Upgrade beneath the plan you want
- Choose billing period
- Confirm upgrade
When you upgrade, you’ll be immediately charged a prorated price of the new plan for the current billing month.
Upgrading to a higher subscription plan unlocks paid features, but the number of seats remains unchanged.
Downgrade #
If you realize you don’t need all the additional features you’re using on your subscription plan and would like to downgrade, you can do that by following these steps:
- Navigate to the workspace name at the top left corner of the screen
- Open the menu and choose Subscription from the dropdown
- Switch to the Plans tab
- Click Downgrade below the plan you’d like to downgrade to
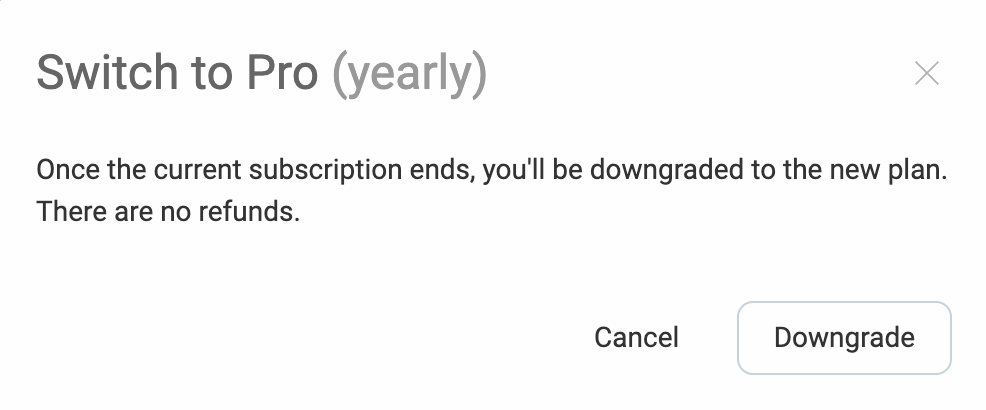
- Confirm the action
Warning banner provides details regarding the downgrade to the plan below. If you choose to downgrade, once your current subscription ends, the new subscription to the lower plan starts. The same logic is applied if you’re switching from the annual to the monthly plan.