Faire des captures d'écran avec l'appli de bureau
Générez des captures d'écran à partir de votre application de bureau, pendant que le minuteur fonctionne.
Les applications de bureau Windows et Mac intègrent des captures d'écran.
Les captures d'écran sont une fonctionnalité payante, que vous pouvez activer en mettant à niveau votre espace de travail vers le plan Pro ou Enterprise.
Collecte de données et confidentialité #
Les captures d'écran ne peuvent pas être enregistrées à l'insu de l'utilisateur.
Afin d'enregistrer des captures d'écran :
- L'administrateur doit activer "Activer la capture d'écran" dans les paramètres de l'espace de travail
- Tous les membres de l'espace de travail recevront une notification lorsque la capture d'écran est activée via le web et l'application de bureau
- Les captures d'écran sont réalisées uniquement lorsque le minuteur est en cours (quel que soit le point de départ du minuteur) ET que l'application d'enregistrement des captures d'écran est installée
- Les captures d'écran sont en basse résolution et floues par défaut pour des raisons de confidentialité et de sécurité
- Chaque utilisateur régulier peut voir toutes ses captures d'écran. L'administrateur voit toutes les captures d'écran de l'espace de travail
- Chaque capture d'écran est liée à une entrée de temps. Si l'entrée de temps est supprimée, ses captures d'écran le sont également
- Si un utilisateur supprime une capture d'écran, le temps écoulé entre la capture d'écran précédente et celle en cours sera soustrait du temps total
- Vous pouvez visualiser les captures d'écran des 7 derniers jours. Toutes les captures d'écran datant de plus de 7 jours sont automatiquement supprimées pour toujours
Clockify peut aussi :
- Record which apps you use and websites you visit using auto tracker, but that data is completely private (data is not available to workspace admins).
- Détecter quand vous êtes inactif en utilisant la détection de l'inactivité (pas de mouvement de la souris ou de frappe au clavier), mais ces données ne sont affichées qu'une seule fois lorsque vous redevenez actif afin que vous puissiez décider si vous souhaitez conserver ou exclure les temps d'inactivité (les informations ne sont pas disponibles pour les administrateurs de l'espace de travail).
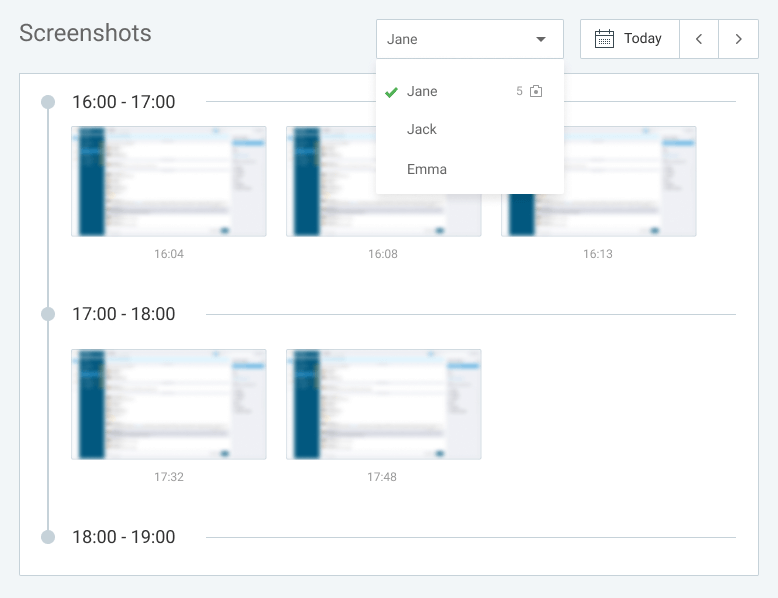
Enregistrer des captures d'écran #
Pour capturer des captures d'écran, vous devez installer l'application de bureau pour Mac ou Windows.
Une fois installée, vous devez vous connecter et lancer le minuteur.
Les captures d'écran sont réalisées de manière aléatoire toutes les 5 minutes pendant que le minuteur fonctionne et que l'application de bureau est active.
Par exemple, si nous examinons 20 minutes de temps suivi, il y a quatre intervalles de 5 minutes dans ces 20 minutes.
Supposons que le minuteur soit lancé à 12:15. Le premier intervalle de cinq minutes est compris entre 12:15 et 12:20. La première capture d'écran est prise après cinq minutes, à la fin de ce premier intervalle, à 12:20.
Toutes les autres captures d'écran sont effectuées 3 à 8 minutes après le début de l'intervalle.
Les captures d'écran ne seront pas effectuées si la durée d'une entrée de temps est inférieure à 5 minutes, ou si le minuteur fonctionne sur le web ou le mobile, mais pas sur l'application de bureau (ou si vous n'êtes pas connecté).
Lorsque Mac vous le demande, vous devez autoriser Clockify à faire des captures d'écran. Si vous cliquez sur “Refuser”, vous devrez aller dans Préférences Système > Sécurité et confidentialité > Enregistrement d'écran et cocher l'application Clockify.
Afficher les captures d'écran #
Lorsque les captures d'écran sont activées, tous les utilisateurs de l'espace de travail voient la page Activité > Captures d'écran dans la barre latérale.
Les utilisateurs réguliers peuvent voir toutes leurs captures d'écran personnelles, et les administrateurs peuvent voir celles de tout le monde.
Tous les utilisateurs actifs de l'espace de travail sont répertoriés, et à côté de chaque personne, vous pouvez voir le nombre total de captures d'écran enregistrées dans la journée.
Si une personne a des captures d'écran, vous pouvez cliquer sur son nom ou sur l'icône de développement dans le coin droit pour voir les captures d'écran et le moment où chacune a été enregistrée.
Vous pouvez cliquer sur une capture d'écran pour ouvrir l’affichage de la galerie, puis faire des va-et-vient entre les captures d'écran.
Pour voir les captures d'écran des autres jours, cliquez sur > ou < dans le coin supérieur droit à côté de la date (vous pouvez remonter jusqu'à un an en arrière à partir du moment où la capture d'écran a été réalisée).
Supprimer les captures d'écran #
Les administrateurs peuvent supprimer les captures d'écran de n'importe qui.
Les utilisateurs réguliers ne peuvent supprimer que leurs propres captures d'écran, sauf si la saisie des temps est verrouillée ou approuvée. Seul l'administrateur peut supprimer les entrées de temps verrouillées ou approuvées.
Pour supprimer une capture d'écran :
- Passez la souris sur la capture d'écran que vous souhaitez supprimer
- Cliquez sur l'icône de la corbeille
- Dans l'écran de confirmation, cliquez sur Supprimer pour terminer l'action
Considérations importantes #
Après avoir supprimé une capture d'écran :
- La saisie des temps approuvée sera maintenue
- La saisie des temps non approuvée sera supprimée
Notez également que :
- Les administrateurs peuvent supprimer des captures d'écran pour tout le monde sans soustraire le temps total de la saisie de temps.
- Lorsqu'un utilisateur régulier supprime une capture d'écran, le temps écoulé entre celle-ci et la capture d'écran qui la précède est soustrait du temps total de la saisie de temps. Si une entrée ne comporte qu'une seule capture d'écran, une entrée de temps entière sera supprimée.
- Si une saisie de temps avec capture d'écran est supprimée par les utilisateurs ou l'administrateur, toutes les captures d'écran liées à cette saisie sont automatiquement supprimées.
- Si un utilisateur supprime son compte, toutes ses captures d'écran sont également supprimées.
- Les captures d'écran datant de plus d'un an sont automatiquement supprimées pour toujours.
Pour supprimer une capture d'écran qui a été capturée à partir d'un minuteur en cours, vous devez d'abord arrêter le minuteur, puis vous pouvez supprimer la capture d'écran souhaitée.
Il n'est pas possible d'annuler la suppression d'une capture d'écran. Chaque suppression est permanente et non récupérable.
Mode hors connexion #
En mode hors ligne, les captures d'écran sont collectées par l'application et stockées localement. Lorsque l'application est à nouveau en ligne, les captures d'écran sont envoyées au serveur et y sont stockées.