Visualiser les heures et les dépenses suivies
La page de suivi du temps n'affiche que vos propres entrées de temps, mais vous pouvez néanmoins visualiser les heures de vos employés de plusieurs façons, selon la manière dont vous souhaitez que vos données soient présentées.
Rapports #
Il existe trois types de rapports dans Clockify : résumé, détaillé, et rapport hebdomadaire.
L'avantage du Rapport résumé est qu'il regroupe vos entrées de temps de différentes manières (par projet, client, utilisateur, groupe, balise, mois, semaine et date), de sorte que vous pouvez obtenir les données exactement comme vous en avez besoin pour n'importe quelle période de temps que vous souhaitez.
Si vous souhaitez consulter les heures de travail de vos employés, le scénario le plus courant pour obtenir ces informations consiste à regrouper les données par utilisateur et à les sous-grouper par projet. Vous pouvez également les subdiviser par Tâche. Vous obtiendrez ainsi une décomposition des heures de travail de vos employés par tâches spécifiques dans le cadre d'un projet donné.
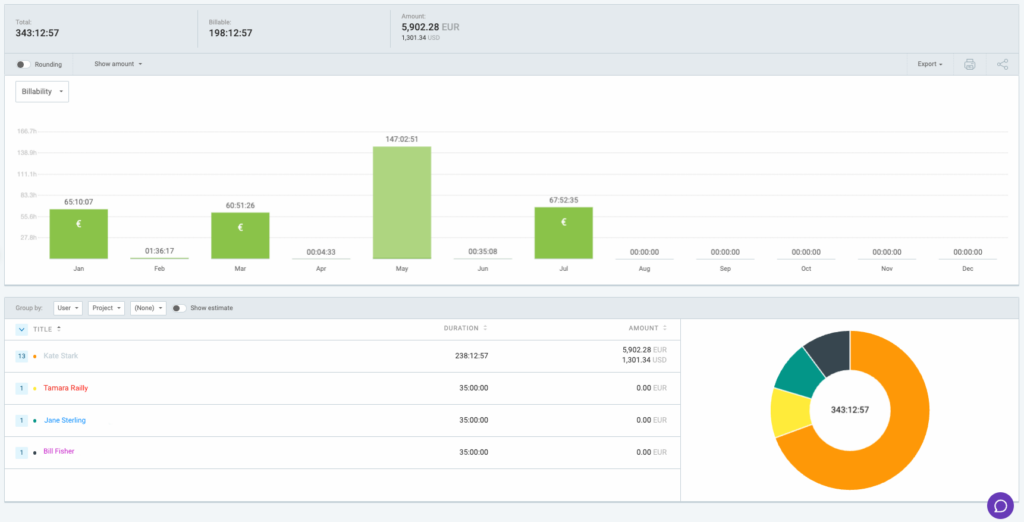
Une autre façon de visualiser les heures de travail de vos employés est de les regrouper par date, ce qui vous permet de voir le nombre total d'heures de travail de chaque employé par jour.
Cette méthode est idéale si vous avez besoin d'un rapport bihebdomadaire ou mensuel des heures de votre équipe et que le rapport hebdomadaire ne suffit pas.

Ce rapport comporte trois niveaux de regroupement, ce qui vous permet d'avoir une vue plus granulaire de vos données.
Le rapport hebdomadaire est idéal si vous vérifiez les heures de travail de vos employés chaque semaine et qu'il s'agit d'une plage de dates fixes qui vous convient. Vous pouvez également obtenir une ventilation par utilisateur ou par projet.

Bien qu'il ne soit pas possible de modifier une plage de dates dans le rapport hebdomadaire pour afficher plus d'une semaine à la fois, vous pouvez utiliser le rapport résumé, sélectionner n'importe quelle plage de dates dans le coin supérieur droit de la page et regrouper le rapport par utilisateur et par date pour voir le total des heures suivies par chaque employé par jour.
Le rapport détaillé vous permet de voir tous les détails des entrées de temps de votre équipe, une par une, sans les regrouper ou les résumer. Il est également possible pour un administrateur de modifier les entrées de temps de l'équipe dans ce rapport.
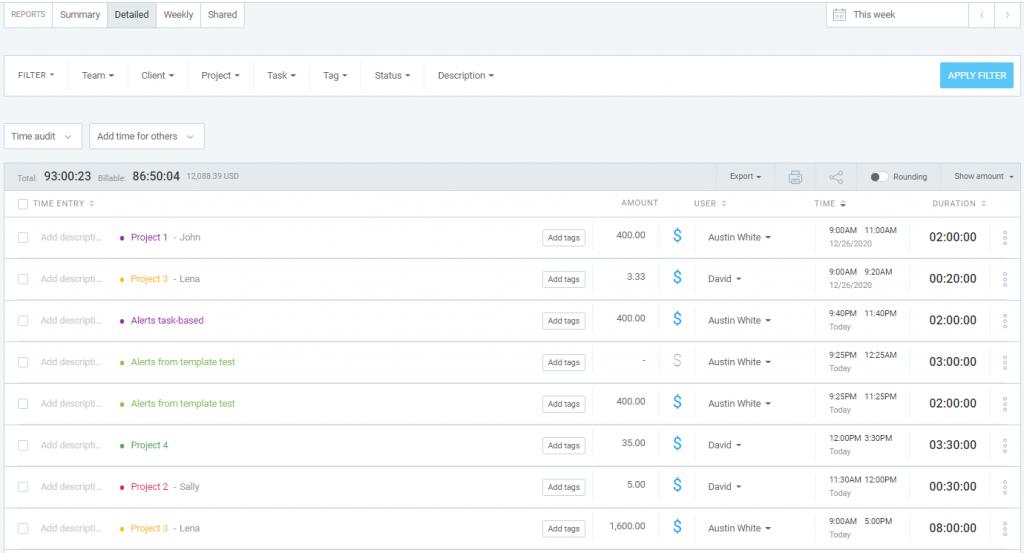
Vous pouvez exporter n'importe lequel des rapports en PDF, Excel, CSV.
Rapport individuel de l'employé #
Si vous souhaitez obtenir des données pour un seul employé, veillez à utiliser des filtres dans les rapports. Ainsi, vous pouvez sélectionner un utilisateur particulier et n'obtenir que ses heures dans le rapport.
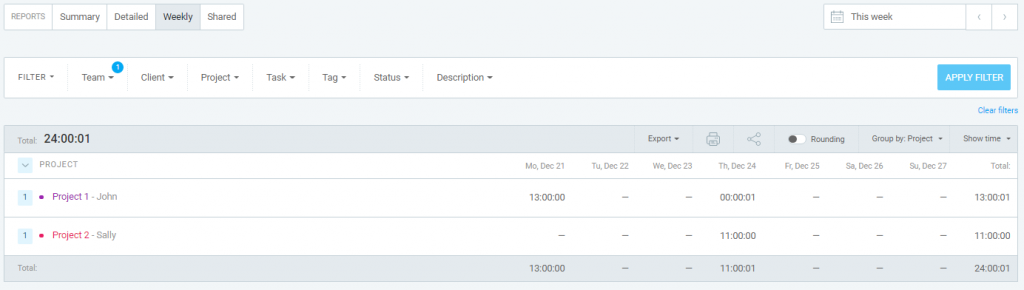
Personnaliser les rapports #
Si les rapports intégrés de Clockify ne fournissent pas la structure dont vous avez besoin, il suffit d'exporter le rapport détaillé au format CSV et vous pourrez créer n’importe quel type de rapport que vous souhaitez en utilisant des tableaux croisés dynamiques dans Excel/Google Sheets.
Heures des employés dans la feuille de temps #
Si vous utilisez le plan de base, vous pourrez voir les feuilles de temps des employés et ajouter du temps pour eux directement à partir de la page “Feuilles de temps”.

Ce rapport est très similaire au rapport hebdomadaire si vous le filtrez par un employé spécifique et le regroupez par projet.
You can even use the printing option in your browser (or shortcut Ctrl/Cmd+P) then select the option Enregistrer en PDF pour sauvegarder la feuille de temps sur votre ordinateur et l'imprimer si nécessaire.
Travail en cours et temps suivi #
Vous pouvez voir tous les minuteurs actuellement actifs de vos employés dans votre tableau de bord. Il vous suffit de sélectionner le tableau de bord de l'équipe et de vérifier la section “Dernière activité” pour les compteurs en cours.
Le tableau de bord est également l'endroit où vous pouvez vérifier qui n'a pas suivi le temps dans une plage de dates particulière. Il suffit de sélectionner la plage de dates dont vous avez besoin et de trier la colonne “Suivi au total” par ordre croissant. Tous les utilisateurs avec 0 h n'ont pas suivi de temps pendant cette période particulière.

C'est un bon moyen de vérifier si vos employés ont atteint leur quota d'heures hebdomadaire/mensuel.
Une autre façon de voir qui n'a pas suivi de temps est d'aller dans les rapports hebdomadaires, de le regrouper par utilisateur, et de cliquer sur Afficher les utilisateurs sans temps. Le principal avantage de cette méthode est que vous pouvez par exemple filtrer par statut d'approbation et voir qui n'a pas de temps approuvé dans une semaine donnée.
Notification inférieure ou supérieure à l'objectif #
Vous pouvez définir l'option des objectifs et des rappels pour vos employés (par exemple 8h/jour). Ensuite, si quelqu'un oublie d'enregistrer son temps, Clockify lui enverra un email de rappel pour remplir ses feuilles de temps.
Ou, si quelqu'un enregistre trop de temps et dépasse son objectif, les administrateurs et les responsables peuvent recevoir un email à ce sujet.
Le temps suivi n'est pas visible dans les rapports #
Il arrive que des employés déclarent avoir suivi des heures, mais que vous ne les trouviez pas dans vos rapports. Cela se produit lorsque les employés suivent le temps dans un autre espace de travail.
Lorsque les utilisateurs créent un compte Clockify, ils obtiennent généralement leur propre espace de travail personnel (à moins qu'ils ne se soient inscrits à Clockify via le lien d'invitation). Il arrive donc que les utilisateurs comptabilisent par erreur leurs heures dans leur espace de travail personnel plutôt que dans celui auquel ils ont été invités par leurs responsables.
Si vous avez du mal à voir les heures de vos employés, vérifiez s'ils ont suivi le temps dans le bon espace de travail.