Erfasste Zeit und Ausgaben anzeigen
Auf der Seite "Zeiterfassung" werden nur deine eigenen Zeiteinträge angezeigt, aber du kannst die Stunden deiner Mitarbeiter auf verschiedene Arten anzeigen, je nachdem, wie du deine Daten präsentieren möchtest.
Berichte #
Es gibt drei Arten von Berichten in Clockify: Zusammenfassungs-, Detaillierter und Wöchentlicher Bericht.
Das Beste am Zusammenfassungsbericht ist, dass er deine Zeiteinträge auf viele verschiedene Arten gruppiert (nach Projekt, Kunde, Benutzer, Gruppe, Tag, Monat, Woche und Datum), sodass du die Daten genau so abrufen kannst, wie du sie für jeden beliebigen Datumsbereich benötigst.
Wenn du die Arbeitsstunden deiner Mitarbeiter einsehen möchtest, ist das gängigste Szenario, um diese Informationen zu erhalten, die Gruppierung der Daten nach Benutzer und die Untergruppierung nach Projekt. Du kannst sie weiter nach Aufgabe in Untergruppen teilen. Auf diese Weise erhältst du eine Aufschlüsselung der Stunden deiner Mitarbeiter nach bestimmten Aufgaben, während sie an bestimmten Projekten arbeiten.
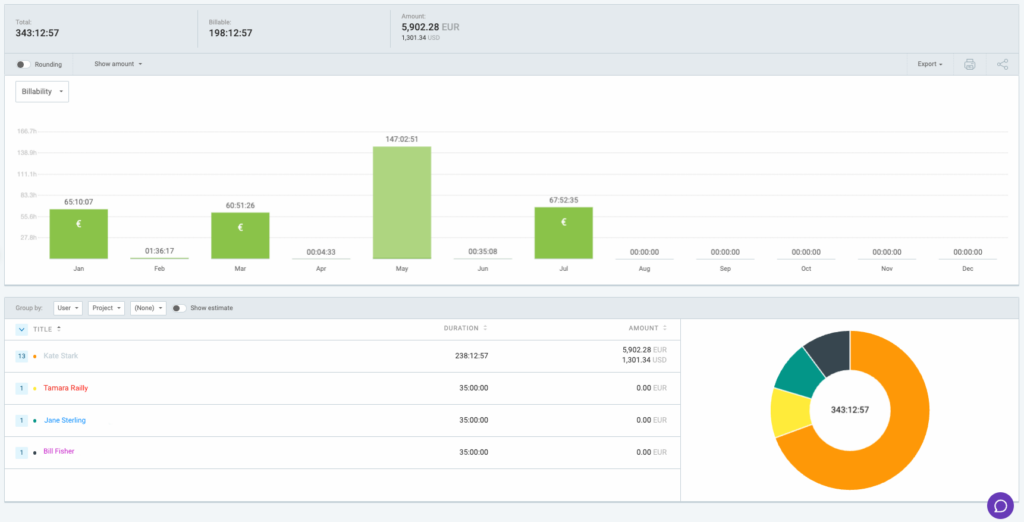
Eine weitere nützliche Möglichkeit, die Stunden deiner Mitarbeiter einzusehen, besteht darin, sie nach Datum zu gruppieren, damit du die Gesamtzahl der von jedem Mitarbeiter pro Tag geleisteten Stunden sehen kannst.
Dies ist ideal, wenn du einen zweiwöchentlichen oder monatlichen Bericht über die Arbeitsstunden deines Teams benötigst und der wöchentliche Bericht nicht ausreicht.

Dieser Bericht verfügt über drei Gruppierungsebenen, sodass du dir einen detaillierteren Überblick über deine Daten verschaffen kannst.
Der wöchentliche Bericht eignet sich hervorragend, wenn du die Arbeitszeiten deiner Mitarbeiter wöchentlich überprüfen möchtest, sodass du einen festen Datumsbereich wählen kannst. Du kannst auch eine Aufschlüsselung nach Benutzer oder Projekt erhalten.

Während es im wöchentlichen Bericht keine Möglichkeit gibt, einen Datumsbereich zu ändern, um mehr als eine Woche auf einmal anzuzeigen, kannst du den Zusammenfassungsbericht verwenden, einen beliebigen Datumsbereich in der oberen rechten Ecke der Seite auswählen und den Bericht nach Benutzer und Datum gruppieren, um die Gesamtzahl der Stunden zu sehen, die jeder Mitarbeiter pro Tag verfolgt hat.
Der detaillierte Bericht zeigt dir alle Details der Zeiteinträge deines Teams einzeln an, nicht gruppiert oder zusammengefasst. Es ist auch möglich, dass ein Administrator die Zeiteinträge des Teams in diesem Bericht bearbeitet.
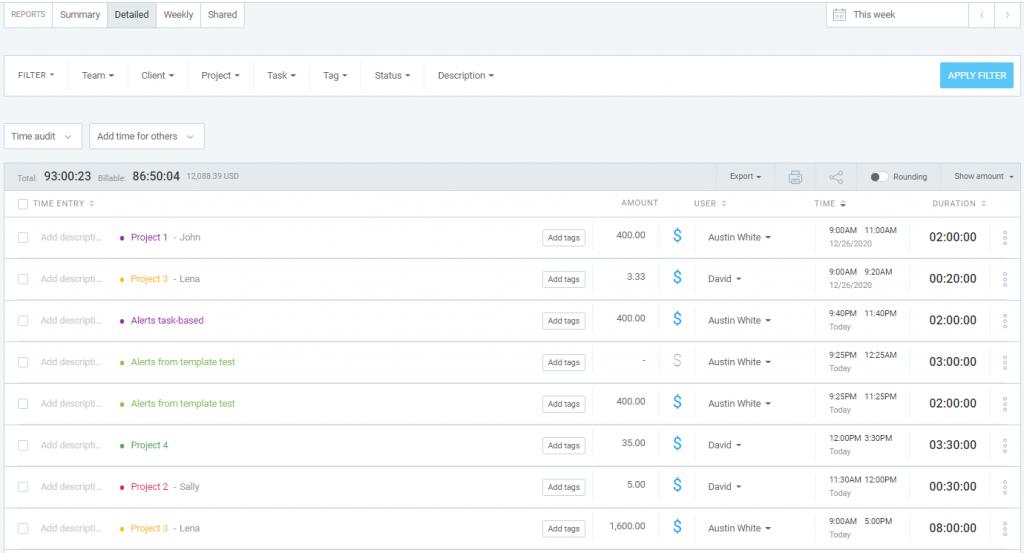
Du kannst jeden der Berichte im PDF-, Excel- oder CSV-Format exportieren.
Bericht für einzelne Mitarbeiter #
Wenn du Daten für einen einzelnen Mitarbeiter abrufen möchtest, solltest du in den Berichten Filter verwenden. Auf diese Weise kannst du einen bestimmten Benutzer auswählen und nur dessen Stunden im Bericht erhalten.
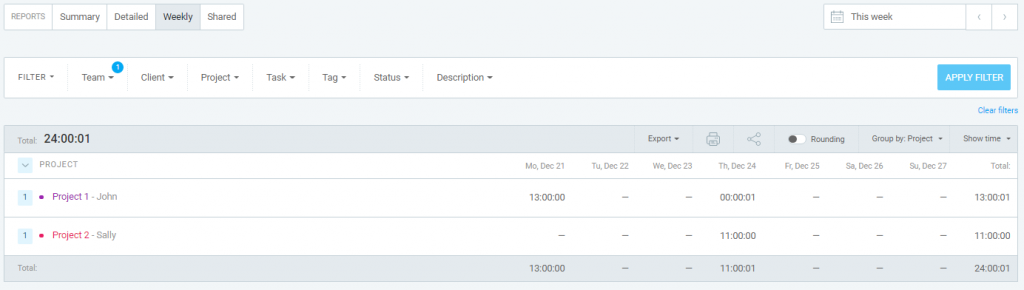
Berichte anpassen #
Wenn die in Clockify integrierten Berichte nicht die von dir benötigte Struktur aufweisen, kannst du den detaillierten Bericht einfach als CSV exportieren und jede Art von Bericht mithilfe von Pivot-Tabellen in Excel/Google Sheets erstellen.
Mitarbeiterstunden in Arbeitszeittabellen #
Wenn du über ein kostenpflichtiges Abonnement verfügst, kannst du die Arbeitszeittabellen deiner Mitarbeiter einsehen und direkt auf der Seite "Arbeitszeittabellen" Zeit für sie hinzufügen.

Dieser Bericht ist dem wöchentlichen Bericht sehr ähnlich, wenn du ihn nach einem bestimmten Mitarbeiter filterst und ihn nach Projekten gruppierst.
You can even use the printing option in your browser (or shortcut Ctrl/Cmd+P) then select the option "Als PDF speichern" auswählen, um die Arbeitszeittabelle auf deinem Computer zu speichern und sie bei Bedarf auszudrucken.
Aktuelle Arbeit und erfasste Zeit #
Du kannst alle derzeit aktiven Timer deiner Mitarbeiter in deinem Dashboard sehen. Du solltest einfach das Dashboard "Team" auswählen und den Abschnitt "Letzte Aktivität" für laufende Timer prüfen.
Das Dashboard ist auch der Ort, an dem du überprüfen kannst, wer in einem bestimmten Datumsbereich keine Zeit erfasst hat. Du kannst einfach den gewünschten Datumsbereich auswählen und die Spalte "Insgesamt verfolgt" in aufsteigender Reihenfolge sortieren. Alle Benutzer mit 0 Stunden haben in diesem bestimmten Datumsbereich keine Zeit erfasst.

Dies ist eine gute Möglichkeit zu überprüfen, ob deine Mitarbeiter ihr wöchentliches/monatliches Stundenkontingent erfüllt haben.
Eine andere Möglichkeit, um zu sehen, wer keine Zeit erfasst hat, besteht darin, die wöchentlichen Berichte aufzurufen, sie nach Benutzer zu gruppieren und auf "Benutzer ohne Zeit anzeigen"zu klicken. Der Hauptvorteil dieser Methode ist, dass du zum Beispiel nach dem Genehmigungsstatus filtern kannst und sehen, wer in einer bestimmten Woche keine genehmigte Zeit hat.
Benachrichtigung, wenn jemand unter oder über dem Zielwert liegt #
Du kannst die Option Ziele und Erinnerungen für deine Mitarbeiter festlegen (z.B. 8h/Tag). Wenn dann jemand vergisst, seine Zeit zu erfassen, schickt Clockify ihm eine E-Mail-Erinnerung, um seine Arbeitszeittabellen auszufüllen.
Oder wenn jemand zu viel Zeit erfasst und sein Ziel überschreitet, können Administratoren und Manager eine E-Mail darüber erhalten.
Erfasste Zeit, die in Berichten nicht angezeigt wird #
Manchmal behaupten Mitarbeiter, dass sie die Zeit erfasst haben, aber irgendwie kannst du sie in deinen Berichten nicht finden. Das passiert, wenn Mitarbeiter die Zeit in einem anderen Arbeitsbereich erfassen.
Wenn Benutzer ein Clockify-Konto erstellen, erhalten sie normalerweise ihren eigenen persönlichen Arbeitsbereich (es sei denn, sie haben sich über den Einladungslink bei Clockify registriert). Daher kommt es manchmal vor, dass Nutzer die Zeit fälschlicherweise in ihrem persönlichen Arbeitsbereich erfassen und nicht in dem, zu dem sie von ihren Managern eingeladen wurden.
Wenn du Schwierigkeiten hast, die Stunden deiner Mitarbeiter zu sehen, solltest du überprüfen, ob sie die Zeit im richtigen Arbeitsbereich erfasst haben.