View tracked time & expenses
The Time Tracker page only shows your own time entries, but you can still view your employees’ hours in several ways depending on how you want your data to be presented.
Reports #
There are three types of reports in Clockify: Summary, Detailed, and Weekly report.
The best thing about the Summary report is that it groups your time entries in lots of different ways (by project, client, user, group, tag, month, week and date), so you can get the data exactly as you need it for any date range you want.
If you’d like to view your employees’ hours, the most common scenario to get this info would be to group the data by User and subgroup it by Project. You can further subgroup it by Task. This way you’ll get a breakdown of your employees’ hours by specific tasks while working on certain project.
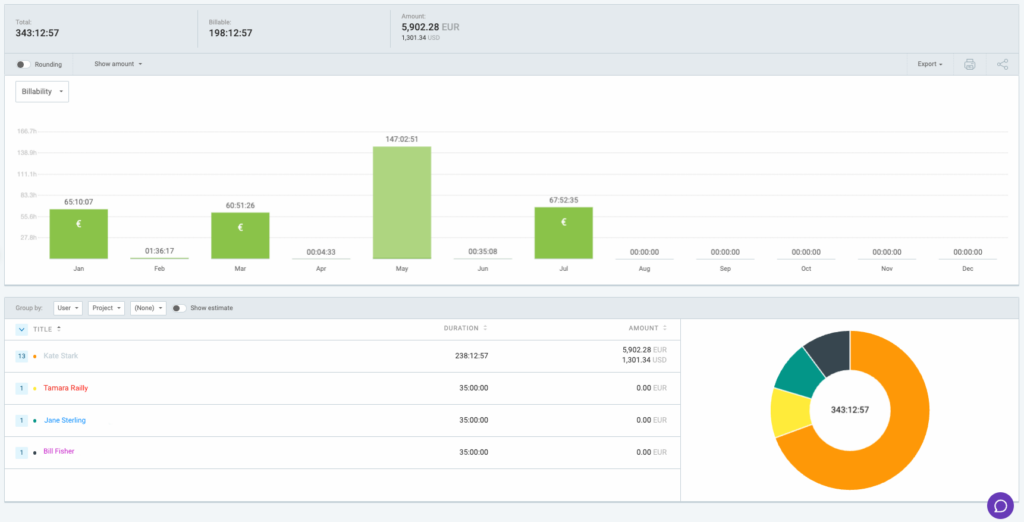
Another useful way to view your employees’ hours is by grouping them by Date so you’ll see the total of hours each employee tracked per day.
This is great if you need to get a bi-weekly or monthly report of your team’s hours so the Weekly report doesn’t cut it.

This report has three levels of grouping so you can have a more granular view of your data.
The Weekly report is great if you check your employees’ hours each week so this is a set date range that works for you. You can also get a breakdown by User or Project.

While there’s no option to change a date range in the Weekly report to show more than one week at a time, you can use the Summary report, select any date range at the top right corner of the page and group the report by User and Date to see the total of hours each employee tracked per day.
The Detailed report will let you see all the details of your team’s time entries one by one, not grouped or summarized. It’s also possible for an Admin to edit the team’s time entries in this report.
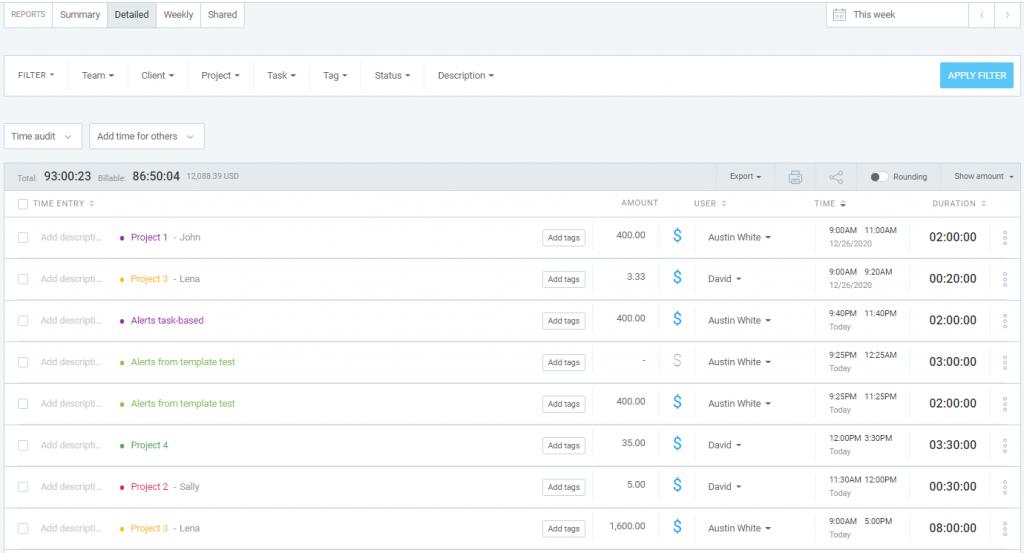
You can export any of the reports in PDF, Excel, CSV.
Individual employee report #
If you’d like to get data for a single employee make sure to use filters in the reports. This way you can select a particular user and only get their hours in the report.
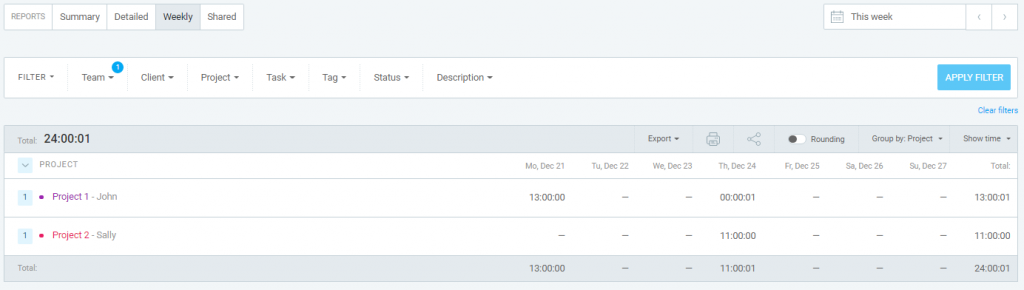
Customize reports #
If Clockify’s built-in reports don’t provide the structure you need, simply export the Detailed report as CSV and you can create any kind of report you want using pivot tables in Excel/Google Sheets.
Employees’ hours in Timesheet #
If you’re on the paid subscription plan, you will be able to see employees’ timesheets and add time for them directly from the Timesheets page.

This is very similar to the Weekly report if you filter it by a specific employee and group it by Project.
You can even use the printing option in your browser (or shortcut Ctrl/Cmd+P) then select the option Save as PDF to save the Timesheet on your computer and print it if necessary.
Current work and tracked time #
You can see all currently active timers of your employees in your dashboard. Simply select the Team dashboard and check the Last Activity section for In progress timers.
The Dashboard is also the place where you can check who did not track time in a particular date range. Simply select the date range you need and sort the Total Tracked column in ascending order. All users with 0 h did not track time in that particular date range.

This is a good way to check if your employees’ met their weekly/monthly quota of hours.
Another way to see who hasn’t tracked any time is to go to Weekly reports, group it by User, and click Show users without time. The main benefit of this method is that you can for example filter by approval status and see who doesn’t have any approved time in a given week.
Below or above target notification #
You can set targets and reminders for your employees (e.g. 8h/day). Then, if someone forgets to log their time, Clockify will send them an email reminder to fill their timesheets.
Or, if someone tracks too much time and is over their target, admins and managers can receive an email about it.
Tracked time not visible in reports #
Sometimes employees claim they have tracked time, but somehow you can’t seem to find it in your reports. This happens when employees track time in a different workspace.
When users create a Clockify account they usually get their own personal workspace (unless they’ve signed up to Clockify via the invitation link). So sometimes users mistakenly track time in their personal workspace rather than the one they’ve been invited to by their managers.
If you’re struggling to see your employees’ hours, make sure to check if they tracked time in the correct workspace.