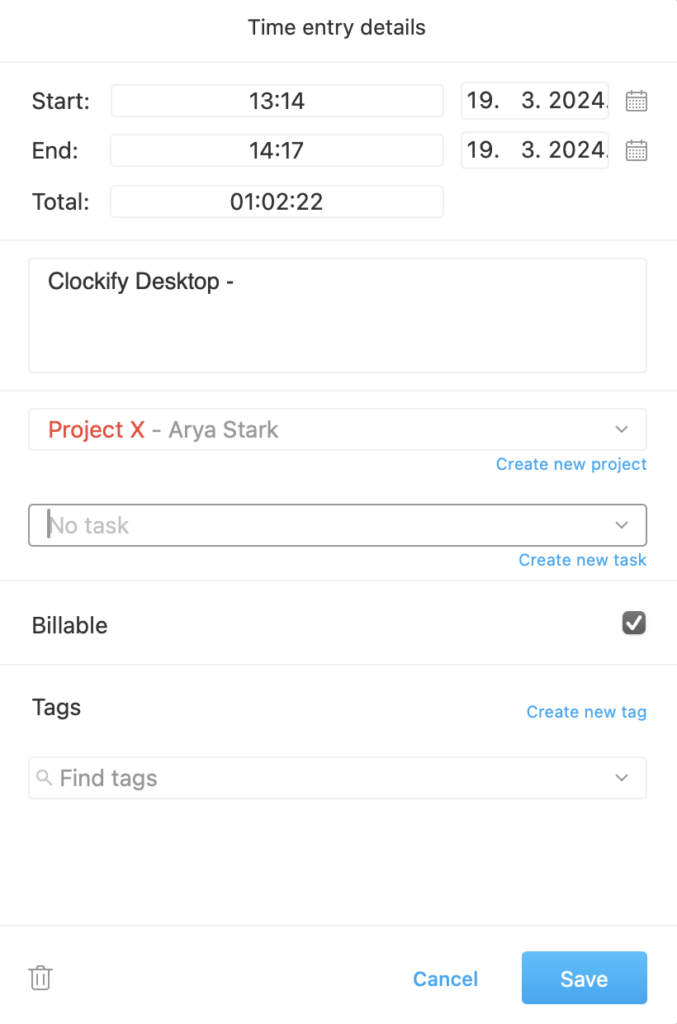Suivi automatique
Visualisez le temps que vous passez à travers les programmes et créez des feuilles de temps en fonction de votre activité.
Obtenir pour Windows →
Obtenir pour Linux →
Obtenir pour Mac →
For an overall guidance on how to use an Auto tracker, watch the video and follow the instructions below.
Activer le suivi automatisé #
- Téléchargez et installez l'application de bureau Clockify
- Ouvrez et connectez-vous à l'application de bureau
- Cliquez sur l'icône A en haut de la page
- Cliquez sur le bouton Démarrer l'enregistrement
Clockify pour Mac sur l'App Store n'a pas de suivi automatisé. Vous devez installer la version de notre site web.

Une fois que vous aurez commencé à enregistrer, Clockify surveillera les programmes que vous utilisez et créera des enregistrements.
Le suivi automatisé suivra les sites Web et les programmes que vous consultez pendant plus de 10 secondes (les applications que vous utilisez moins que cela n'apparaîtront pas). Vous pouvez modifier cette durée dans les paramètres du suivi automatisé.
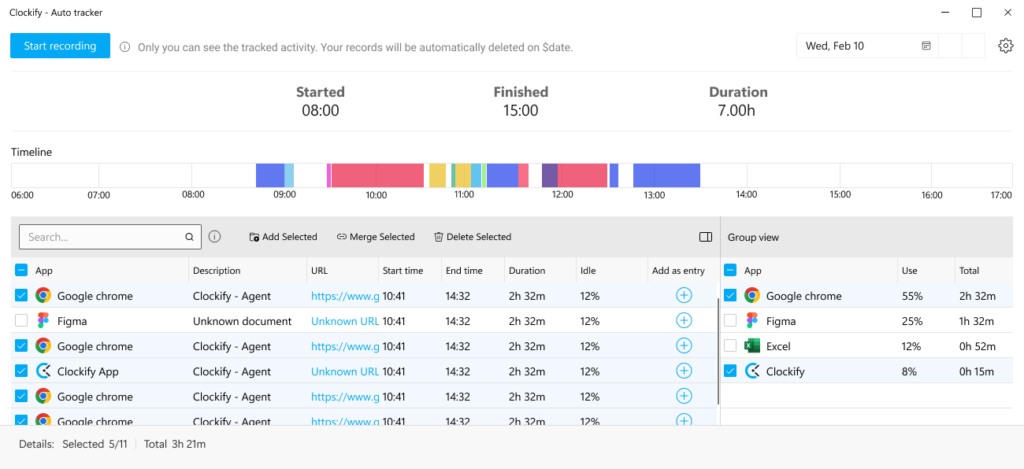
Enregistrement des données #
- Toutes les données enregistrées sont stockées localement sur votre ordinateur (rien n'est envoyé en ligne)
- Vous êtes le seul à pouvoir visualiser les activités enregistrées
- Vous pouvez visualiser les données passées jusqu'à une semaine
- Les données datant de plus de 45 jours sont automatiquement supprimées à jamais
- Un nouvel enregistrement est créé pour chaque onglet de navigateur ou fichier ouvert
- URL des sites Web visités (vous pouvez désactiver cette fonction dans les paramètres)
- La colonne "inactif" indique le pourcentage de temps pendant lequel vous avez été actif ou inactif (sans mouvement de souris ou de clavier)
Créer des entrées de temps #
Vous pouvez créer des entrées de temps dans Clockify basé sur les activités enregistrées en cliquant sur le signe plus (+) à côté de l'activité.
Si vous ne voulez pas voir les enregistrements qui étaient déjà des entrées de temps, activez l'option Masquer les éléments ajoutés dans les Paramètres du suivi automatisé.
Vous pouvez également sélectionner et ajouter plusieurs entrées à la fois.
To select multiple items, click on one item and hold Shift and click on another to select everything between, or hold Ctrl/Cmd and click on individual items to add or remove them from selection.
Cliquez avec le bouton droit de la souris sur les éléments sélectionnés pour :
- Ajouter en bloc – Chaque élément est ajouté comme une saisie de temps séparée dans Clockify (vous pouvez ajouter un projet/une tâche/une balise, mais chaque saisie conserve sa description originale)
- Fusionner en bloc – Tous les éléments sélectionnés sont ajoutés comme une seule saisie de temps dans Clockify (description, heure de début la plus ancienne, durée totale pour l’heure de fin)
- Supprimer – Les éléments sont définitivement supprimés du tableau d’activité