Modifier les saisies de temps
Vous pouvez modifier n'importe quelle saisie de temps que vous avez faite directement dans votre feuille de temps sur la page de suivi des temps.
Pour modifier la description, il suffit de cliquer dessus et de taper ce que vous souhaitez. Vous pouvez ajouter jusqu'à 3000 caractères comme description d'une saisie de temps. Toutes les modifications sont automatiquement enregistrées.
Vous pouvez également sélectionner ou modifier les projets, les tâches, la facturabilité, les balises, les heures de début et de fin, la date et la durée, en cliquant sur ce que vous souhaitez modifier et en saisissant la nouvelle valeur.

La personne qui a créé la saisie de temps peut la modifier quand elle le souhaite. Les administrateurs peuvent modifier toutes les saisies de temps (dans le Rapport détaillé), indépendamment de la personne qui les a créées.
Modifier les entrées de temps dans le rapport détaillé #
Les administrateurs peuvent modifier toutes les saisies de temps dans le Rapport détaillé. Vous pouvez y filtrer toutes les saisies de temps selon les critères de votre choix et modifier directement les résultats.
La modification des saisies de temps dans le rapport détaillé est utile :
- Lorsque vous nettoyez des données et que vous souhaitez corriger des entrées de temps incomplètes (comme des entrées qui n'ont pas de description, pas de projet associé ou qui n'ont pas de balise).
- Si vous avez suivi plus de temps facturable que nécessaire et que vous voulez changer certaines saisies de temps, et les marquer comme non facturables.
Modification en bloc dans le suivi des temps #
Vous pouvez également modifier en bloc vos saisies de temps sur la page de suivi du temps en cliquant sur la petite icône de modification près du nombre total d'heures que vous avez suivies ce jour-là. La modification en bloc sera alors activée pour cette journée particulière.
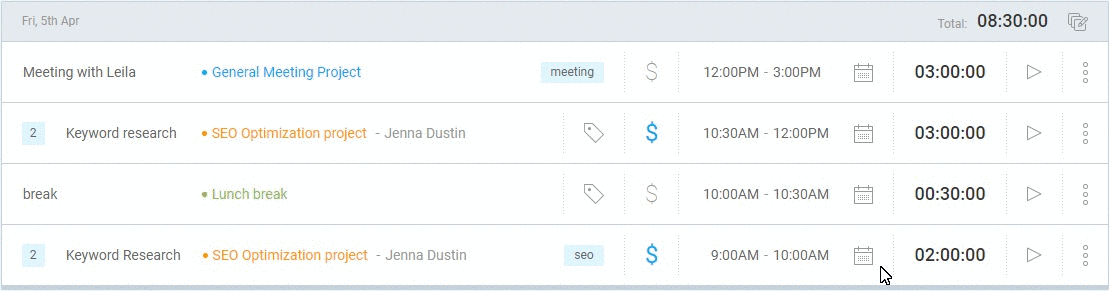
Si vous utilisez la modification en bloc pour changer les balises des saisies de temps, les balises existantes seront remplacées par une nouvelle balise. Cependant, vous pouvez également utiliser l'option “Ajouter à l'existant” et les anciennes balises ne seront pas remplacées.
Mise à jour en bloc de plusieurs saisies de temps #
La modification en bloc est une fonctionnalité payante, que vous pouvez activer en mettant à niveau votre espace de travail vers l'un des plans payants.
- Accédez au rapport détaillé
- Cochez les cases des entrées de temps que vous souhaitez mettre à jour
- Une fois sélectionné, cliquez sur Modification en bloc en haut du tableau
- Sélectionnez les propriétés que vous souhaitez mettre à jour et définissez les nouvelles valeurs
- Cliquez sur Enregistrer pour mettre à jour toutes les entrées de temps sélectionnées avec les nouvelles valeurs
Lorsque vous ajoutez des balises aux entrées de temps, vous pouvez choisir d'ajouter les nouvelles balises à celles qui existent déjà ou de les écraser
Avant de procéder à la modification, vous pouvez filtrer les saisies de temps que vous souhaitez mettre à jour, puis cliquer sur la case à cocher supérieure pour sélectionner toutes les saisies de temps filtrées en un seul clic.
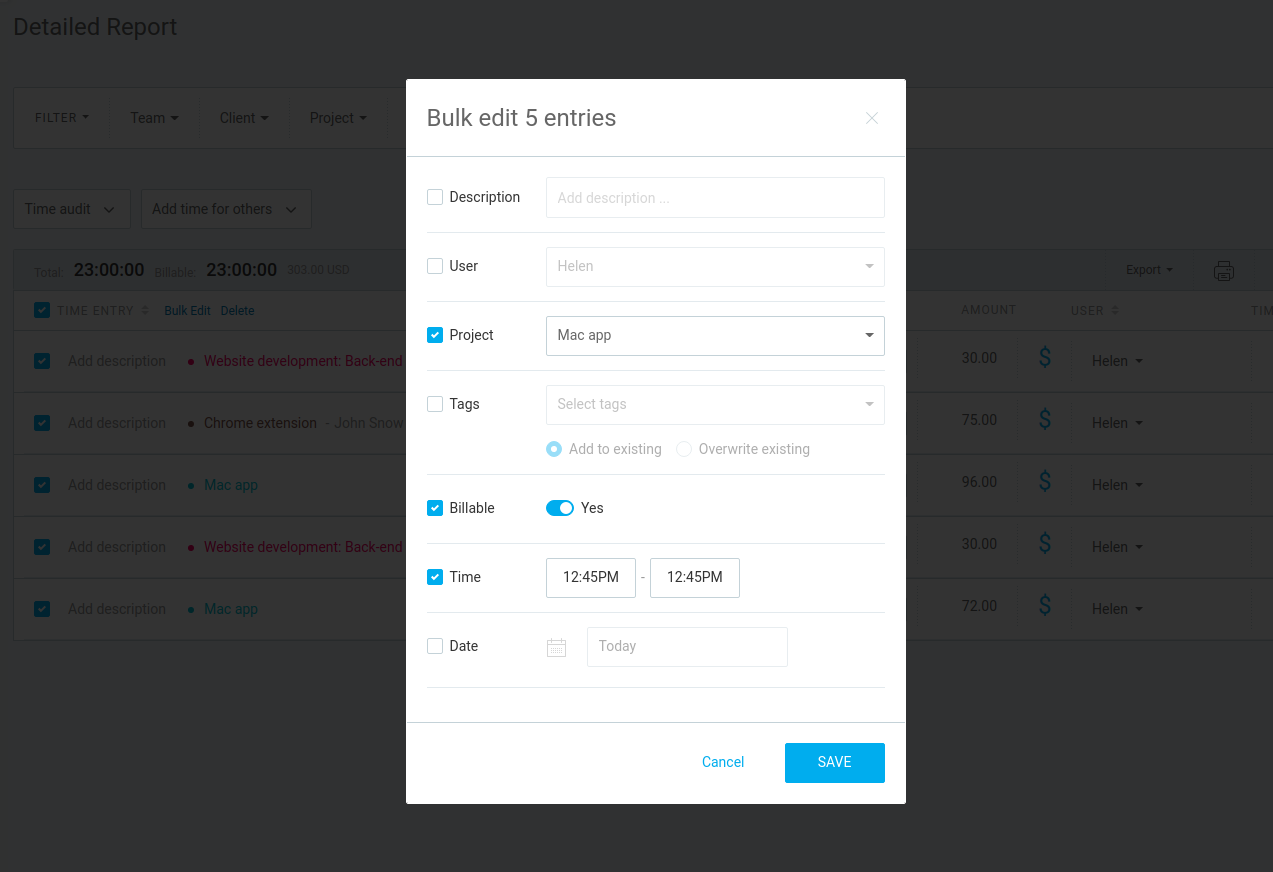
Marquer les saisies de temps comme favorites #
Si vous travaillez sur un grand nombre de projets, il peut être difficile de suivre leur progression. En marquant les entrées de temps comme favoris (fonctionnalité payante), vous pouvez facilement accéder aux entrées de temps les plus fréquemment utilisées dans le suivi du temps lorsque vous suivez du temps.
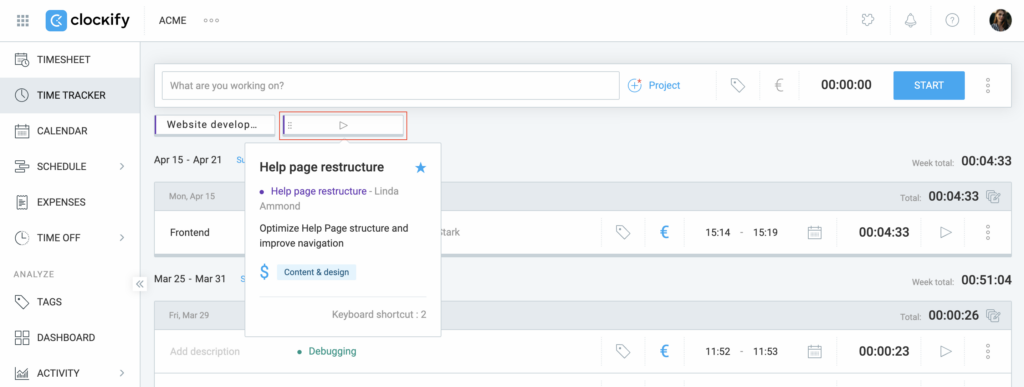
Pour plus d'informations sur les entrées favorites, consultez Saisies de temps favorites.
Déplacer les saisies de temps vers un autre espace de travail #
Utilisez l'option Importer une feuille de temps ( fonctionnalité payante) pour déplacer un grand nombre d'entrées de temps d'un espace de travail à l'autre :
- Allez au Rapport détaillé
- Choisissez la plage de dates souhaitée (et filtrez le rapport si nécessaire)
- Exportez le rapport en CSV
- Connectez-vous à l'autre espace de travail
- Allez dans Paramètres > Importation
- Importez le fichier CSV (assurez-vous qu'il soit correctement formaté)
- Lancez l'importation
Supprimer les saisies de temps #
Si vous voulez supprimer une saisie de temps, cliquez sur trois points à la droite de la saisie de temps que vous voulez supprimer, sélectionnez Supprimer, puis confirmez.

Si vous avez lancé un minuteur par accident, vous pouvez cliquer sur X pour l'annuler.
Annuler l’action « Supprimer » #
Si vous supprimez accidentellement une saisie des temps et que vous devez la restaurer, suivez les étapes suivantes pour annuler rapidement l'action :
- Après avoir cliqué sur Supprimer pour confirmer l'action, un message de réussite apparaît sous la forme d'une bulle de notification dans le coin inférieur droit de l'écran.
- Cliquez sur le bouton Annuler dans la notification

- L'entrée supprimée, ainsi que toutes ses données, seront automatiquement restaurées dans les rapports de suivi du temps, du calendrier et détaillés

Le message pour la suppression réussie dure 10 secondes, pendant lesquelles l'action peut être annulée. L'option Annuler rétablit toutes les données associées à l'entrée, y compris la position GPS, les champs obligatoires et les captures d'écran. Les entrées supprimées dans le cadre d'une action groupée sont toutes restaurées.