Crear y gestionar una política de tiempo libre
Gestiona los días festivos, las vacaciones y otros tipos de permisos, y haz un seguimiento de la acumulación y los saldos.
El tiempo libre es una función de pago, que puedes habilitar by actualizando tu espacio de trabajo al plan Standard, Pro o Enterprise.
Crear y gestionar políticas #
Antes de que alguien pueda solicitar tiempo libre, primero deberías activar Tiempo libre en la Configuración del espacio de trabajo y definir una política de tiempo libre.
- Abre en el menú de tres puntos en la parte superior izquierda
- Selecciona Configuración del espacio de trabajo
- Desplázate hacia abajo hasta la sección Tiempo libre
- Habilita el tiempo libre
Opcionalmente, elige si los Usuarios regulares pueden ver el tiempo libre fuera de sus equipos
Para acceder a todas tus políticas y crear nuevas:
- Abre la página de Tiempo libre en la barra lateral
- Haz clic en el ícono de Configuración
- Elige si quieres gestionar o crear políticas de vacaciones o tiempo libre
Puedes tener varias políticas, una para cada tipo de empleado.
Cada política tiene varios campos que sólo la afectan a ella:
- Encargado – solo los miembros del equipo que añadas a la política podrán pedir tiempo libre
- Unidad de tiempo - puedes rastrear el tiempo libre y el saldo en días (como las vacaciones) o en horas (como las horas acumuladas, es decir, descanso compensatorio)
- Requiere aprobación - los miembros de tu equipo pueden enviar solicitudes de tiempo libre, que los gerentes o miembros específicos pueden aprobar (los administradores pueden aprobar el tiempo libre para todos). Si se deja sin marcar, todas las solicitudes se aprueban automáticamente cuando se envían.
- Acumulación automática - cuando está habilitada, todos los miembros activos de la política recibirán automáticamente un número determinado de días u horas en su saldo, con una fecha de inicio y una fecha de vencimiento establecidas. Clockify envía una notificación cuando se modifica o vence un período de acumulación.
- Fecha de inicio/vencimiento - un intervalo de tiempo definido cuando se puede utilizar el saldo definido
- Permitir saldo negativo - si se marca, los miembros del equipo pueden solicitar tiempo libre aunque no tengan suficientes días/horas disponibles (por ejemplo, para la baja por enfermedad). También puedes limitar el número de saldo negativo permitido.
Ten en cuenta que los nuevos días añadidos a un saldo no eliminarán automáticamente el saldo negativo. Simplemente se añadirán a la cantidad total disponible. - Permitir media jornada - si la política de tiempo libre se calcula en días, puedes permitir que la gente solicite un permiso de media jornada, elegir la primera o la segunda mitad del día libre, incluso a lo largo de varios días.
- Horas - si la política de tiempo libre se calcula en horas, puedes permitir que la gente solicite varias horas libres a lo largo de varios días.
- Crear entradas de tiempo automáticamente - crea automáticamente entradas de tiempo libre y días festivos y realiza un seguimiento de las solicitudes de tiempo libre y días festivos aprobados con el proyecto que elijas
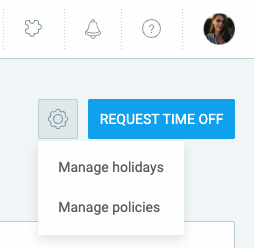
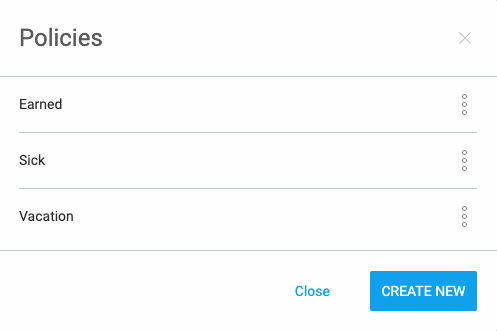
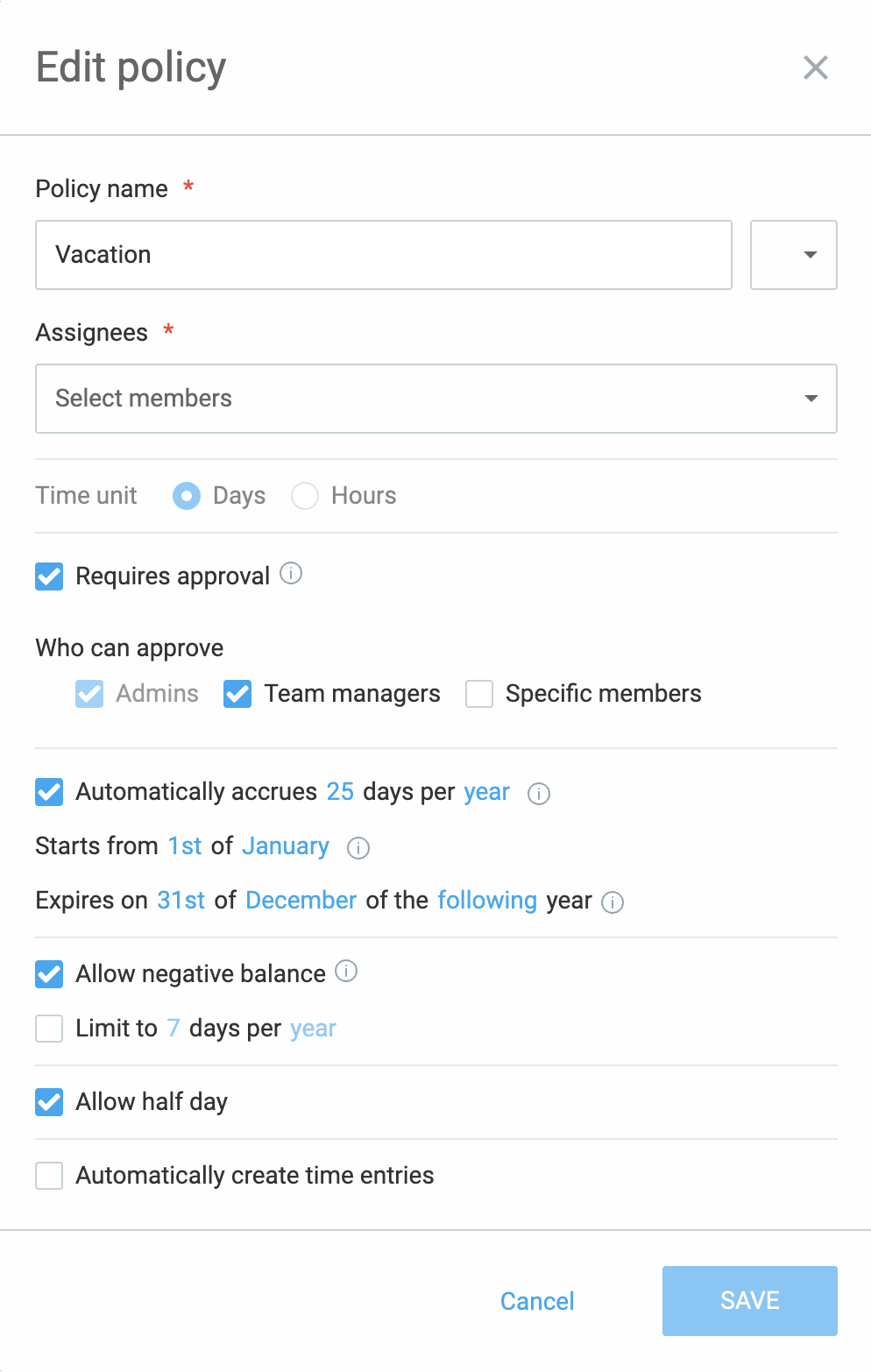
Gestionar saldo del usuario #
Los propietarios y administradores pueden añadir un período de validez (fecha de inicio y vencimiento) al saldo de tiempo libre para cualquier usuario. Esto garantiza que los usuarios soliciten el tiempo libre durante un intervalo de tiempo especificado. Una vez que termine el período, el saldo caducará y se eliminará automáticamente.
Para añadir la fecha de inicio/vencimiento al saldo del usuario:
- Ve a la página de Bajas y abre la pestaña Saldo
- Selecciona la política en la parte superior de la página
Si quieres que la página muestre la información según usuarios, selecciona Usuario del desplegable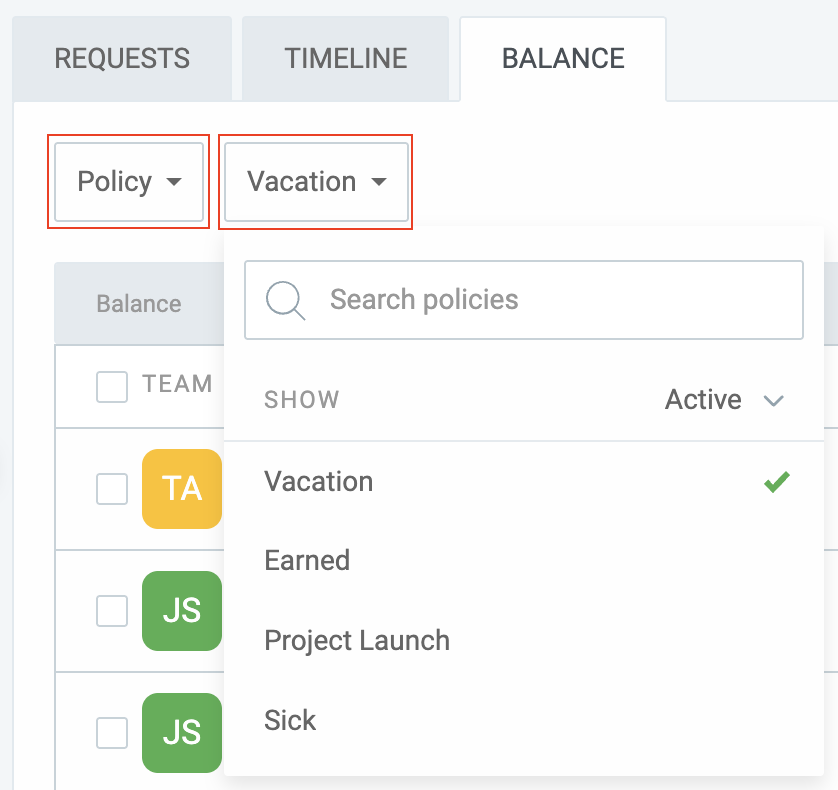
- Haz clic en Gestionar saldo en el menú de tres puntos al lado del nombre del usuario
- En la ventana de Gestionar saldo:
– Introduce el número de días añadidos al saldo
– Define el plazo de validez del saldo
– Opcionalmente, añade notas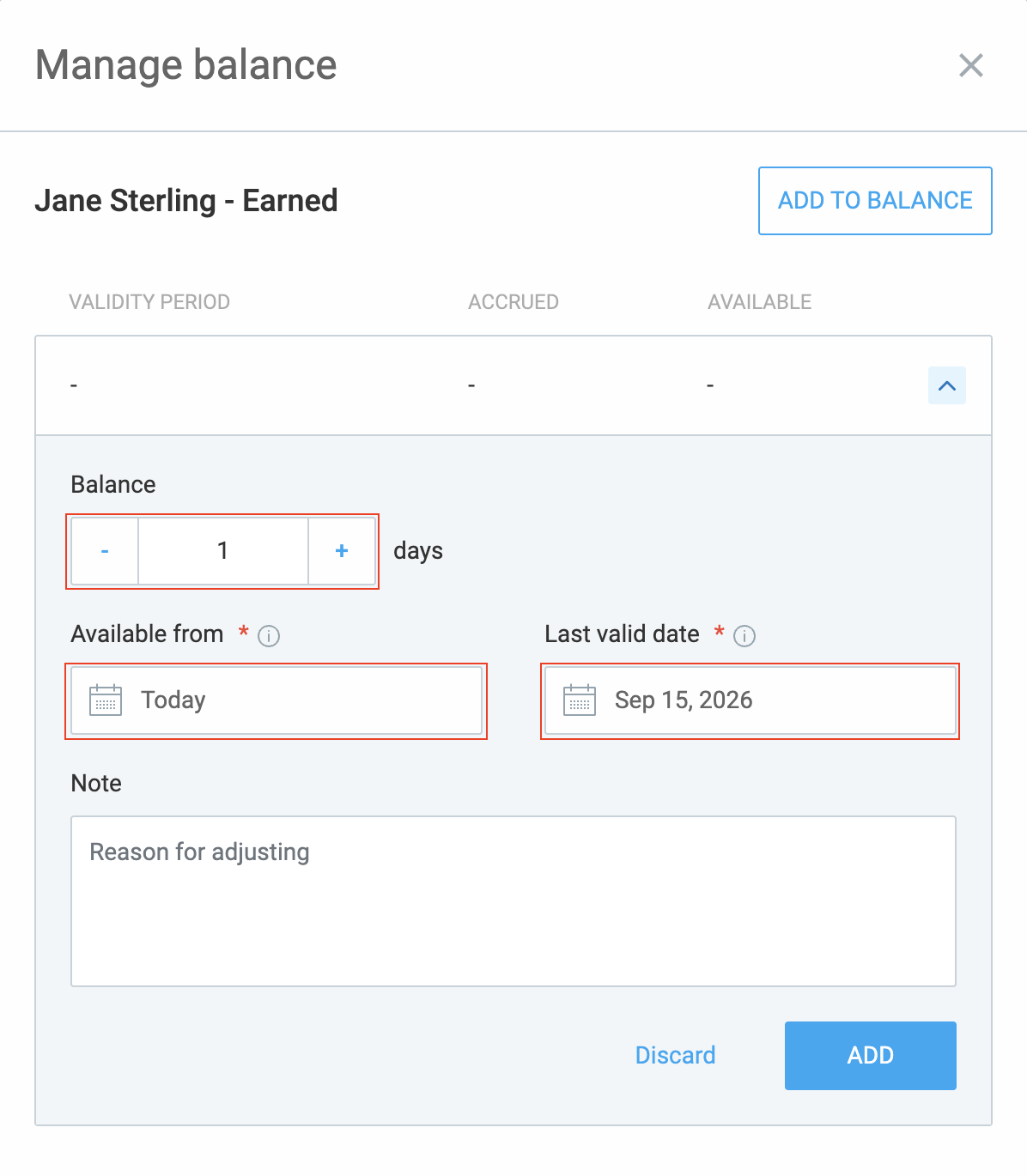
- Haz clic en Añadir para guardar los cambios
También puedes hacer clic en Añadir al lado del nombre de un usuario en la lista para abrir la misma ventana.

La ventana Gestionar saldo se abre cuando introduces toda la información necesaria.
Cuando un usuario solicita tiempo libre, Clockify siempre deduce los días del saldo que caduca antes.
Edición masiva de saldos #
Puedes añadir saldos a varios usuarios en una sola política a la misma vez.
Para hacer eso:
- Ve a la página de Bajas y abre la pestaña Saldo
- Marca la casilla al lado de cada miembro que quieres editar, o haz clic en Miembro de equipo
- Se seleccionarán todos los miembros enumerados
- Haz clic en Añadir al saldo
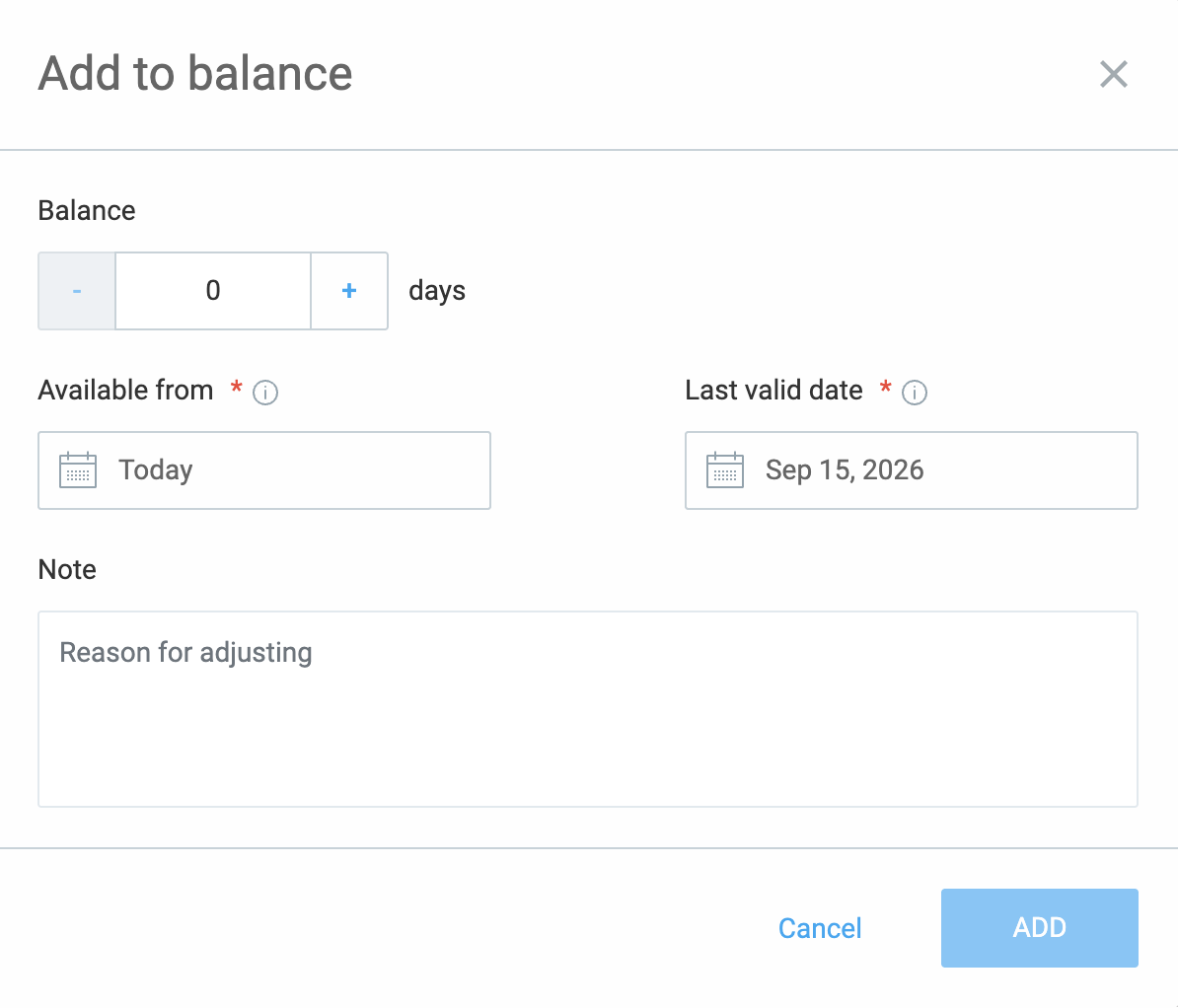
- Introduce el número de días y un período de tiempo y haz clic en Añadir para completar el proceso
Historial de saldo y notificaciones #
Puedes ver el historial del saldo de un usuario para una política específica seleccionando Historial en el menú de tres puntos al lado de su nombre.
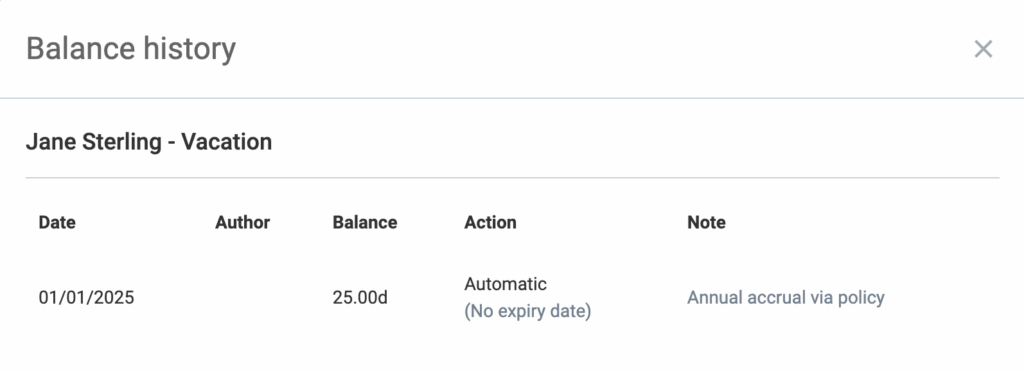
Cuando el saldo de un usuario se actualice (manualmente o automáticamente a través de la acumulación), recibirá un correo electrónico con los detalles sobre el nuevo período de validez
Archivar políticas #
Puedes archivar políticas que ya no se utilizan (por ejemplo, Vacaciones 2021).
- Haz clic en los tres puntos al lado de la política
- Selecciona Archivar del menú desplegable
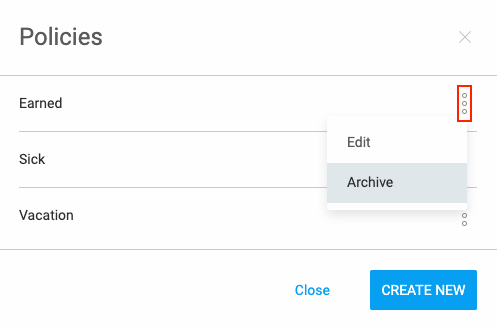
Puedes restaurar o eliminar las políticas de la misma manera.
Cuando archivas una política, todos los saldos y las solicitudes permanecen, pero los miembros del equipo no pueden elegir la política archivada al solicitar tiempo libre. Al eliminar una política se borran todas las solicitudes y los saldos de esa política.