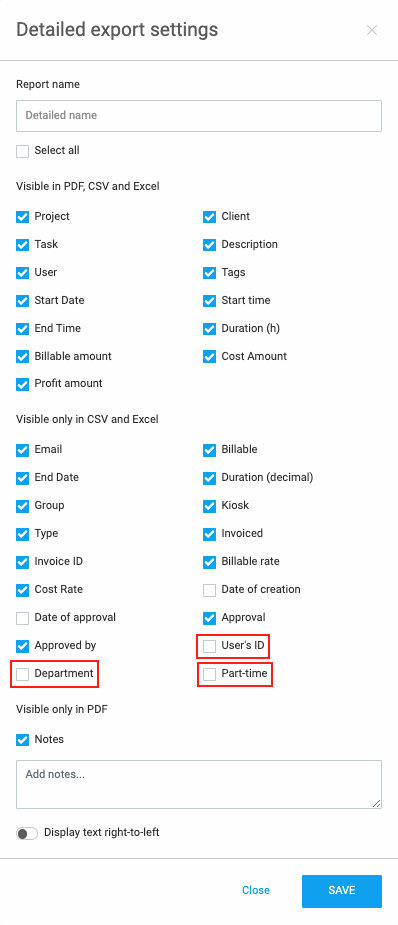Benutzerfelder
Benutzerfelder ermöglichen es dir, zusätzliche Informationen über Teammitglieder (Jobtitel, Startdatum, Stelle, Telefonnummer, Abteilung, Mitarbeiter-ID) hinzuzufügen und sie zusammen mit Zeiteinträgen später zu exportieren.
Das ist eine kostenpflichtige Funktion und sie ist für Benutzer mit dem Pro- und Enterprise-Abonnementplan verfügbar.
Benutzerfelder erstellen #
Um ein Benutzerfeld zu erstellen, solltest du zu Einstellungen des Arbeitsbereichs > Benutzerdefinierte Felder gehen, nach unten zum Abschnitt "Benutzerdefinierte Benutzerfelder" scrollen und auf "Erstellen" klicken.
Zuerst solltest du den Feldtyp aufgrund der Art von Information bestimmen, die du zu einem Benutzer hinzufügen möchtest.
- Text - Eingabefeld für jede Art von Information (z. B. Mitarbeiter-ID, Standort, Startdatum)
- Zahl - Eingabefeld für Zahlenwerte (z. B. interne ID)
- Link- Eingabefeld, das eine URL zu Websites oder Dateien (z. B. Zertifikat, Profil-Link) akzeptiert
- Schalter - ein einfacher Schalter für Ja/Nein (z. B. Teilzeit)
- Wählen - Eingabefeld, das Benutzern ermöglicht, einzelne Option aus einer vorbestimmten Liste (z. B. Abteilung) auszuwählen
- Mehrere auswählen - Eingabefeld, das Benutzern ermöglicht, beliebig viele Werte aus einer vorbestimmten Liste (z. B. Berechtigung) auszuwählen
Du solltest Name, Beschreibung, Platzhalter ausfüllen und Werte auswählen (falls es welche gibt).
Nachdem du ein Feld erstellt hast, solltest du es in die Aktiv-Spalte ziehen, sodass es in Benutzerprofilen angezeigt wird.
Die maximale Anzahl von erstellten Benutzerfeldern beträgt 50 und die maximale Anzahl von aktiven Benutzerfeldern beträgt 10.
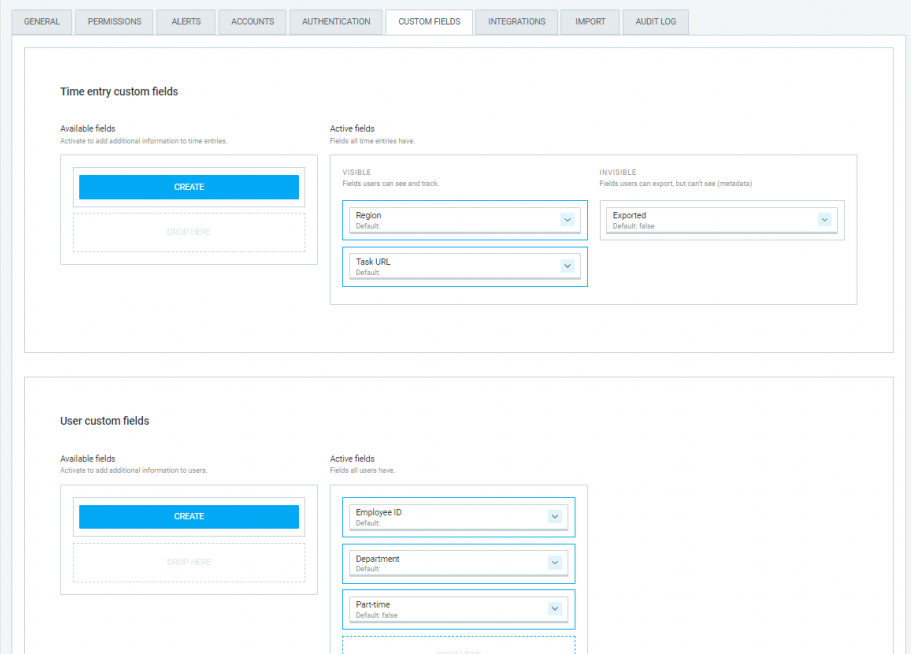
Benutzerfelder anwenden #
Nachdem ein Benutzerfeld erstellt und aktiviert wurde, solltest du zur Seite “Teams” gehen und auf die drei Punkte neben einem Benutzer klicken.
Wenn du nach unten scrollst, kannst du das Benutzerfeld sehen, das du erstellt hast und den Wert für diesen Benutzer erstellen.
Die Werte für Benutzerfelder können Besitzer und Admins eingeben.
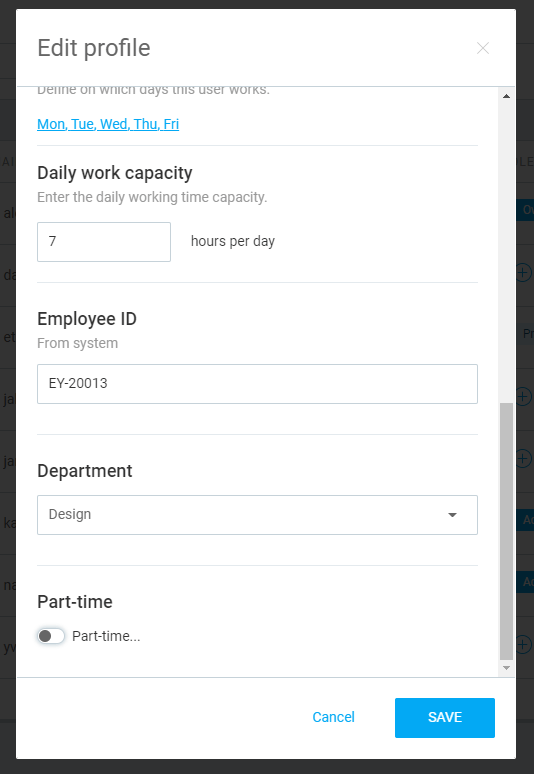
Benutzerfelder bearbeiten und löschen #
Wenn es einen Wert gibt, der für das Benutzerfeld definiert ist und nachdem das Feld in die Spalte "Aktive Felder" gezogen und abgelegt wurde, wird dieser Wert an alle Benutzer im Team (aktive, inaktive und eingeladene) übertragen.
Falls der Standardwert eines aktiven Benutzerfeldes in einem Moment geändert wird, wird dann der neue Wert nur auf neue Benutzer angewendet (der Standardwert für vorhandene Benutzer wird nicht geändert).
Die Benutzerfelder können zwischen "Verfügbare Felder" und "Aktive Felder" hin und her gezogen und abgelegt werden.
Wenn man ein Benutzerfeld löscht, werden das Feld und alle seine Daten von allen Mitgliedern über den gesamten Arbeitsbereich hinweg gelöscht. Sobald ein Feld gelöscht wird, ist es so, als ob es nie existiert hätte. Du kannst die Aktion nicht rückgängig machen.
Um Daten zu speichern, solltest du ein benutzerdefiniertes Feld deaktivieren, indem du das Feld zur Spalte "Verfügbar" verschiebst.
Benutzerfelder in Berichten #
Nachdem Benutzer ein Benutzerfeld ausgefüllt haben, kannst du seinen Wert erhalten, wenn du Berichte zusammen mit Zeiteinträgen der Benutzer exportierst.
Um Benutzerfelder im CSV- und Excel-Format zu erhalten, solltest du sie zuerst aktivieren, indem du:
- Zum Detaillierten Bericht gehen
- Auf "Exportieren" klickst und "Anpassen" wählst
- Felder abhakst, die du im Export erhalten möchtest
- Export-Einstellungen speicherst
- CSV- oder Excel-Format exportierst
Du kannst Berichte nach Bentutzerfeldern beliebig filtern, indem du auf die Dropdown-Pfeile neben “Filter” klickst, und einen Benutzerfelder-Filter abhakst (nur aktive Felder werden angezeigt). Dann solltest du auswählen, nach welchem Wert du Berichte filtern möchtest und auf "Filter anwenden" klicken.