Champs personnalisés
Ajoutez des champs supplémentaires aux saisies de temps et suivez tout ce que vous voulez !
Grâce aux champs personnalisés, vous pouvez suivre les pauses, les heures supplémentaires, le statut de la facture, le nombre d’unités, les listes déroulantes personnalisées, la quantité, les codes, l’emplacement, l’équipement, l’estimation, le numéro de transaction, le lien vers le ticket, les reçus, les images, toutes sortes d’identifiants (facture, tâche, utilisateur, projet)... et plus encore !
En plus des données des utilisateurs, vous pouvez également suivre les métadonnées des projets, ce qui est idéal pour analyser les données dans des tableaux croisés dynamiques ou pour intégrer Clockify à des systèmes externes par le biais d'une API.
Si vous souhaitez ajouter des champs personnalisés aux utilisateurs (comme l'ID de l'employé), vous pouvez utiliser des champs d'utilisateur.
Les champs personnalisés sont une fonctionnalité payante, que vous pouvez activer en en mettant à niveau votre espace de travail vers le plan Pro ou Enterprise.
Les utilisateurs peuvent saisir des données dans des champs personnalisés via le web, une extension de navigateur, iOS, Android, Mac et Windows.
Pour obtenir des conseils généraux sur les champs personnalisés, regardez la vidéo et suivez les instructions ci-dessous.
Créer des champs #
Vous pouvez créer des champs personnalisés dans les Paramètres de l'espace de travail > onglet Champs personnalisés. Vous pouvez avoir jusqu'à 50 champs dans un espace de travail.
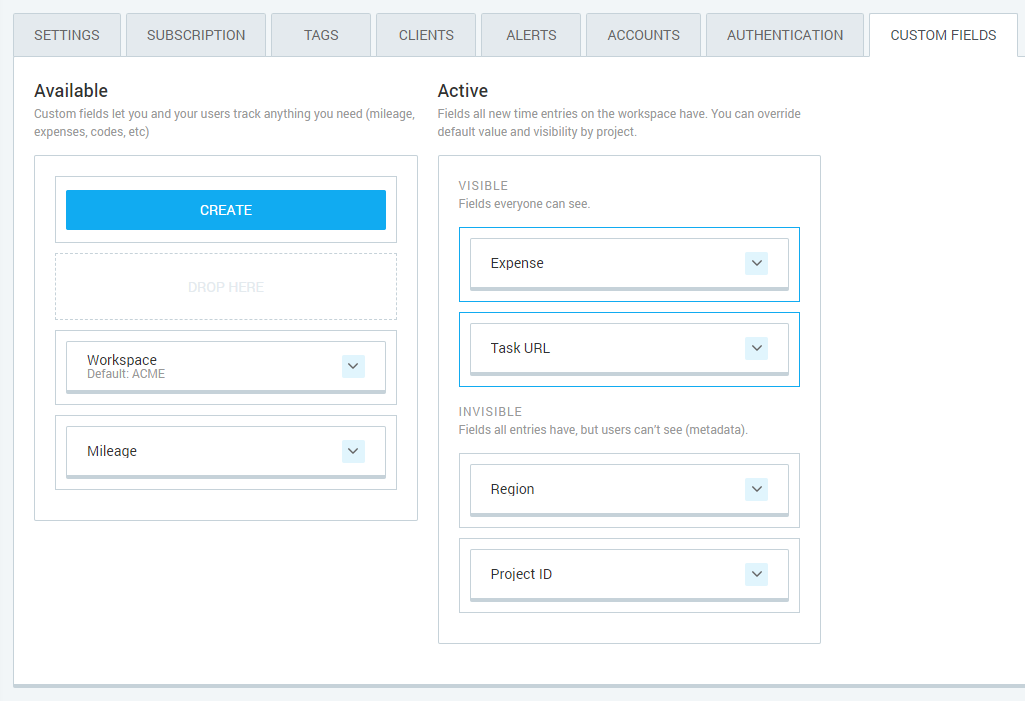
Lorsque vous créez un champ, vous devez spécifier le type de champ :
- Texte – champ de saisie dans lequel vous pouvez taper ce que vous souhaitez (ID du projet, notes supplémentaires, coordonnées)
- Nombre – champ de saisie qui accepte uniquement des valeurs numériques (kilométrage, dépenses, nombre d'unités)
- Lien– champ de saisie qui accepte les URL de sites Web ou de fichiers (reçus, captures d'écran, documents, référence de la tâche)
- Interrupteur – un simple commutateur oui/non (facturé, payé, urgent)
- Sélectionner – champ de saisie qui permet aux utilisateurs de sélectionner une seule option dans une liste prédéterminée (emplacement, statut, catégorie)
- Sélectionner plusieurs – champ de saisie qui permet aux utilisateurs de sélectionner un nombre quelconque de valeurs dans une liste prédéterminée (équipement utilisé, liste de balises personnalisée pour un projet)
Vous pouvez également empêcher les utilisateurs ordinaires d'entrer ou de modifier des données en définissant l'option Qui peut modifier : Admins (p. ex. vous pouvez avoir un statut Impayé/Payé que les utilisateurs peuvent voir mais que seuls les administrateurs peuvent modifier).

Utiliser les champs #
Pour que vos utilisateurs puissent voir et utiliser les champs que vous avez créés, glissez-déposez le champ dans l'emplacement visible de la colonne active. Les champs apparaîtront alors dans le suivi du temps et la feuille de temps pour tous les utilisateurs de l'espace de travail.
Dans la feuille de temps, vous pouvez saisir des données pour des champs supplémentaires lorsque vous survolez une cellule avec l'heure et cliquez sur les trois points.
Vous pouvez avoir jusqu'à 5 champs visibles pour l'ensemble de l'espace de travail, plus 5 autres sur les projets.
Les champs fonctionnent comme des saisies normales, selon le type de champ que vous avez spécifié. Les utilisateurs peuvent saisir du texte, un nombre, cocher une case ou choisir dans une liste de valeurs prédéterminées.
Quand utiliser les champs invisibles
Les champs invisibles sont utiles lorsque vous avez besoin d’intégrer Clockify avec des systèmes externes via une API, ou lorsque vous avez besoin que les saisies héritent de métadonnées supplémentaires des projets (comme l’ID du projet ou le type de projet) et que vous ne voulez pas surcharger vos utilisateurs avec des données non pertinentes.
Si vous activez un champ et le rendez invisible, les utilisateurs ne le verront nulle part, mais toutes les saisies créées en seront dotées. Les saisies peuvent hériter de la valeur des champs invisibles via le projet, ou vous pouvez les mettre à jour via l’API ou une autre intégration.
Les champs invisibles et leurs données apparaissent dans les exportations Excel et CSV du rapport détaillé.
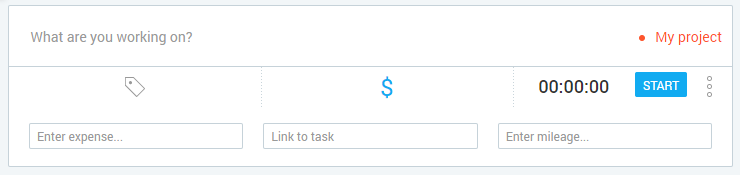
Définir des champs sur les projets #
Outre l'activation des champs personnalisés pour l'ensemble de l'espace de travail, vous pouvez également les activer par projet, ainsi que modifier la visibilité et la valeur par défaut dans les paramètres du projet.
Tous les champs invisibles s'affichent automatiquement dans les projets. Vous pouvez définir leur valeur par défaut pour ce projet, et les rendre visibles (ou invisibles) lorsqu'un utilisateur sélectionne ce projet.
Vous pouvez avoir jusqu'à 10 champs visibles dans un projet.
À part la gestion des champs actifs, vous pouvez également ajouter un champ à partir d’une liste de champs disponibles, afin que seules les saisies de ce projet particulier disposent de ce champ.
Si vous souhaitez que les champs aient une certaine valeur par défaut lorsqu'un utilisateur sélectionne un projet. Par exemple, si un utilisateur sélectionne ProjectX, le champ Localisation peut être défini sur les États-Unis, que l'utilisateur peut remplacer ultérieurement s'il ne s'agit pas des États-Unis.
Faites attention aux valeurs par défaut, car elles remplacent toujours les valeurs existantes
Par exemple, si une saisie des heures a Ma valeur et que vous modifiez ensuite un projet avec une Valeur par défaut, celle-ci remplacera Ma valeur (vous pouvez saisir à nouveau Ma valeur, mais si vous modifiez à nouveau le projet d'une saisie des heures, Ma valeur sera perdue).
Un chef de projet peut modifier la visibilité d'un champ et définir une valeur par défaut pour ses projets.
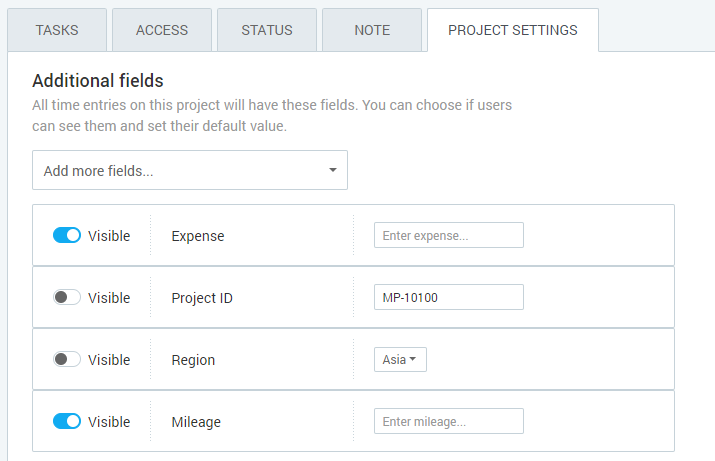
Utilisation avancée #
Vous pouvez réaliser n'importe quel flux de travail dont vous avez besoin en utilisant ces quatre mécanismes :
- Autorisation de modification – Vous pouvez autoriser les utilisateurs à modifier les données d’un champ pour leurs saisies de temps, ou limiter la modification aux administrateurs uniquement.
- Visibilité – Affecte si les utilisateurs peuvent voir un champ dans le suivi du temps et la feuille de temps.
- Valeur par défaut – Les champs sur les saisies de temps sont vides au départ, sauf si vous les remplissez avec une valeur par défaut.
- Remplacement des projets – Vous pouvez remplacer la visibilité et la valeur par défaut d'un champ par projet.
Par exemple, vous pouvez définir un champ comme non modifiable par les utilisateurs standards et visible uniquement sur certains projets. Ou bien, vous pouvez rendre un champ invisible et définir une valeur par défaut pour les projets, de sorte que chaque saisie de temps possède ses métadonnées de projet.
| MODIFIER | VISIBILITÉ | PAR DÉFAUT | CAS D’USAGE |
|---|---|---|---|
| Tout le monde | Visible | Vide | Pour la saisie par l'utilisateur Un utilisateur voit un champ de saisie et entre une valeur (p. ex. kilométrage, dépenses, reçus) |
| Tout le monde | Visible | Hérite | Pour que les utilisateurs puissent passer outre si nécessaire Un utilisateur voit un champ de saisie avec une valeur préremplie, qu'il peut modifier si nécessaire (p. ex. sélectionner une autre valeur) |
| Tout le monde | Invisible | Vide | Pour les intégrations d'utilisateurs Les saisies ont ce champ avec une valeur vide, qui ne peut être mise à jour que via l’API |
| Tout le monde | Invisible | Hérite | Pour les métadonnées de projet Toutes les saisies héritent des métadonnées d’un espace de travail ou d’un projet (p. ex. le nom de l’espace de travail, l’ID du projet) |
| Administrateurs | Visible | Vide | Pour que les utilisateurs puissent suivre le statut Les administrateurs modifient les saisies de temps des autres afin que les utilisateurs puissent voir plus tard le statut de leurs saisies (p. ex. l’administrateur indique que le temps a été payé) |
| Administrateurs | Visible | Hérite | Pour la référence de l'utilisateur Les saisies montrent aux utilisateurs des informations sur le projet à des fins de référence |
| Administrateurs | Invisible | Vide | Pour les intégrations administrateur Les saisies ont un champ avec une valeur vide, qui ne peut être mis à jour que par les administrateurs via l’API |
| Administrateurs | Invisible | Hérite | Pour les métadonnées de projet de l'administrateur Métadonnées de l'espace de travail ou du projet, que seuls les administrateurs peuvent modifier via l'API (p. ex. le nom de l'espace de travail, l'ID du projet) |
Champ personnalisé obligatoire #
Vous pouvez également configurer un champ personnalisé de saisie de temps pour qu'il soit obligatoire pour chaque saisie de temps au niveau de l'espace de travail.
Pour ce faire, un champ personnalisé de saisie de temps doit être défini comme Visible avec une valeur par défaut, ou édité par Tout le monde. S'il est configuré correctement, ce champ personnalisé apparaîtra dans les paramètres de l'espace de travail, sous la section Ne pas autoriser l'enregistrement du temps sans, dans l'onglet Général. Après avoir été sélectionné dans une case à cocher, le champ apparaîtra dans le suivi du temps et la feuille de temps comme un champ obligatoire.
Ainsi, la prochaine fois qu’un utilisateur voudra enregistrer une saisie de temps, il devra insérer les données dans ce champ obligatoire.

Modifier et supprimer des champs #
L’activation d’un champ n’a pas d’impact sur les anciennes saisies. Seules les nouvelles saisies de temps à venir auront des champs personnalisés et des valeurs par défaut. Pour ajouter rétroactivement des champs aux saisies de temps, vous devrez mettre à jour manuellement les saisies de temps.
Si vous faites passer un champ d’Actif à Disponible, les nouvelles saisies ne comporteront plus ce champ, mais les saisies existantes conserveront leurs données et apparaîtront dans les exportations.
La suppression d’un champ personnalisé supprime ce champ et toutes ses données de toutes les saisies de temps, dans tout l’espace de travail. Une fois que vous avez supprimé un champ, c’est comme s’il n’avait jamais existé. Il n’y a pas d’annulation possible. Pour conserver les données, il est préférable de le désactiver en déplaçant le champ vers la colonne “Disponible”.
Si vous modifiez les options d'un champ de type Sélectionner , les saisies de temps existantes conserveront les valeurs originales. Sauf si :
- Vous modifiez manuellement la valeur du champ personnalisé de type Sélectionner sur la saisie de temps à une valeur différente.
- Vous changez le projet de la saisie de temps en un projet qui a une valeur par défaut définie pour ce champ de type Sélectionner . Dans ce cas, la saisie obtiendra la valeur par défaut pour le champ personnalisé de type Sélectionner du projet que vous avez sélectionné.
Modifier un champ personnalisé – exemple #
Disons que vous avez un champ personnalisé de type Sélectionner nommé Localisation avec 3 options de sélection : Los Angeles, New York, et Boston.
Vous créez une saisie de temps et sélectionnez Los Angeles comme emplacement. Vous allez ensuite dans les paramètres de l'espace de travail et renommez l'option Los Angeles en San Francisco.
La saisie créée conservera la valeur Los Angeles.
Si vous modifiez la saisie créée et changez son projet en un projet dont le champ Localisation a une valeur par défaut (p. ex. New York), la saisie aura désormais New York comme emplacement. En d’autres termes, la valeur par défaut remplacera la valeur originale chaque fois que vous mettrez à jour une saisie.
Autre exemple : imaginons que vous créiez un champ intitulé Mise à jour, que vous lui attribuiez la valeur par défaut 2020, et que vous le rendiez invisible. Vos anciennes saisies n'auront pas ce champ, mais chaque saisie ultérieure l'aura.
Si quelqu’un modifie le projet sur son ancienne saisie, cette saisie reprendra la valeur 2020 même si elle ne l’a jamais eue, ce qui vous permettra de voir si une saisie a été modifiée.
Champs personnalisés dans les rapports #
Vous pouvez récupérer les saisies de temps avec tous leurs champs et données dans le rapport détaillé via l’exportation Excel et CSV. Vous pouvez ensuite créer toutes sortes de rapports personnalisés dans des tableaux croisés dynamiques.
Vous pouvez voir et modifier les données des champs visibles directement dans le rapport détaillé. En outre, les administrateurs peuvent modifier les données des champs personnalisés que d’autres utilisateurs ont saisies (les membres standards ne peuvent modifier et supprimer que les saisies de temps qui leur appartiennent).
Vous pouvez également utiliser la modification en bloc pour mettre à jour les champs personnalisés de plusieurs saisies de temps en un seul clic.
Les exportations Excel et CSV répertorient tous les champs actifs. Si une saisie possède une valeur dans un champ personnalisé qui n’est plus actif ni dans l’espace de travail ni dans un projet, ce champ n’apparaîtra pas.
Télécharger un exemple de rapport (Excel)
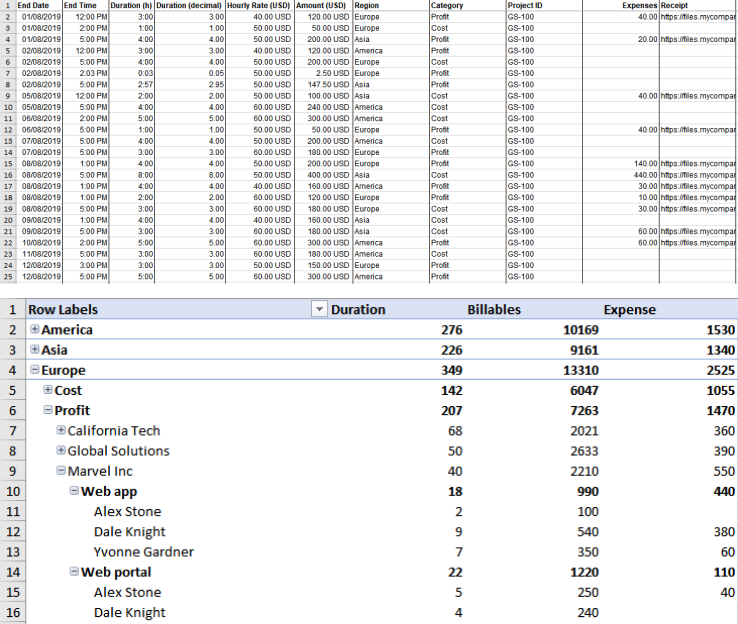
Les rapports vous permettent également de filtrer le rapport par des champs personnalisés. Vous pouvez facilement activer ou désactiver les champs personnalisés que vous souhaitez voir apparaître comme filtres et les utiliser pour filtrer les entrées de temps.
Ces filtres sont spécifiques à l'utilisateur. Lorsque vous ajoutez certains champs personnalisés aux filtres, cela n'affecte pas les autres utilisateurs. Chaque utilisateur peut disposer de son propre ensemble de filtres.
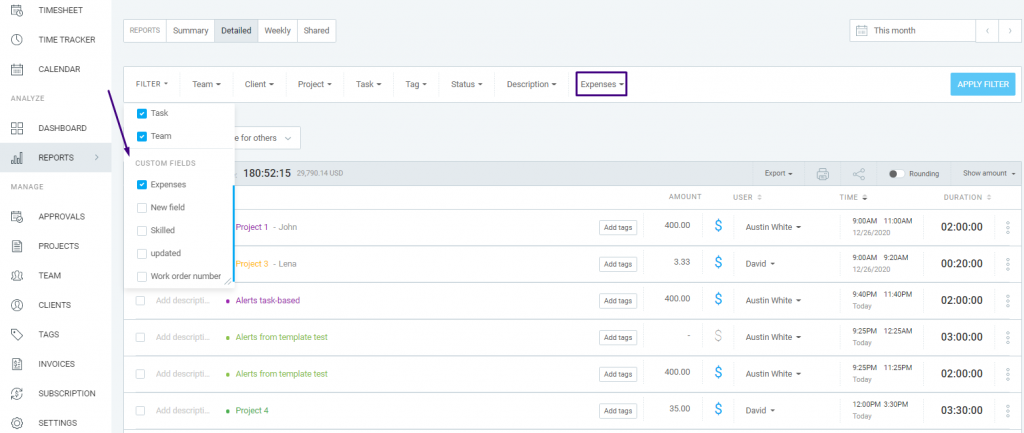
Importer des champs personnalisés #
Vous pouvez importer tous les champs personnalisés obligatoires actifs, visibles et invisibles à partir d’un fichier CSV. De cette façon, les rapports peuvent refléter tout le temps suivi spécifique à votre cas d’usage.
Les champs personnalisés ne peuvent être importés que lorsqu’ils font partie d’un fichier CSV contenant des saisies de temps.
Pour importer votre fichier CSV :
- Naviguez jusqu'au nom de l'espace de travail en haut à gauche
- Ouvrez le menu
- Accédez aux Paramètres de l'espace de travail
- Sélectionnez l'onglet Importartion
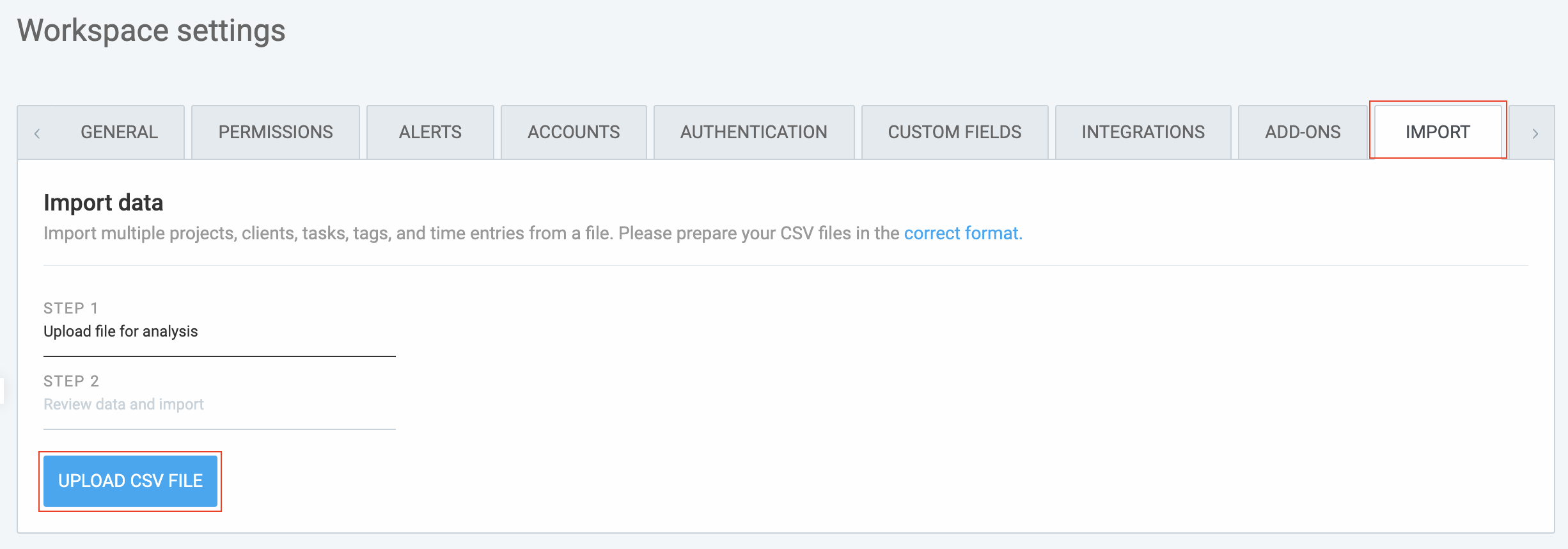
- Importez votre fichier CSV
- Clockify analysera le nombre d'articles à créer
- Vérifiez les informations et cliquez sur Démarrer l'importation
Le fichier CSV ne peut être importé que si les conditions suivantes sont remplies :
- Le format de la durée dans le fichier doit correspondre à celui de l'espace de travail, défini dans les paramètres du profil
- Les valeurs doivent être séparées par des virgules
- Les colonnes doivent avoir des en-têtes en anglais avec les valeurs suivantes : Client, Projet, Tâche, Balise et dans ce cas Champ personnalisé
- La taille maximale du fichier est de 1 Mo