Rapport des dépenses
Cette fonctionnalité est disponible sur les plans d'abonnement Pro et Enterprise.
Autorisations #
- Les administrateurs peuvent voir et modifier toutes les dépenses
- Les chefs d'équipe peuvent voir toutes les dépenses des membres de leur équipe
- Les chefs de projet peuvent voir toutes les dépenses des membres travaillant sur leurs projets
- Les chefs d'équipe peuvent modifier les dépenses des membres de leur équipe (si l'option Qui peut modifier le temps et les dépenses des autres est activée dans les paramètres de l'espace de travail)
- Les utilisateurs réguliers peuvent voir et modifier que leurs propres dépenses (sauf si elles sont verrouillé)
For an overall guidance on how to manage expenses, watch the video and follow the instructions below.
Voir et gérer les dépenses suivies #
Pour voir toutes les dépenses suivies, ouvrez le rapport de dépenses soit à partir de la barre latérale, soit en allant dans n'importe quel rapport et en cliquant sur Rapport du temps, puis en sélectionnant Rapport de dépenses.
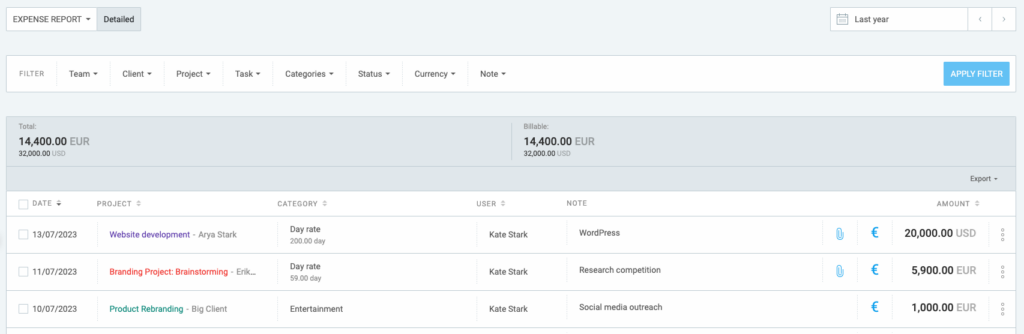
Vous pouvez obtenir le rapport pour toute plage de dates dont vous avez besoin en sélectionnant la plage dans le coin supérieur gauche et en choisissant une plage prédéfinie ou en sélectionnant une plage personnalisée.
Vous pouvez filtrer le rapport en fonction des critères suivants : facturable (facturable, non facturable), type (congé, vacances, entrée régulière), approbation (approuvé, non approuvé) et facturation (facturé).
Vous pouvez trier les dépenses en cliquant sur l'en-tête de la colonne dans le tableau.
Les dépenses qui sont facturées sont marquées comme facturées. Passez la souris sur la balise facturée pour voir quelle facture les a prises en charge.
Vous pouvez marquer manuellement les dépenses comme facturées en les sélectionnant par le biais de la modification en bloc, puis en choisissant Marquer comme facturé. Pour les marquer comme non facturées, sélectionnez uniquement les dépenses facturées.
Vous pouvez exporter toutes les dépenses au format PDF, CSV et Excel en cliquant sur Exporter.
Lorsque vous passez de l'abonnement Entreprise ou PRO à un plan inférieur, les dépenses créées précédemment ne seront plus visibles et ne pourront plus être exportées.
Pour modifier ou supprimer une dépense, cliquez sur les trois points situés à côté d'une dépense.

Annulez l'action 'supprimer' immédiatement après la suppression dans le message de réussite situé dans le coin inférieur droit.
Personnaliser l'exportation #
En tant que propriétaire, administrateur, chef d'équipe ou chef de projet, vous pouvez également personnaliser une exportation PDF, Excel ou CSV du rapport de dépenses dans la page Rapport de dépenses détaillé.
Pour ce faire :
- Allez au rapport
- Cliquez sur Exporter
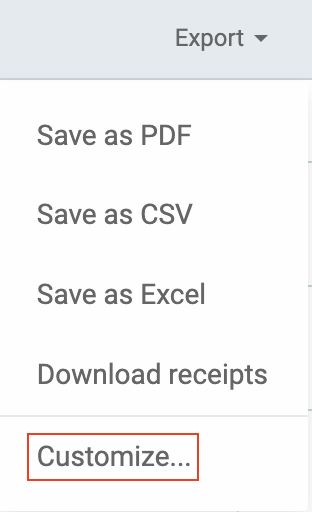
- Choisissez Personnaliser
- Choisissez les informations que vous souhaitez obtenir
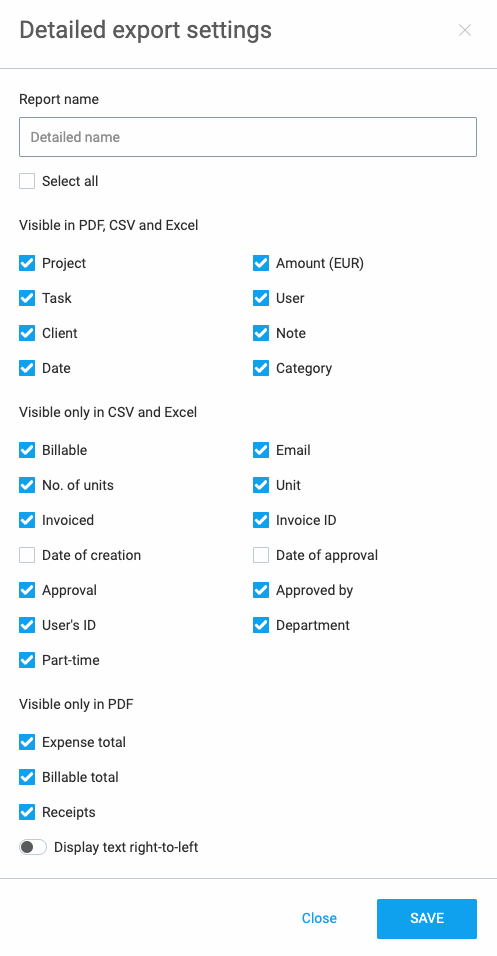
- Enregistrez
Chaque rapport que vous exportez en PDF, Excel ou CSV contiendra les données sélectionnées.