Ausgabenbericht
Diese Funktion ist mit dem Pro- und Enterprise-Abonnementplan verfügbar.
Berechtigungen #
- Admins können alle Ausgaben sehen und bearbeiten.
- Teammanager können alle Ausgaben für ihre Mitglieder in ihrem Team sehen.
- Projektmanager können alle Ausgaben für Mitglieder sehen, die an ihren Projekten arbeiten.
- Teammanager können Ausgaben für Mitglieder in ihrem Team bearbeiten (sofern Wer kann Zeit und Ausgaben für andere bearbeiten in Arbeitsbereichseinstellungen aktiviert ist).
- Reguläre Benutzer können nur ihre eigenen Ausgaben sehen (sofern nicht gesperrt)
For an overall guidance on how to manage expenses, watch the video and follow the instructions below.
Erfasste Ausgaben anzeigen und verwalten #
Um alle erfassten Ausgaben anzusehen, solltest du den Ausgabenbericht entweder von der Randleiste öffnen oder zu einem Bericht gehen, auf “Zeitbericht” klicken und "Ausgabenbericht" wählen.
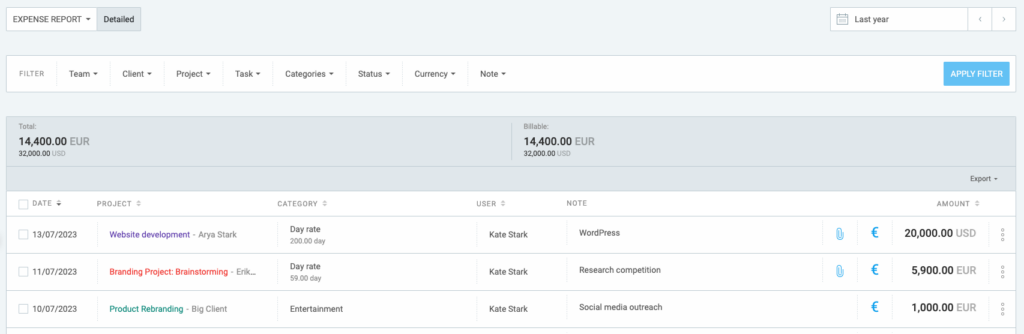
Du kannst den Bericht für jeden Zeitraum deiner Wahl erhalten, indem du den Zeitraum in der linken Ecke oben wählst und einen vordefinierten oder benutzerdefinierten Zeitraum auswählst.
Du kannst den Bericht nach folgenden Kriterien filtern: abrechenbar (abrechenbar, nicht abrechenbar), Typ (arbeitsfreie Zeit, Urlaub, regulärer Eintrag), Genehmigung (genehmigt, nicht genehmigt) und Rechnungsstellung (in Rechnung gestellt).
Du kannst Ausgaben sortieren , indem du auf die Spaltenüberschriften in der Tabelle klickst.
Die Ausgaben, die in Rechnung gestellt sind, sind als “in Rechnung gestellt” markiert. Du kannst auf das Tag der Rechnung zeigen, um anzusehen, zu welcher Rechnung sie gehören.
Du kannst Ausgaben als “in Rechnung gestellt” manuell markieren, indem du sie mit Massenbearbeitung auswählst und dann “In Rechnung gestellt”wählst. Um Ausgaben als nicht in Rechnung gestellt zu markieren, solltest du nur die in Rechnung gestellten Ausgaben wählen.
Du kannst alle Ausgaben im PDF-, CSV- und Excel-Format exportieren, indem du auf Exportieren klickst.
Sobald du dein Abonnement von Enterprise- oder PRO-Plan auf einen niedrigeren Plan herabgestuft hast, sind vorher erstellte Ausgaben nicht mehr sichtbar und können nicht weiter exportiert werden.
Um eine Ausgabe zu löschen oder bearbeiten, solltest du auf die drei Punkte neben der Ausgabe klicken.

Mache den Löschvorgang rückgängig in der Erfolgs-Toastmeldung unten rechts sofort nach dem Löschen.
Exporte anpassen #
Außerdem kannst du einen PDF-, Excel- oder CSV-Export des Ausgabenberichts auf der Seite “Detaillierter Ausgabenbericht” anpassen.
So funktioniert es:
- Zum Bericht gehen
- Auf Exportieren klicken
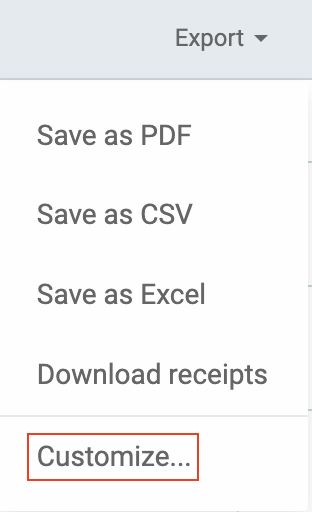
- Anpassen auswählen
- Information wählen, die du erhalten möchtest
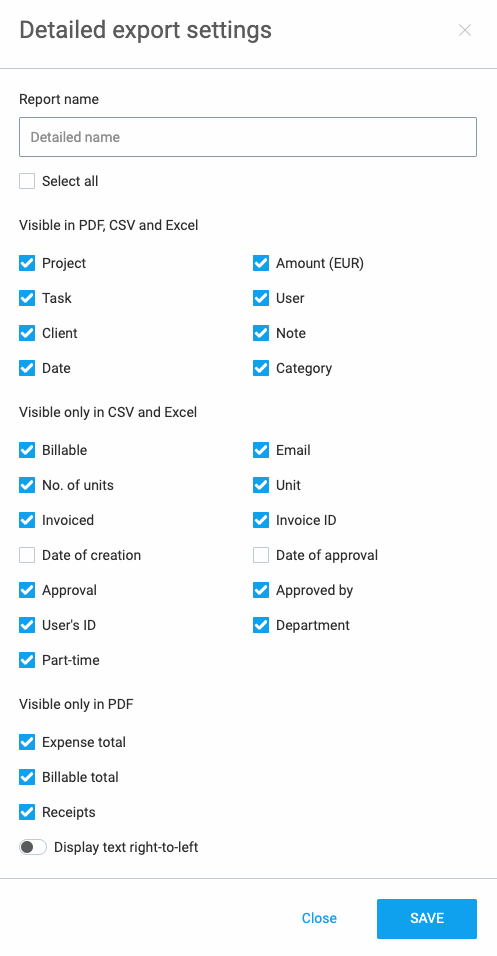
- Speichern
Jeder Bericht, den du im PDF-, Excel- oder CSV-Format exportiert, enthält die ausgewählten Daten.