Catégorisation du temps et des balises
Clockify vous permet de catégoriser et d'analyser le temps en utilisant une hiérarchie à 4 niveaux : description, tâches, projets et clients.
Pour une catégorisation plus poussée, vous pouvez également utiliser des balises, qui fonctionnent indépendamment de la hiérarchie.
Si vous souhaitez catégoriser le temps différemment, vous pouvez renommer les balises de projet, de client et de tâche en quelque chose d'autre.
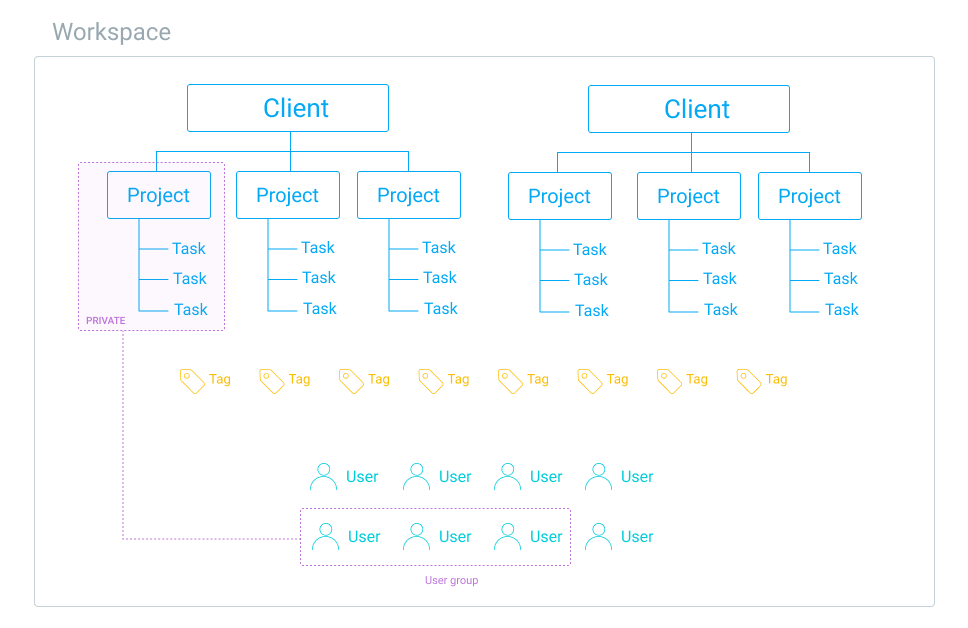
Comment organiser les saisies de temps #
- If you do client work, name projects with the title of the assignment given by your client (e.g. “E-commerce Analytics”, “Website Redesign”, “SuperApp”). You can also have a special project where you’ll put all non-billable time entries (e.g. emails, time-off, meetings).
- If you do client work but want to keep it simple, you can just use client’s name as the project name and then use tasks to indicate what type of service you’ve provided (you can also change the project label to say client instead).
- If you have common projects for different clients, you can use projects for the type of service (e.g. marketing, development) and use tags to indicate for which client a particular time entry was.
- If you don’t work with clients, you can use projects as general areas of work (e.g. sales, operations, support).
- If you use Clockify for tracking personal productivity, you can name projects by activity (e.g. emails, working, learning, cooking).
Clients, projets et tâches #
Les projets sont le principal moyen d'organiser votre temps dans Clockify. À un niveau supérieur, vous pouvez organiser les projets selon les clients (ou les départements ou tout autre élément). En savoir plus sur la gestion des projets.
Les clients sont utilisés pour organiser les projets. Un client peut avoir plusieurs projets, mais un projet ne peut appartenir qu'à un seul client.
Il n'est pas possible d'ajouter un seul client à une entrée de temps, car les clients sont utilisés comme mécanisme de regroupement des projets. Cependant, vous pouvez créer un projet portant le nom d'un client. Vous pouvez également créer une balise pour chaque client et l'ajouter à une entrée de temps, afin de pouvoir ensuite regrouper les entrées par balise.
If you need more control, you can further classify time entries using tasks (i.e. sub-projects or jobs) and use them to designate the type of work (e.g. design, writing, programming), or whatever else you want (e.g. bugs, sprint A, phase X).
Alors que les tâches sont généralement utilisées pour désigner le type d'activité (par exemple, la conception, le codage), le champ de description est le plus souvent utilisé pour la chose réelle sur laquelle vous avez travaillé (par exemple, "Corriger le bogue #638").
Modifier les étiquettes #
Par défaut, le temps dans Clockify peut être catégorisé par Client/Projet/Tâche.
Pour changer ces étiquettes en quelque chose d'autre :
- Allez dans les paramètres
- Trouvez Organiser le temps par
- Choisissez ce que vous souhaitez renommer
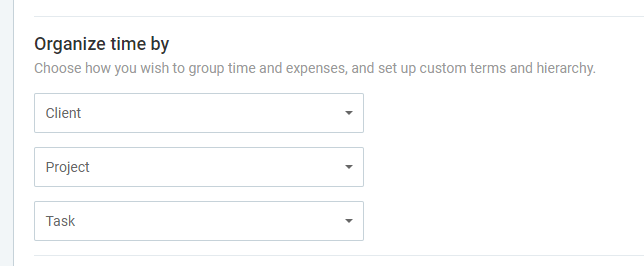
Gérer des clients #
Par défaut, les propriétaires et les administrateurs peuvent créer des clients. Toutefois, cet ensemble d'autorisations peut être modifié si l'option Qui peut créer des projets et des clients est définie sur Administrateurs et gestionnaires ou Tout le monde dans les Paramètres de l'espace de travail.
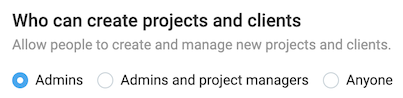
Qui peut créer des clients si cette option est sélectionnée :
- Admins (par défaut) : administrateurs
- Admins et chefs de projet : administrateurs et chef de projet
- Tout le monde : administrateurs, chefs de projet, chefs d'équipe, utilisateurs réguliers
Les utilisateurs réguliers pourront créer des clients lorsqu'ils créeront un nouveau projet. Cependant, ils ne pourront toujours pas voir la page Clients.
Comment les propriétaires, les admins et les chefs de projet peuvent créer des clients #
Si vous êtes le propriétaire ou un administrateur de l'espace de travail, pour créer un client, il vous suffit de :
- Accédez à la page Clients dans la barre latérale
- Entrez le nom du client dans le champ Ajouter un nouveau client
- Cliquez sur Ajouter
Comment les utilisateurs réguliers peuvent-ils créer des clients #
Si vous voulez que les utilisateurs réguliers puissent ajouter des clients :
- L'administrateur ou le propriétaire doit définir le paramètre Qui peut créer des projets et des clients sur Tout le monde
- Un utilisateur régulier peut ensuite se rendre sur la page “Projets” pour créer un projet
- Cliquez sur Sélectionner un client
- Entrez le nom du client
- Click Create client or press Ctrl /^ (Control) + Enter
Si vous souhaitez créer un client uniquement, il suffit de créer le client en suivant les étapes mentionnées ci-dessus et d'annuler la création du projet.
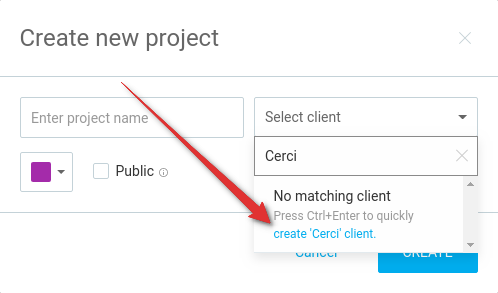
Archiver des clients #
Seuls les propriétaires et les administrateurs de l'espace de travail peuvent archiver des clients. Ce n'est qu'une fois le client archivé que vous pourrez le supprimer.
- Accédez à la page “Clients” depuis la barre latérale
- Cliquez sur les trois points à côté du nom du client
- Choisissez “Archiver”
- Confirmez l'action dans la fenêtre qui s'ouvre. Vous aurez également la possibilité d'archiver tous les projets affectés à ce client
Restaurer les clients #
Seuls les propriétaires et les administrateurs de l'espace de travail peuvent restaurer les clients archivés. Les clients ne peuvent être restaurés qu'après avoir été archivés..
- Accédez à la page “Clients” depuis la barre latérale
- Sélectionnez “Afficher les archives” ou “Afficher tout” dans le menu déroulant
- Cliquez sur les trois points à côté du nom du client archivé
- Choisissez Restaurer
- Confirmez l'action
Supprimer des clients #
Seuls les propriétaires et les administrateurs de l'espace de travail peuvent supprimer des clients. Les clients ne peuvent être supprimés qu'après avoir été archivés.
- Accédez à la page “Clients” depuis la barre latérale
- Sélectionnez “Afficher les archives” ou “Afficher tout” dans le menu déroulant
- Cliquez sur les trois points à côté du nom du client archivé
- Choisissez Supprimer
- Confirmez l'action
Supprimer des clients en bloc #
Si vous avez beaucoup de clients archivés et que vous souhaitez nettoyer votre page Clients vous pouvez les supprimer en bloc de la manière suivante :
- Cochez la case Nom sur la page Clients
- Cliquez sur Supprimer
- Tapez SUPPRIMER dans la fenêtre contextuelle
- Cliquez sur Supprimer pour confirmer l'action
Tous les clients supprimés seront retirés des entrées de temps auxquelles ils sont affectés.
Gérer les balises #
Lorsque les projets et les tâches ne suffisent pas à organiser les choses, utilisez les balises.
L'avantage des balises est qu'elles sont disponibles dans tout l'espace de travail. Les balises fonctionnent quel que soit le projet, vous pouvez donc créer une balise, l'utiliser sur plusieurs projets et filtrer les rapports en fonction de ces derniers. Vous pouvez même utiliser plusieurs balises pour filtrer les rapports avec plus de précision.
Les balises peuvent également être utilisées pour ajouter des informations supplémentaires aux entrées de temps. Par exemple, vous pouvez :
- Mark time entries with non-standard billing rates or currencies so you know how to invoice them
- Marquer les entrées de temps que vous avez facturées avec la balise facturé afin de ne pas facturer un client deux fois (vous pouvez utiliser la modification en bloc pour mettre à jour plusieurs entrées à la fois)
- Mark what type of work or service you provide (e.g. project management, feedback, debugging, coding), so you can see how much time takes to perform a specific type of work across all projects
- Mark what part of business you’re working on (e.g. internal, support, client work, mobile)
- Indiquer le nombre d'heures supplémentaires que vous avez effectuées
Les balises sont utiles car elles peuvent être utilisées comme mots-clés pour filtrer les rapports afin de trouver exactement ce dont vous avez besoin.
Before you can use tags, you have to create them by typing a new tag name in the tag picker and pressing Ctrl / ^ (Control) + Enter. Once you’ve created a tag, all users in your workspace can select it when tracking time.
Tout le monde peut créer des balises (mais vous pouvez limiter la création aux seuls administrateurs dans les paramètres de l'espace de travail). Seuls les administrateurs peuvent modifier et supprimer les balises. Vous pouvez créer autant de balises que vous le souhaitez.
Créer des balises #
- Accédez à la page Balises depuis la barre latérale
- Saisissez le nom de la balise et cliquez sur Ajouter
Ou :
- Cliquez sur l’icône Balise sur une saisie de temps
- Commencez à taper le nom de la balise
- Click Create tag or press Ctrl / ^ (Control) + Enter
Balises archivées #
- Accédez à la page Balises depuis la barre latérale
- Cliquez sur les trois points à côté du nom de la balise
- Choisissez “Archiver”
- Confirmez l'action dans la fenêtre contextuelle
Une fois la balise archivée, vous pourrez la supprimer.
Restaurer les balises #
- Accédez à la page Balises depuis la barre latérale
- Sélectionnez “Afficher les archives” ou “Afficher tout” dans le menu déroulant
- Cliquez sur les trois points à côté du nom de l'étiquette archivée
- Choisissez Restaurer
- Confirmez l'action
Supprimer les balises #
- Accédez à la page Balises depuis la barre latérale
- Sélectionnez “Afficher les archives” ou “Afficher tout” dans le menu déroulant
- Cliquez sur les trois points à côté du nom de l'étiquette archivée
- Choisissez Supprimer
- Confirmez l'action
Remarque : les balises doivent d'abord être archivées pour pouvoir être supprimées.
Supprimer des balises en bloc #
- Cochez la case Nom sur la page Balises
- Cliquez sur Supprimer
- Tapez SUPPRIMER dans la fenêtre contextuelle
- Cliquez sur Supprimer pour confirmer l'action
Toutes les balises supprimées seront supprimées des saisies de temps auxquelles elles sont associées.
Filtrer les rapports par balises #
Vous pouvez filtrer les entrées de temps dans les rapports de trois façons :
- Contient –toutes les entrées qui contiennent cette balises seront affichées (par exemple, si une entrée a la balise A et B, et que vous filtrez Contient : A, cette entrée sera affichée)
- Ne contient pas – seules les entrées qui n'ont pas cette balise seront affichées (par exemple, si une entrée a une balise A et B, et que vous filtrez Ne contient pas : A, cette entrée n'apparaîtra pas)
- Contient uniquement – seules les entrées qui ont cette balise et seulement cette balise seront affichées (par exemple, si une entrée a la balise A et B, et que vous filtrez Contient : seulement A, cette entrée ne sera pas affichée)
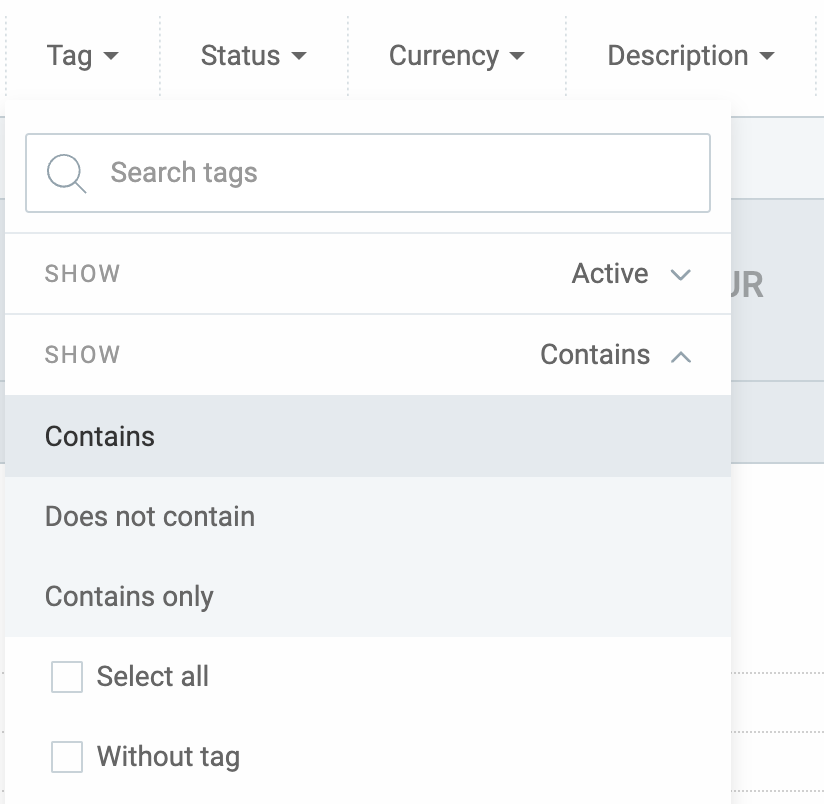
Comment fonctionne la modification des balises #
- Si vous modifiez le nom d'une balise dans la section “Balises”, les entrées de temps auxquelles cette balise est appliquée resteront marquées de la balise renommée
- Si vous utilisez la modification en bloc pour modifier les balises des entrées de temps, vous aurez la possibilité d'ajouter une nouvelle balise à une balise existante ou de remplacer une balise existante
- Si vous supprimez une balise, toutes les entrées de temps auxquelles cette balise a été appliquée se retrouveront sans balise
Organisation avancée #
Clockify vous permet de catégoriser le temps de manière encore plus poussée grâce à des champs personnalisés.
Le champ personnalisé est une fonctionnalité payante que vous pouvez activer en mettant à niveau votre plan PRO.
Les champs personnalisés permettent à vos utilisateurs d'ajouter des informations supplémentaires aux entrées de temps (par exemple, les dépenses, le kilométrage, etc.), et vous pouvez également catégoriser automatiquement les entrées de temps en fonction d'un projet.
Par exemple, si certains projets sont réalisés dans un endroit et les autres dans un autre, vous pouvez créer un champ personnalisé appelé emplacement et indiquer quel projet appartient à quel emplacement. Ensuite, lorsque vous téléchargez un rapport, vous pourrez créer un rapport personnalisé, et regrouper et trier les heures par lieu.