Zeitkategorisierung und Tags
Mit Clockify kannst du die Zeit anhand einer 4-stufigen Hierarchie kategorisieren und analysieren: Beschreibung, Aufgaben, Projekte und Kunden.
Zur weiteren Kategorisierung kannst du auch Tags verwenden, die unabhängig von der Hierarchie funktionieren.
Wenn du die Zeit anders kategorisieren möchtest, kannst du die Bezeichnungen für Projekt, Kunde und Aufgabe umbenennen.
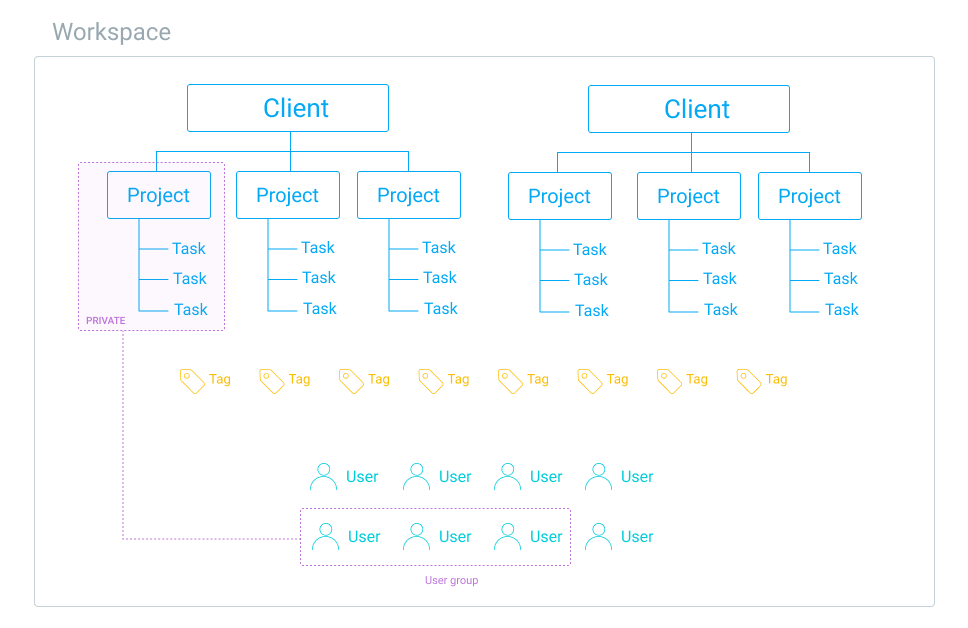
So können Zeiteinträge organisiert werden #
- Wenn du Kundenarbeiten durchführst, benenne Projekte nach dem Titel des Auftrags deines Kunden (z. B. „E-Commerce-Analyse“, „Website-Redesign“, „SuperApp“). Du kannst auch ein spezielles Projekt anlegen, in dem du alle nicht abrechenbaren Zeiteinträge erfasst (z. B. E-Mails, Abwesenheit, Besprechungen).
- Wenn du Kundenarbeit leistest, aber die Dinge einfach halten möchtest, kannst du den Namen des Kunden direkt als Projektnamen verwenden. Die Aufgaben dienen dann dazu, die Art der erbrachten Dienstleistung anzugeben (Du kannst auch das Label Projekt in Kunde umbenennen).
- Wenn du gleichartige Projekte für verschiedene Kunden hast, kannst du die Projekte für die Art der Dienstleistung nutzen (z. B. Marketing, Entwicklung) und Tags verwenden, um zu kennzeichnen, für welchen Kunden ein bestimmter Zeiteintrag war.
- Wenn du nicht mit externen Kunden arbeitest, kannst du Projekte als allgemeine Arbeitsbereiche nutzen (z. B. Vertrieb, Betrieb, Support).
- Wenn du Clockify zur Erfassung deiner persönlichen Produktivität nutzt, kannst du Projekte nach der jeweiligen Aktivität benennen (z. B. E-Mails, Arbeiten, Lernen, Kochen).
Kunden, Projekte und Aufgaben #
Projekte sind die Hauptmethode, mit der du deine Zeit in Clockify organisieren kannst. Auf einer höheren Ebene kannst du Projekte nach Kunden (oder Abteilung oder was auch immer) gruppieren. Weitere Informationen über die Verwaltung von Projekten findest du hier.
Kunden werden zur Organisation von Projekten verwendet. Ein Kunde kann viele Projekte haben, aber ein Projekt haben, aber ein Projekt kann nur zu einem Kunden gehören.
Es ist nicht möglich, nur einen Kunden zu einem Zeiteintrag hinzuzufügen, da Kunden als Gruppierungsmechanismus für Projekte verwendet werden. Du kannst jedoch ein Projekt erstellen, das nach einem Kunden benannt ist. Alternativ kannst du für jeden Kunden ein Tag erstellen und diese zu einem Zeiteintrag hinzufügen, sodass du die Einträge später nach dem Tag gruppieren kannst.
Wenn du mehr Kontrolle benötigst, kannst du Zeiteinträge mithilfe von Aufgaben weiter klassifizieren. Du kannst sie nutzen, um die Art der Arbeit (z. B. Design, Texten, Programmierung) oder alles andere, was du möchtest (z. B. Bugs, Sprint A, Phase X), festzulegen.
Während Aufgaben häufig verwendet werden, um die Art der Aktivität zu bezeichnen (z.B. Design, Coding), wird das Beschreibungsfeld meist für die eigentliche Sache verwendet, an der du gearbeitet hast (z.B. "Fix bug #638").
Bezeichnungen ändern #
Standardmäßig kann die Zeit in Clockify nach Kunde/Projekt/Aufgabe kategorisiert werden.
Um diese Bezeichnungen in etwas anderes zu ändern:
- Zu Einstellungen gehen
- Zeit organisieren nach suchen
- Schließlich wählen, was du umbenennen möchtest
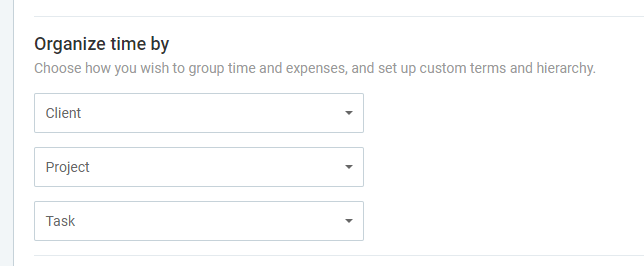
Kunden verwalten #
Standardmäßig können Besitzer und Administratoren Kunden erstellen. Diese Berechtigungen können jedoch geändert werden, wenn in den Arbeitsbereichseinstellungen "Wer kann Projekte und Kunden erstellen" auf "Admins und Manager" oder "Jeder" festgelegt ist.
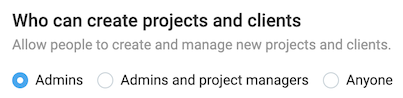
Wer kann Kunden erstellen, wenn ausgewählt:
- Admins (Standard): Admins
- Admins und Projektmanager: Admins und Projektmanager
- Jeder: Administratoren, Projektmanager, Teammanager, reguläre Benutzer
Reguläre Benutzer können Kunden erstellen, sobald sie ein neues Projekt erstellen. Allerdings können sie die Seite Kunden weiterhin nicht sehen.
Wie Besitzer, Administratoren und Projektmanager Kunden erstellen können #
Wenn du der Besitzer oder ein Administrator des Arbeitsbereichs sind, kannst du einfach einen Kunden erstellen:
- Über die Seitenleiste zur Seite Kunden gehen
- Den Namen des Kunden in das Feld Neuen Kunden hinzufügen eingeben
- Auf Hinzufügen klicken
Wie reguläre Benutzer Kunden erstellen können #
Wenn du möchtest, dass reguläre Benutzer Kunden hinzufügen können:
- Der Administrator oder Besitzer muss "Wer kann Projekte und Kunden erstellen" auf "Jeder" festlegen
- Ein regulärer Benutzer kann dann auf die Seite “Projekte” gehen, um ein Projekt zu erstellen
- Klicke auf Kunden auswählen
- Gib den Kundennamen ein
- Klicke auf Kunden erstellen oder drücke Strg / ^ (Control) + Eingabetaste
Wenn du nur einen Kunden erstellen möchtest, solltest du den Kunden einfach mit den oben genannten Schritten erstellen und die Projekterstellung abbrechen.
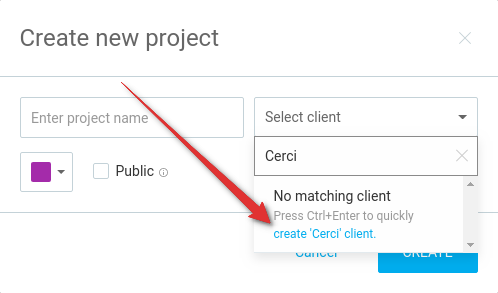
Kunden archivieren #
Nur Besitzer und Administratoren des Arbeitsbereichs können Kunden archivieren. Erst wenn der Kunde archiviert ist, kannst du ihn löschen.
- Über die Seitenleiste zur Seite “Kunden” gehen
- Auf die drei Punkte neben dem Namen des Kunden klicken
- “Archivieren” auswählen
- Die Aktion im Popupfenster bestätigen. Dort hast du auch die Möglichkeit, alle Projekte zu archivieren, die diesem Kunden zugewiesen sind
Kunden wiederherstellen #
Nur Besitzer und Administratoren des Arbeitsbereichs können archivierte Kunden wiederherstellen. Kunden können nur wiederhergestellt werden, nachdem sie archiviert wurden.
- Über die Seitenleiste zur Seite “Kunden” gehen
- Im Dropdown-Menü die Option “Archivierte anzeigen” oder “Alle anzeigen” wählen
- Auf die drei Punkte neben dem Namen des archivierten Kunden klicken
- “Wiederherstellen” auswählen
- Aktion bestätigen
Kunden löschen #
Nur Besitzer und Administratoren des Arbeitsbereichs können Kunden löschen. Kunden können nur gelöscht werden, nachdem sie archiviert wurden.
- Über die Seitenleiste zur Seite “Kunden” gehen
- Im Dropdown-Menü die Option “Archivierte anzeigen” oder “Alle anzeigen” wählen
- Auf die drei Punkte neben dem Namen des archivierten Kunden klicken
- “Löschen” auswählen
- Aktion bestätigen
Kunden massenhaft löschen #
Wenn du viele archivierten Kunden hast und deine Kundenseite bereinigen willst, kannst du sie massenhaft auf folgende Weise löschen:
- Das Kontrollkästchen Name auf der Seite Kunden markieren
- Auf "Löschen" klicken
- LÖSCHEN im Popup-Fenster tippen
- Auf Löschen klicken, um die Aktion zu bestätigen
Alle gelöschten Kunden werden aus den Zeiteinträgen entfernt, denen sie zugewiesen wurden.
Tags verwalten #
Wenn Projekte und Aufgaben nicht ausreichen, um die Dinge zu organisieren, solltest du Tags verwenden.
Das Beste an Tags ist, dass sie im gesamten Arbeitsbereich verfügbar sind. Tags funktionieren unabhängig vom Projekt. Du kannst also ein Tag erstellen, es für mehrere Projekte verwenden und Berichte auf der Grundlage dieser Tags filtern. Du kannst sogar mehrere Tags verwenden, um Berichte noch genauer zu filtern.
Tags können auch dazu verwendet werden, den Zeiteinträgen zusätzliche Informationen hinzuzufügen. Du kannst zum Beispiel:
- Markiere Zeiteinträge mit nicht standardmäßigen Abrechnungssätzen oder Währungen, damit du weißt, wie du sie in Rechnung stellen musst.
- Markiere die Zeiteinträge, die du in Rechnung gestellt hast, mit dem Tag "In Rechnung gestellt", damit du einem Kunden nicht zweimal eine Rechnung ausstellst (Du kannst die Massenbearbeitung verwenden, um mehrere Einträge auf einmal zu aktualisieren)
- Markiere, welche Art von Arbeit oder Dienstleistung du erbringst (z. B. Projektmanagement, Feedback, Debugging, Codierung). So siehst du, wie viel Zeit die Durchführung einer bestimmten Art von Arbeit über alle Projekte hinweg in Anspruch nimmt.
- Markiere, an welchem Geschäftsbereich du gerade arbeitest (z. B. Intern, Support, Kundenarbeit, Mobil).
- Markiere die Zeit, in der du Überstunden geleistet hast
Tags sind nützlich, da du sie als ein Schlüsselwort verwenden kannst, nach dem du Berichte filtern kannst, um genau das zu finden, wonach du suchst.
Bevor du Tags verwenden kannst, musst du sie erstellen, indem du einen neuen Tag-Namen in die Tag-Auswahl eingibst und Strg / ^ (Control) + Eingabetaste drückst. Sobald du ein Tag erstellt hast, können alle Benutzer in deinem Arbeitsbereich es bei der Zeiterfassung auswählen.
Jeder kann Tags erstellen (allerdings kannst du die Erstellung in den Arbeitsbereichseinstellungen auf Admins beschränken). Nur Admins können Tags bearbeiten und löschen. Du kannst so viele Tags erstellen, wie du möchtest.
Tags erstellen #
- Zur Tags-Seite in der Seitenleiste gehen
- Tag-Namen eingeben und auf HINZUFÜGEN klicken
Oder:
- Auf das Tag-Symbol in einem Zeiteintrag klicken
- Mit der Eingabe des Tag-Namens beginnen
- Auf Tag erstellen klicken oder Strg / ^ (Control) + Eingabetaste drücken
Tags archivieren #
- Zur Tags-Seite in der Seitenleiste gehen
- Auf die drei Punkte neben dem Namen des Tags klicken
- “Archivieren” auswählen
- Die Aktion im Popupfenster bestätigen.
Sobald das Tag archiviert ist, kannst du es löschen.
Tags wiederherstellen #
- Zur Tags-Seite in der Seitenleiste gehen
- Im Dropdown-Menü die Option “Archivierte anzeigen” oder “Alle anzeigen” wählen
- Auf die drei Punkte neben dem Namen des archivierten Tags klicken
- “Wiederherstellen” auswählen
- Aktion bestätigen
Tags löschen #
- Zur Tags-Seite in der Seitenleiste gehen
- Im Dropdown-Menü die Option “Archivierte anzeigen” oder “Alle anzeigen” wählen
- Auf die drei Punkte neben dem Namen des archivierten Tags klicken
- “Löschen” auswählen
- Aktion bestätigen
Hinweis: Um Tags löschen zu können, müssen sie zunächst archiviert werden.
Tags massenhaft löschen #
- Das Kontrollkästchen Name auf der Seite Tags markieren
- Auf "Löschen" klicken
- LÖSCHEN im Popup-Fenster tippen
- Auf Löschen klicken, um die Aktion zu bestätigen
Alle gelöschten Tags werden aus den Zeiteinträgen entfernt, denen sie zugewiesen werden.
Berichte nach Tags filtern #
Du kannst Zeiteinträge in Berichten auf drei Arten filtern:
- Enthält – alle Einträge, die dieses Tag enthalten, werden angezeigt (z. B. wenn ein Eintrag die Tags A und B hat und du nach Enthält: A filterst, wird dieser Eintrag angezeigt)
- Enthält nicht – es werden nur Einträge angezeigt, die dieses Tag nicht haben (z.B. wenn ein Eintrag die Tags A und B hat und du nach Enthält nicht: A filterst, wird dieser Eintrag nicht angezeigt)
- Enthält nur - es werden nur Einträge angezeigt, die dieses und nur dieses Tag haben (z. B. wenn ein Eintrag die Tags A und B hat, und du nach Enthält: nur A filterst, wird nur dieser Eintrag angezeigt)
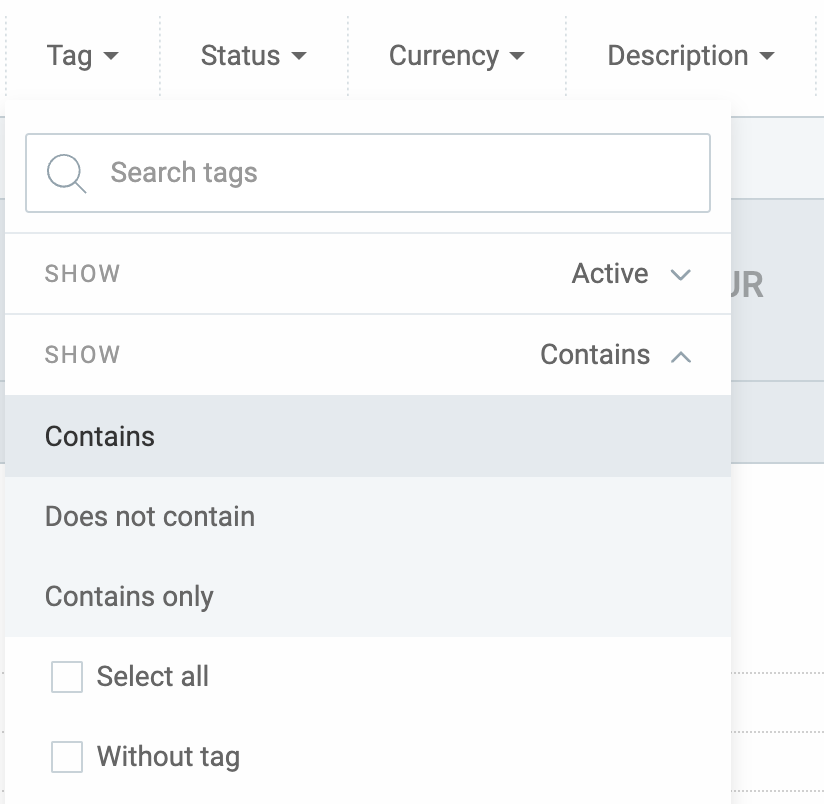
So funktioniert die Bearbeitung von Tags #
- Wenn du den Namen des Tags im Abschnitt Tags änderst, bleiben die Zeiteinträge, denen dieses Tag zugewiesen wurde, mit dem umbenannten Tag versehen
- Wenn du die Massenbearbeitung verwendest, um Tags für Zeiteinträge zu ändern, hast du die Möglichkeit, ein neues Tag zu einem bestehenden hinzuzufügen oder ein bestehendes zu überschreiben
- Wenn du ein Tag löschst, werden alle Zeiteinträge, die mit diesem Tag versehen waren, nicht markiert bleiben.
Erweiterte Organisation #
In Clockify kannst du Zeit mit benutzerdefinierten Feldern noch weiter kategorisieren.
Benutzerdefinierte Felder sind eine kostenpflichtige Funktion, die du aktivieren kannst, indem du auf den PRO-Abonnementplan aktualisierst.
Mit benutzerdefinierten Feldern können deine Benutzer zusätzliche Informationen zu Zeiteinträgen hinzufügen (z. B. Ausgaben, Kilometerleistung usw.) und du kannst Zeiteinträge auf der Grundlage eines Projekts automatisch kategorisieren.
Wenn beispielsweise einige Projekte an einem Standort und andere an einem anderen durchgeführt werden, kannst du ein benutzerdefiniertes Feld mit der Bezeichnung des Standorts erstellen und angeben, welches Projekt zu welchem Standort gehört. Wenn du dann einen Bericht herunterlädst, kannst du einen benutzerdefinierten Bericht erstellen und die Zeit nach Standort gruppieren und sortieren.