Kalender
Du kannst deine gesamte erfasste Zeit in einer Kalenderansicht sehen, sodass du:
- auf einen Blick sehen kannst, wie dein Tag aussieht und Arbeitsmuster erkennen kannst
- sehen kannst, ob du Lücken im Tagesablauf hast, in denen du vergessen hast, die Zeit zu erfassen
- überprüfen kannst, ob du doppelt gebuchte Zeit und sich überschneidende Einträge hast
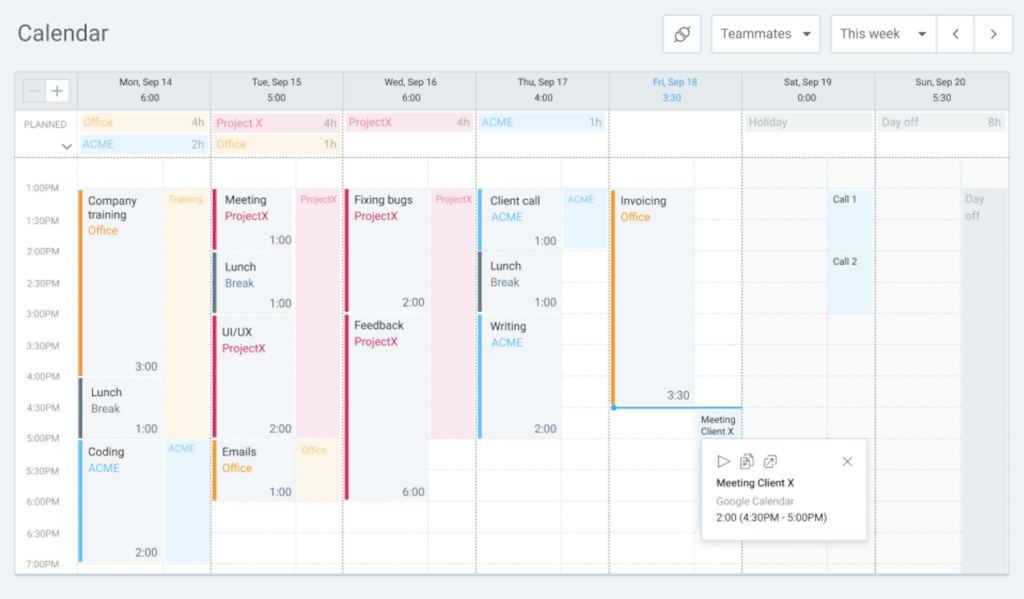
Zeit anzeigen #
Jeder Zeiteintrag wird als Zeitabschnitt in den Zeitfenstern des Kalenders angezeigt.
Der aktuelle Tag ist in der Tabellenüberschrift blau markiert, und die aktuelle Uhrzeit wird durch die blaue horizontale Linie angezeigt.
Jedes Zeitfenster entspricht 1 Stunde, aber du kannst über das Pluszeichen in der oberen linken Ecke bis hinunter zu Zeitabschnitten von 30/15/5 Minuten zoomen.
Du kannst mit dem Mauszeiger auf einen Zeitabschnitt zeigen, um die vollständigen Eintragsdetails zu sehen, oder auf den Abschnitt klicken, um den Vollbildmodus des Zeiteintrags zu öffnen.
Ändere den ersten Tag der Woche in deinen Profileinstellungen. Auf diese Weise überschreibt der hier festgelegte Wochenstart den Standardwert, den der BesitzerAdmin in den Arbeitsbereichseinstellungen definiert hat.
Kalender eines Teammitglieds anzeigen #
Administratoren und Teammanager können Kalender anderer Benutzer ansehen. Diese Option ist mit der kostenpflichtigen Funktion Zeit für andere hinzufügen.
So siehst du den Kalender eines Benutzers:
- Klicke oben auf der Kalenderseite auf die Auswahl Teammitglieder
- Wähle einen Benutzer aus der Liste aus
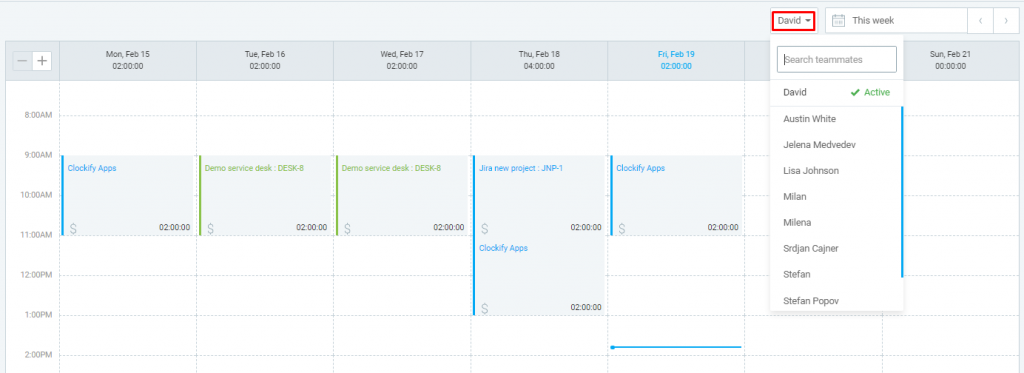
Admins können jeden aktiven Benutzer im Arbeitsbereich auswählen, Teammanager nur die Benutzer, die sie verwalten.
Wenn du ein Administrator bist, kannst du die Zeit für ein Teammitglied direkt im Kalender bearbeiten oder hinzufügen. Diese Option ist verfügbar, wenn du deinen Arbeitsbereich auf einen unserer kostenpflichtigen Pläne aktualisierst.
Zeit hinzufügen und bearbeiten #
Du kannst Zeiteinträge direkt im Kalender bearbeiten:
- die Ränder der Start-/Endzeit des Zeitabschnittes ziehen, um den Eintrag zu verkürzen/verlängern
- den gesamten Zeitabschnitt per Drag & Drop ausführen, um ihn auf ein anderes Zeitfenster (oder Datum) zu verschieben
- Klicke auf den Zeiteintrag, um die Laufzeit eines bereits erstellten Eintrags aufzuteilen
Du kannst auch direkt im Kalender neue Zeiteinträge hinzufügen:
- Auf ein beliebiges offenes Zeitfenster klicken, um einen Zeiteintrag hinzuzufügen
- Klicken und nach oben oder unten ziehen, um einen Zeiteintrag für das gewünschte Zeitfenster zu erstellen
Halte die linke Maustaste auf einem Block gedrückt, um schnell eine Kopie eines Zeiteintrags zu erstellen und diesen in den gewünschten Zeitschlitz zu ziehen.
Bitte beachten: Wenn die Anfangs- und die Endzeit einen Zeitraum von einer Nacht umfasst, erscheint neben der Endzeit eine hochgestellte Zahl, die angibt, wie viele zusätzliche Tage der Zeiteintrag umfasst.
Wenn du ein Administrator bist, kannst du den Timer eines Teammitglieds direkt im Kalender stoppen und die Zeit bearbeiten/hinzufügen. Diese Option ist verfügbar, wenn du deinen Arbeitsbereich auf einen unserer kostenpflichtigen Pläne aktualisierst.
Nur Werktage anzeigen #
Wenn du dich nur auf deine Werktage in der Wochenansicht des Kalenders konzentrieren möchtest, kannst du es mit dem Schalter Nur Werktage anzeigen tun.
Jeder Benutzer, unabhängig von seiner Rolle, kann seine eigenen Kalendereinstellungen anpassen.
“Nur Werktage anzeigen” aktivieren #
Diese Einstellung ist standardmäßig deaktiviert.
So aktivierst du sie:
- Auf das Einstellungen-Symbol auf deiner Kalenderseite klicken
- Im Kalendereinstellungen-Fenster die Option Nur Werktage anzeigen finden
- Schalter einschalten
- Schließen anklicken, um den Bildschirm zu verlassen
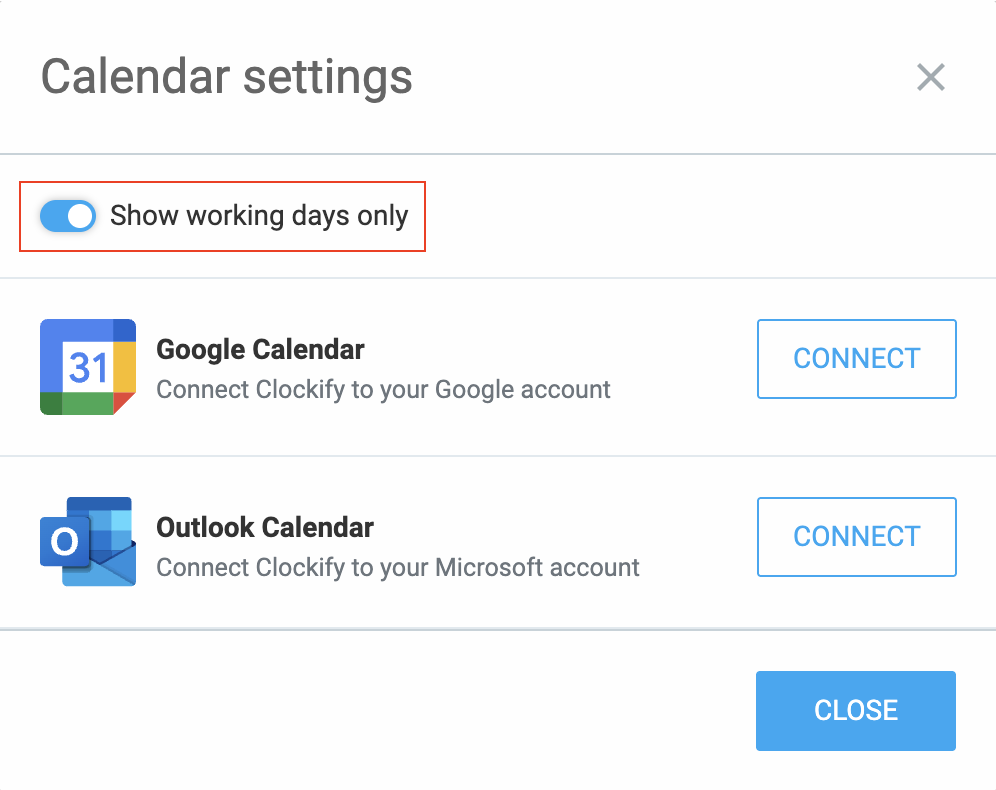
Sobald aktiviert wird, werden in der Wochenansicht deines Kalenders nur Tage angezeigt, die als Werktage in den Arbeitsbereicheinstellungen (oder im Profil deines Teams) so definiert sind. Wenn der Kalender eines anderen Benutzers mit dieser aktivierten Einstellung angezeigt wird, kannst du seine definierten Werktage sehen.
Die Einstellung ändert nicht die Tagesansicht, in der immer alle Tage angezeigt werden.
Wenn der Schalter eingeschaltet ist und du die Nicht-Werktage im Kalender betrachtest, kannst du durch Klicken auf die Woche die Arbeitswoche dieses Tages sehen.
“Nur Werktage anzeigen” deaktivieren #
So werden wieder alle Tage in der Kalenderansicht angezeigt:
- Kalendereinstellungen öffnen, indem auf das Einstellungen-Symbol klickst
- Schalter Nur Werktage anzeigen ausschalten
- Schließen anklicken, um den Bildschirm zu verlassen
Wenn du gerade einen Nicht-Werktag mit eingeschaltetem Schalter siehst, klicke einfach auf die Woche, um zur Arbeitswoche dieses Tages zu wechseln.
Mit Google Kalender oder Outlook verbinden #
Clockify kann Ereignisse aus dem Google-Kalender oder aus Outlook (Office 365) anzeigen, sodass du vergleichen kannst, wie du deinen Tag geplant hast und wie er tatsächlich aussah (d.h. was du nachverfolgt hast), und Zeiteinträge basierend auf Kalenderereignissen erstellen.
So verbindest du Google Kalender oder Outlook:
- Zur Seite "Kalender" gehen
- Auf das Einstellungen-Symbol (neben Teammitglieder) klicken
- Auf Verbinden für Google Kalender oder Outlook klicken
- Clockify für den Zugriff auf die Ereignisse in deinem Kalender autorisieren
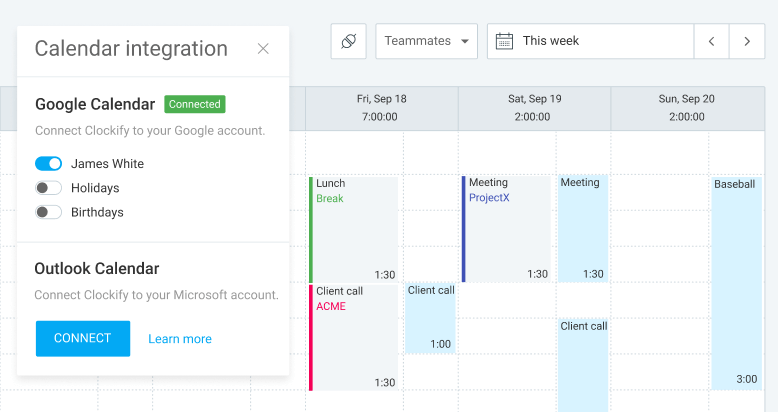
Sobald der Kalender verbunden ist, siehst du alle deine Ereignisse aus Google Kalender oder Outlook direkt in Clockify in einer neuen Spalte.
Wenn du Änderungen im externen Kalender vornimmst, werden diese Änderungen in Clockify angezeigt. Die Ereignisse aus deinem verbundenen Kalender werden nur in Clockify angezeigt.
Ganztägige Ereignisse werden nicht angezeigt. Es werden nur Ereignisse mit einer Start- und Endzeit angezeigt.
Wenn du auf das Ereignis in Clockify klickst, kannst du:
- einen Timer für dieses Ereignis starten
- einen Zeiteintrag aus dem Ereignis erstellen
- das Ereignis direkt im externen Kalender öffnen
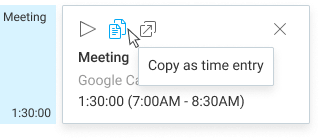
Jeder Benutzer muss seinen Kalender persönlich verbinden. Nur du kannst Ereignisse aus deinem verbundenen Kalender sehen (Administratoren und Manager können keine Ereignisse aus deinem verbundenen Kalender sehen).
Zu den von Clockify gesammelten Daten gehören: Name des Ereignisses, Start- und Endzeit sowie der Link zum Ereignis. Clockify hat nur Lesezugriff auf den Kalender (es kann keine Ereignisse bearbeiten).
Es wird nur Cloud Outlook unterstützt (lokale und Hybrid-Versionen werden derzeit nicht unterstützt).
Mit mehreren Kalendern arbeiten #
Wenn du mehrere Kalender hast, kannst du auswählen, welche du in Clockify sehen möchtest.
Wenn du Ereignisse aus anderen Kalenderkonten sehen möchtest, musst du diese Kalender zu deinem Google- oder Outlook-Konto hinzufügen. Dann werden sie im Verbindungsfenster von Clockify aufgelistet, wo du sie aktivieren kannst:
- Kalender von einem anderen Konto hinzufügen (Google Kalender)
- Kalender von einem anderen Konto hinzufügen (Outlook-Kalender)
Google Kalender oder Outlook trennen #
Um die Verbindung zum Kalender zu trennen, solltest du auf die Schaltfläche "Verbinden" klicken und dann auf die drei Punkte, um die Option "Verbindung trennen" zu sehen.
Du kannst Clockify auch den Zugriff auf Outlook widerrufen, indem du zu Outlook-Konto > deine Apps verwalten > Clockify > Berechtigungen entfernen gehst.
Du kannst Clockify auch den Zugriff auf Google Kalender widerrufen, indem du zu deinem Google-Konto > Sicherheit > Apps mit Zugriff auf dein Konto > Zugriff entfernen gehen.