Arbeitszeittabelle
Zusätzlich zu Nutzung des Timers kannst du Zeiten in der Arbeitstabelle-Ansicht hinzufügen und überprüfen.
Für eine umfassende Anleitung zu Clockify-Arbeitszeittabellen sieh dir das Video an und folge den Anweisungen unten.
Um eine Arbeitszeittabelle zu aktivieren, solltest du:
- Zur Arbeitsbereichseinstellungen gehen
- In der Registerkarte Allgemein, zum Abschnitt Arbeitszeittabelle > Arbeitszeittabelle aktivieren gehen
- Umschalter einschalten, um die Arbeitszeittabelle zu aktivieren
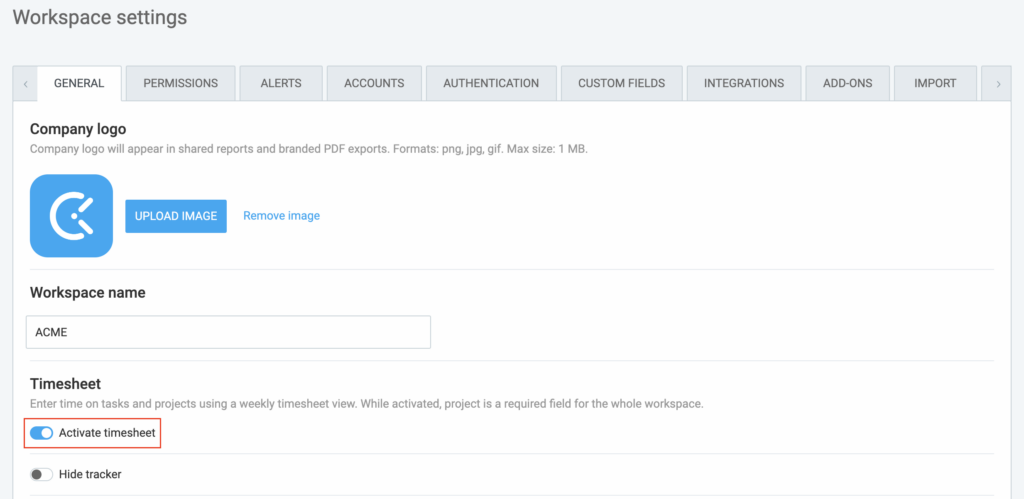
Die Arbeitszeittabellen-Ansicht ist eine viel schnellere Methode zum Eingeben von Zeiten und eignet sich perfekt für Mitarbeiter, die daran gewöhnt sind, ihre Arbeitszeittabellen am Ende des Tages manuell auszufüllen und viele Zeiten auf einmal eingeben müssen.
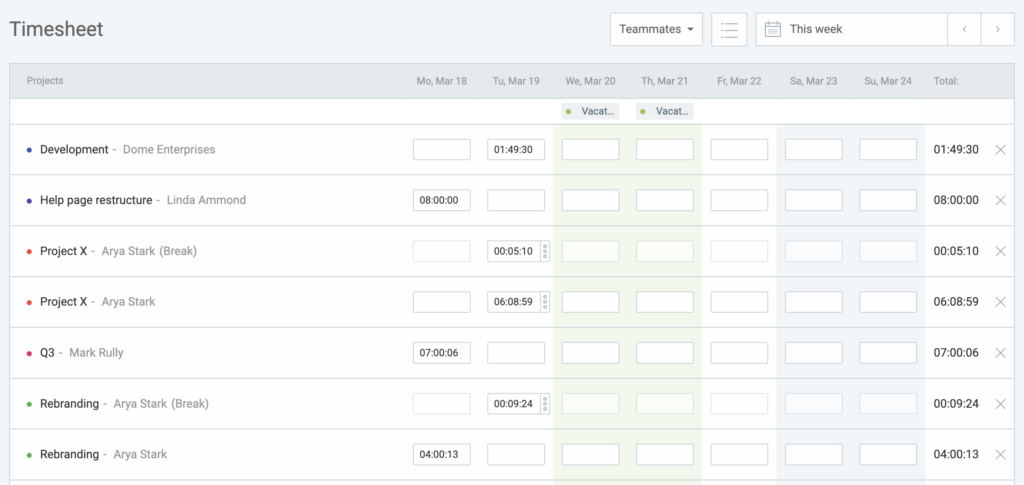
Du solltest einfach die Projekte/Aufgaben auswählen, an denen du während der Woche gearbeitet hast, und die Zeit für jeden Tag ausfüllen.
Zeit hinzufügen #
- Ein Projekt/eine Aufgabe auswählen, an dem/der du gearbeitet hast
- Dann aufschreiben, wie viel du an diesem Tag an dieser Aufgabe gearbeitet hast
- Eine Zeile für jedes zusätzliche Projekt/jede zusätzliche Aufgabe hinzufügen, an dem/der du gearbeitet hast
- Zu einer anderen Woche mithilfe der Datumsnavigation in der oberen rechten Ecke wechseln
- Um weitere Details hinzuzufügen (Beschreibung, Tag, Start-/Endzeit, abrechenbarer Status), sollst du den Mauszeiger über eine Zelle mit Zeit bewegen und auf die drei Punkte klicken
Wenn du 1 eingibst, wird daraus 1 Minute. Wenn du jedoch zum Dezimalformat wechselst, wird 1 zu 1h.
Wenn die Anfangs- und die Endzeit einen Zeitraum von einer Nacht umfasst, erscheint neben der Endzeit eine hochgestellte Zahl, die angibt, wie viele zusätzliche Tage der Zeiteintrag umfasst.
Timer und Arbeitszeittabelle teilen sich deine Zeitdaten. Wenn du also Zeit über den Timer hinzufügst, siehst du diese Zeit auch in der Arbeitszeittabelle und umgekehrt.
Alle Benutzer können ihre Zeiten bearbeiten oder löschen, solange sie nicht gesperrt sind. Du kannst auch Zeiten löschen, indem du auf das X klickst. Wenn du einen Zeiteintrag in der Arbeitszeittabelle löschst, werden alle mit dieser Aufgabe verbundenen Zeiten für diese Woche gelöscht, also sei vorsichtig.
Die über die Arbeitszeittabelle erfasste Zeit übernimmt den Verrechenbarkeitsstatus des Projekts. Wenn du diesen Status ändern möchtest, nutze den Timer oder fahre mit der Maus über die Zelle mit der Zeit, klicke auf die drei Punkte und nimm die Änderung vor.
Sobald die Arbeitszeittabelle-Ansicht aktiviert ist, wird Projekt automatisch zu einem Pflichtfeld und kann nicht deaktiviert werden (das bedeutet, dass alle Zeiteinträge ein Projekt zugewiesen bekommen müssen, bevor sie hinzugefügt werden können).
Der erste Eintrag, den du für den Tag erstellst, übernimmt seine Startzeit von deinem Tagesbeginn (Zeiteinstellungen) in den Profileinstellungen. Jeder nachfolgende Eintrag für diesen Tag wird automatisch hochgezählt, basierend auf der Reihenfolge, in der du die Zeit eingibst.
Neue Arbeitszeittabellen schnell erstellen #
Wenn eine neue Woche beginnt, erhältst du eine leere Arbeitszeittabelle für diese Woche. Du kannst deine leere Arbeitszeittabelle schnell mit Aufgaben füllen, indem du eine der Optionen verwendest:
- Letzte Woche kopieren
Wenn du täglich an denselben Aufgaben arbeitest, kannst du die Projekte und Aufgaben aus der letzten Arbeitszeittabelle ohne die erfasste Zeit übernehmen.
Wähle, ob du nur die Aktivitäten kopieren oder Aktivitäten und Zeit kopieren möchtest.
- Vorlagen
Du kannst eine Arbeitszeittabelle mit Projekten/Aufgaben aus einer beliebigen Woche als Vorlage speichern. Wenn deine Arbeitszeittabelle leer ist, solltest du unten auf die gewünschte Vorlage klicken, und deine Arbeitszeittabelle wird mit allen Projekten/Aufgaben aus der Vorlage ausgefüllt.
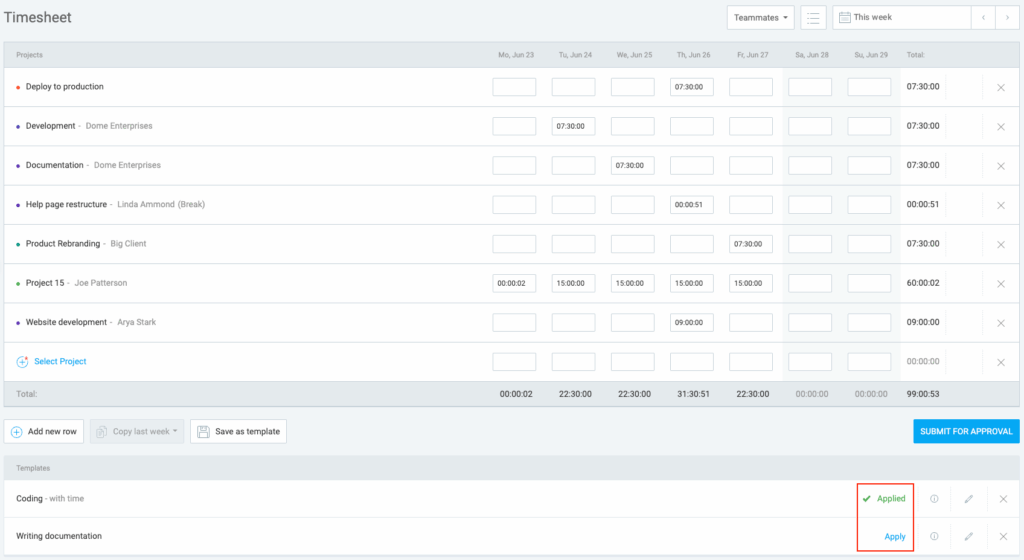
Du hast die Flexibilität, eine oder mehrere Vorlagen auf deine Arbeitszeittabelle anzuwenden. Beachte bitte, dass Arbeitszeittabellen-Vorlagen nur für den Benutzer verfügbar sind, der sie erstellt hat.
Die Optionen Letzte Woche kopieren und Vorlagen sind nur verfügbar, wenn du deine Arbeitszeittabelle leer und der Genehmigungszeitraum auf Wöchentlich eingestellt ist. Wenn dieser angewendet ist, wechselt der Status des Eintrags zu Angewendet.
Wenn Einträge in der Vorlage mit den vorhandenen Einträgen in der Arbeitszeittabelle überlappen, können Benutzer im Fenster Vorlage anwenden bestimmen, wie dieser Konflikt behandelt wird.
Dann kannst du dich entscheiden:
- Ersetze die vorhandenen Zeiteinträge mit diesen aus der Vorlage
- Überspringe und die Vorlage ignoriert Zellen, in denen die Zeiteinträge bereits vorhanden sind
- Füge hinzu und das integriert die Zeiteinträge aus der Vorlage mit den vorhandenen
Nach dem Anwenden der Vorlage wird eine Animation die Gliederung aller aktualisierten Zellen durch Schattierung hervorheben. Dadurch kannst du einfach die Zellen identifizieren, die in derzeit aktiven Arbeitszeittabellen hinzugefügt oder aktualisiert wurden.
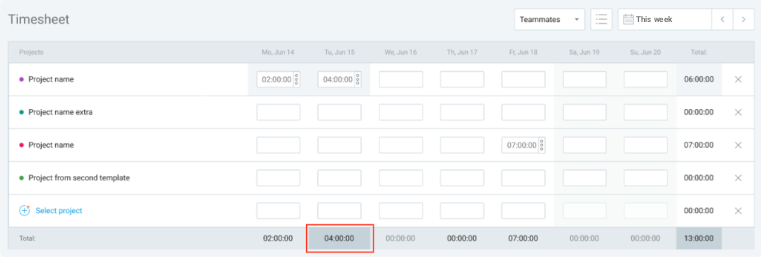
Zeit für andere in Arbeitszeittabellen hinzufügen #
Das Hinzufügen von Zeit für andere ist eine kostenpflichtige Funktion, die du aktivierst, indem du deine Konto auf den Basic-Abonnementplan aktualisierst.
Besitzer und Admins können Zeiteinträge aller Personen hinzufügen, bearbeiten oder einsehen.
Teammanager können Zeiteinträge für ihre Teammitglieder hinzufügen, bearbeiten oder einsehen, sofern ihnen in den Arbeitsbereichseinstellungen unter Wer kann die Zeiten und Ausgaben anderer bearbeiten die Berechtigung erteilt wurde.
Reguläre Benutzer können nur Änderungen an ihren eigenen Zeiteinträgen vornehmen.
- Zu deiner Seite Arbeitszeittabelle gehen
- Auf die Schaltfläche Teamkollegen klicken und einen Teamkollegen auswählen, um dessen Arbeitszeittabelle anzuzeigen
- Ein Projekt oder eine Aufgabe wählen
- Zeit für diesen Teamkollegen hinzufügen/bearbeiten
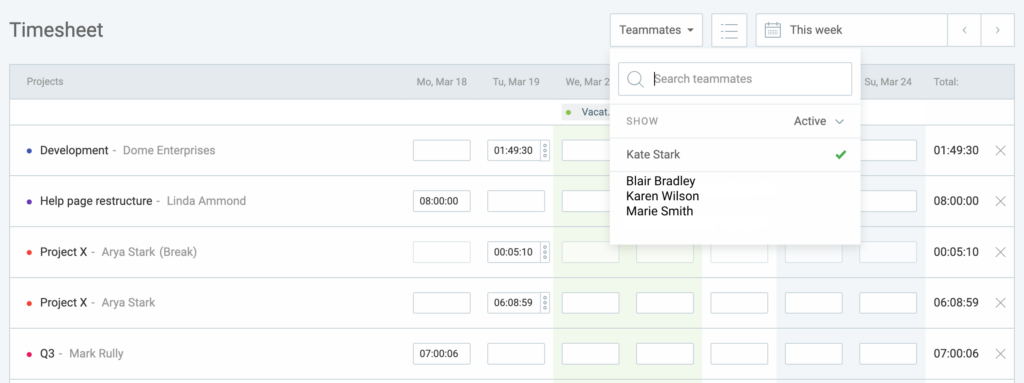
Wenn du für jemanden Zeit für ein Projekt hinzufügst, auf das diese Person keinen Zugriff hat, kann sie in der Arbeitszeittabelle keine Zeit für dieses bestimmte Projekt ändern, bearbeiten oder hinzufügen.
Arbeitszeittabelle zur Genehmigung einreichen #
Abhängig von der Benutzerrolle und Zugriffsberechtigungen können Einträge und Ausgaben von der Seite Timer, Arbeitszeittabelle, Genehmigungen und Ausgaben eingereicht werden.
Weitere Informationen über diese Funktion findest du auf der Seite Zeit und Ausgaben zur Genehmigung einreichen.
Genehmigungsstatus für Arbeitszeittabellen #
Jeder Eintrag und jede Ausgabe in der Arbeitszeittabelle verfügt über den folgenden Status:
- Genehmigt:
- Mit grünem Häkchen
- Wenn sie gesperrt sind, können sie nicht bearbeitet werden
- Alle Zeiteinträge in der Arbeitszeittabelle sind genehmigt
- Ausstehend:
- Mit orangefarbenem Häkchen
- Eintrag kann bearbeitet oder gelöscht werden
- Wenigstens ein Zeiteintrag hat den ausstehenden Status. Jede neue Reihe, die zur Arbeitszeittabelle hinzugefügt wird erhält den ausstehenden Status
- Nicht eingereicht/Abgelehnt::
- Ohne Status (Eintrag wurde nie zur Genehmigung eingereicht oder ist abgelehnt)
- Wenigstens ein Zeiteintrag hat keinen Status (ist nicht eingereicht oder ist abgelehnt)
- Alle Einträge in der Spalte erhalten automatisch den Status “Nicht eingereicht”
Wenn eine Arbeitszeittabelle einen ausstehenden Status hat, erhält jede neu hinzugefügte Reihe in der Arbeitszeittabelle automatisch den ausstehenden Status in der Arbeitszeittabelle und wird zur Registerkarte Ausstehend auf der Seite Genehmigungen hinzugefügt.
Weitere Informationen zur Genehmigung und Ablehnung von Arbeitszeittabellen in Clockify findest du im Artikel Zeit und Ausgaben genehmigen
Arbeitszeittabelle drucken/PDF #
Wenn du dich auf der Arbeitszeittabelle-Seite befindest, kannst du eine übersichtliche Druckansicht erhalten, indem du in die Browser-Optionen gehst und auf Drucken klickst (oder Strg/Cmd + P drückst). Im Druckmodus des Browsers hast du dann die Möglichkeit, die Seite als PDF zu speichern.
Du kannst den wöchentlichen Bericht auch speichern und exportieren:
- Bericht nach einem bestimmten Benutzer filtern
- Auf Export klicken
- Anpassen und Untergruppe anzeigen deaktivieren
- Auf das Teilen-Symbol klicken und den Bericht benennen (z. B. Janes Arbeitszeittabelle)
- Link jede Woche öffnen und den Bericht als PDF exportieren
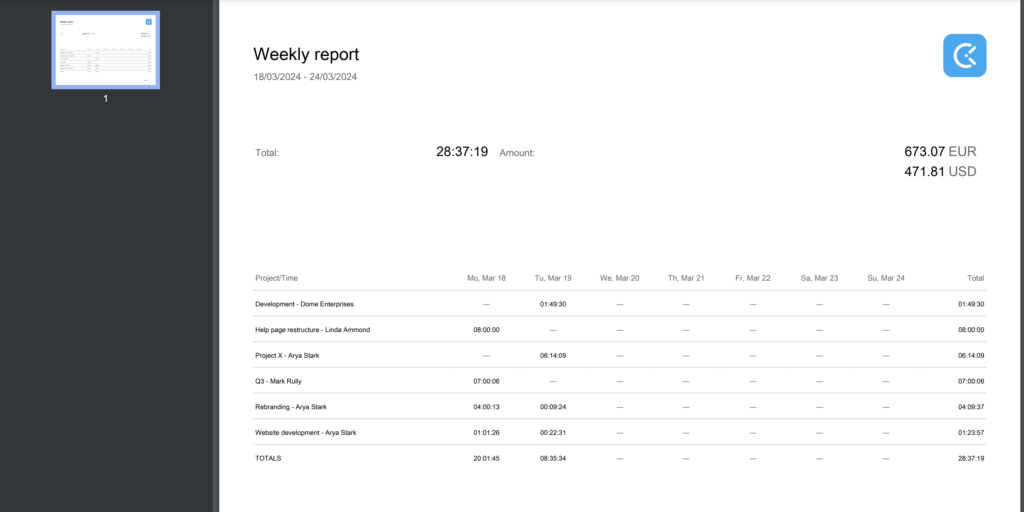
Edit Timesheet entry #
Um einem Eintrag in der Arbeitszeittabelle eine Beschreibung oder Tags hinzuzufügen, sollst du mit dem Mauszeiger auf den Eintrag zeigen und auf die drei kleinen Punkte klicken.
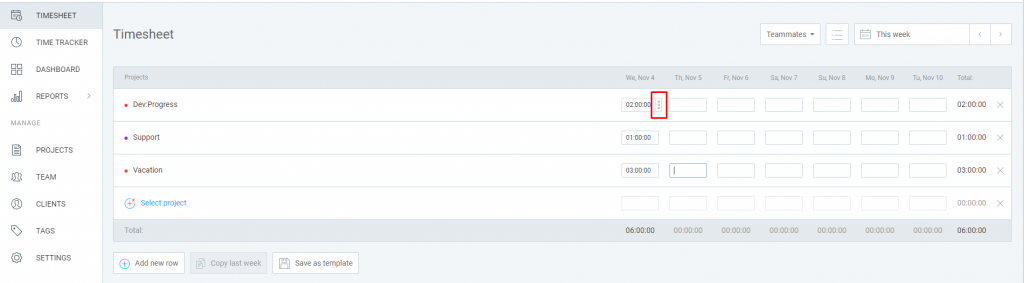
Es wird ein Feld angezeigt, in dem du eine Beschreibung oder ein Tag hinzufügen oder den Abrechenbarkeitsstatus eines Eintrags ändern kannst.
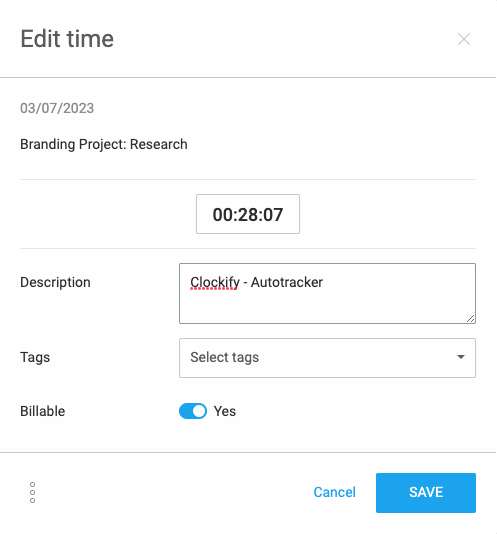
So löscht man einen Eintrag:
- Auf die drei Punkte im Bildschirm "Verarbeiten" klicken
- Löschen wählen
- LÖSCHEN eingeben, um die Aktion zu bestätigen
oder
- Die erfasste Zeit löschen
- Auf Löschen im Bestätigungsbildschirm klicken
oder
- Die erfasste Zeit auswählen
- In die Zelle 0 eingeben
- Auf Löschen im Bestätigungsbildschirm klicken
Du kannst den Löschvorgang sofort rückgängig machen, indem du auf Rückgängig in der Erfolgs-Toastmeldung unten rechts klickst.
Weitere Informationen dazu, wie du die Löschung eines Eintrags rückgängig machen kannst.
Hide Time Tracker page #
Wenn du lieber den Arbeitszeittabelle-Modus nutzen möchtest und die Timer-Seite nicht brauchst, kannst du sie jetzt in den Arbeitsbereichseinstellungen deines Kontos ausblenden.
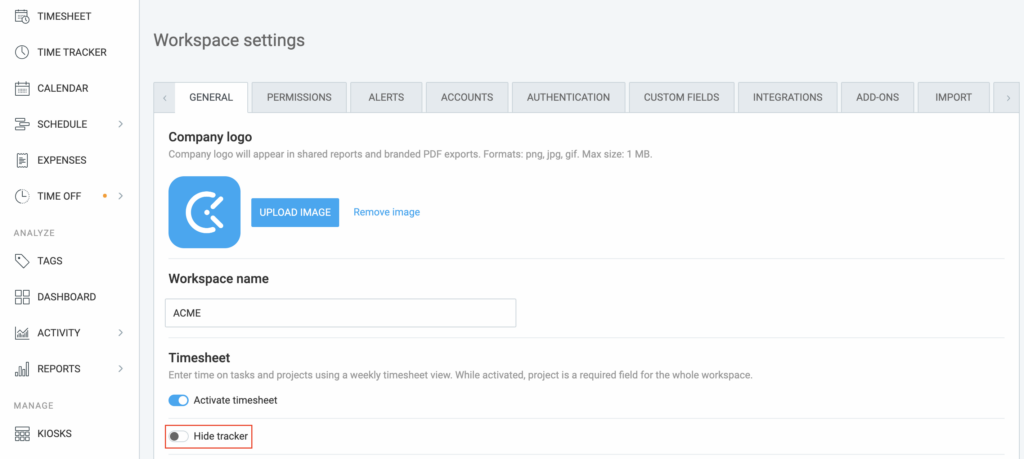
Timer erzwingen #
Da die Funktion "Timer erzwingen" mit dem Pro-Plan verfügbar ist, kann die Zeiteingabe über die Arbeitszeittabelle deaktiviert werden. In diesem Fall kann die Arbeitszeittabelle nur verwendet werden, um die Zeiteinträge zu sehen.
Weitere Informationen zu Timer erzwingen