Aprobar tiempo y gastos
Este artículo describe el proceso mediante el cual los administradores y gerentes revisan y aprueban las entradas de tiempo y gastos registrados enviados por los miembros del equipo. Con este proceso, se puede estimar y asignar con precisión el tiempo y el presupuesto invertidos en un proyecto.
Approving tracked time is available on Standard and higher subscription plans and can be performed by workspace Admins, Project managers or Team managers.
Approving tracked expenses is available on PRO and higher subscription plans and can be performed by workspace Admins, Project managers or Team managers.
Imagina que es un gerente de proyecto que supervisa un equipo de desarrolladores que trabajan en un proyecto para un cliente. Los miembros del equipo envían un seguimiento de los gastos durante las actividades relacionadas con el proyecto, como licencias de software o gastos de viaje. Como gerente de proyecto, revisas estos envíos para asegurarte de que se ajusten a los presupuestos del proyecto y los acuerdos con los clientes. Una vez aprobadas, estas entradas se integran en los informes y facturas del proyecto, proporcionando a los clientes la información de facturación.
Según los permisos definidos en la Configuración del espacio de trabajo, el tiempo y los gastos enviados se pueden gestionar desde la página Aprobaciones de la siguiente manera:
- Administrador: aprobar, rechazar, editar
- Gerente de equipo (si está habilitado): aprobar, rechazar, editar
- Gerente de proyecto (si está habilitado): aprobar, rechazar
Para modificar estos permisos:
- Ve a la Configuración del espacio de trabajo > pestaña de Permisos
- En la sección Quién puede aprobar las planillas de horarios y los gastos enviados, selecciona:
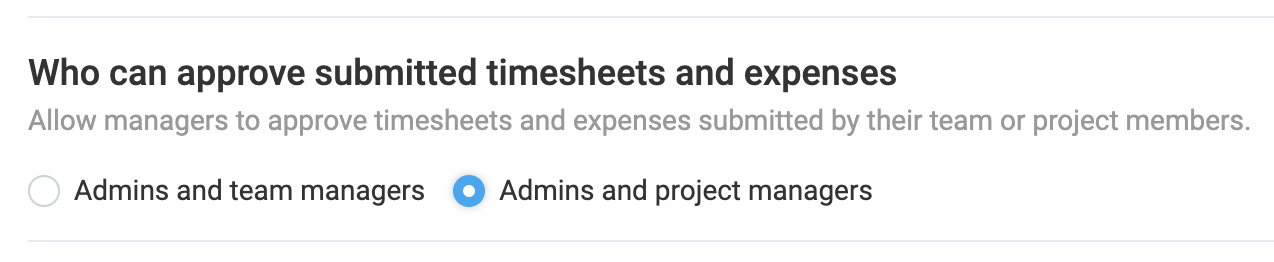
- Administradores y gerentes de equipo
*Los miembros del equipo pueden aprobar planillas de horarios y gastos enviados por los miembros de su equipo - Administradores y gerentes de proyecto
*Los gerentes de proyecto pueden aprobar planillas de horarios y gastos enviados por los miembros asignados a los proyectos que administran.
*Los administradores pueden aprobar el tiempo para todos.
Si un usuario tiene el rol de administrador y cualquier otro rol de gerente, el rol de administrador anulará todos los demás roles. Si un usuario tiene los roles de gerente de proyecto y de equipo, tendrá una unión de permisos que combina ambos roles.
Aprobar tiempo #
Cada solicitud de aprobación de tiempo contiene la siguiente información:
- Autor de la solicitud enviada
- Hora de la solicitud enviada
- Estado:
- Sin enviar/Rechazado
- Pendiente
- Aprobado
Siempre que haya una planilla de horarios esperando aprobación, verás un punto naranja como indicador en la barra lateral.
Pestaña de pendiente
Enumera las planillas de horarios que están esperando aprobación. Puedes aprobar todas las solicitudes a la vez o filtrar por usuario o grupo.
Recuerda a aprobar
Si hay gerentes de equipo que supervisan a los miembros del equipo, tú, como administrador, puedes hacer clic en Recuerda a aprobar para enviar un recordatorio por correo electrónico a cada gerente de equipo para que apruebe las planillas de horarios de los miembros de su equipo.
Para enviar un recordatorio a los gerentes de equipo para que aprueben:
- Ve a la página de Aprobaciones
- Si los miembros del equipo tienen gerentes de equipo asignados, se habilitará el botón Recordar a aprobar
- Se enviará un recordatorio para aprobar la solicitud enviada a los correos electrónicos del gerente del equipo
Para ver una planilla de horarios completa, haz clic en la solicitud para verla con más detalle.
Editar solicitud de tiempo pendiente #
Los administradores pueden editar las solicitudes pendientes de otros usuarios directamente desde la pestaña Pendiente en la página Aprobaciones .
A menos que las entradas de tiempo estén bloqueadas, los administradores de equipo pueden editar las solicitudes pendientes de su equipo.
Para editar una solicitud pendiente:
- Ve a la página de Aprobaciones
- En la pestaña Pendiente, elige la planilla de horarios enviada
- Haz clic en el ícono de lápiz para editar junto a la entrada de tiempo
- En la pantalla Editar entrada de tiempo, puedes editar lo siguiente:
- Hora y fecha
- Descripción
- Proyecto
- Facturabilidad
- Duplicar/eliminar entrada
Después de haber realizado todos los cambios necesarios, haz clic en GUARDAR para completar la acción.
Asignar rol de gerente #
Además de los administradores, los gerentes de equipo también pueden aprobar planillas de horarios para los usuarios que gestionan. Los gerentes de proyecto pueden aprobar el tiempo para los miembros que trabajan en el proyecto que gestionan.
Como administrador, puedes convertir a una persona en gerente de equipo/proyecto:
- Ve a la página de Equipo
- Haz clic en + Rol para la persona que quieres convertir en gerente
- Marca Gerente de equipo/proyecto
- Para Gerente de equipo, selecciona usuarios/grupos a quienes puede ver y aprobar planillas de horarios

- Para Gerente de proyecto, selecciona proyectos para ver y aprobar planillas de horarios para los asignados al proyecto
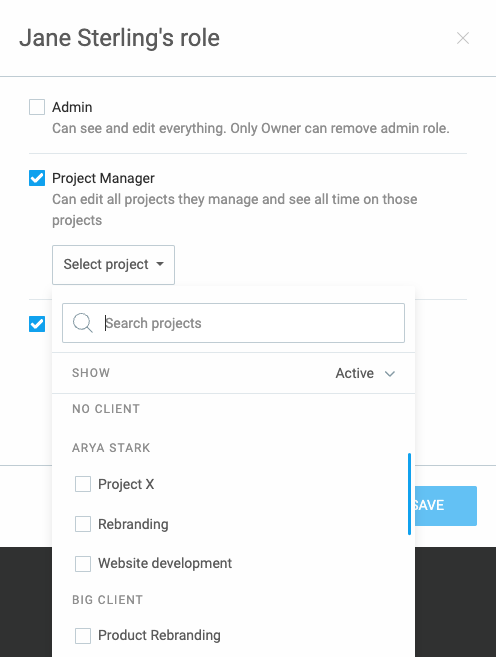
- Guarda los cambios
Una vez que una persona tiene el rol de Gerente de equipo o de proyecto, puede ver la página de Aprobación en la barra lateral con miembros/proyecto visibles para él/ella.
Aprobar gastos #
Como es el caso del tiempo de aprobación, si hay algún gasto pendiente de aprobación, verás un punto naranja como indicador en la barra lateral.
Si quieres enviar la aprobación de Gastos en la página Aprobaciones:
- Ve a la página de Aprobaciones
- Haz clic en la pestaña Sin enviar
Aquí está la lista de todas las aprobaciones de gastos no enviadas con el nombre del miembro del equipo, el tiempo total, la cantidad de horas libres aprobadas y la cantidad total de gastos, todos agrupados según el período de tiempo. Si expandes uno y haces clic en los gastos no enviados, serás redirigido a la página Planilla de horarios con todas las entradas de tiempo que se pueden enviar.
Para continuar el proceso:
- Haz clic en Enviar para su aprobación
- Aparece la pantalla de confirmación
- Haz clic en Enviar para confirmar la acción
Una vez aprobado el gasto, no se puede editar de ninguna manera.
Editar gastos pendientes #
Los administradores pueden editar los gastos de otros usuarios directamente desde la pestaña Pendiente en la página Aprobaciones.
Los gerentes de equipo pueden editar las solicitudes pendientes de su equipo a menos que los gastos de tiempo estén bloqueados.
Para editar el gasto pendiente:
- Ve a la página de Aprobaciones
- Elige la planilla de horarios enviada en la pestaña Pendiente
- Haz clic en el ícono de edición
- En la pantalla Editar gastos edita lo siguiente:
- Fecha
- Proyecto/Tarea
- Categoría
- Cantidad
- Facturación
- Agregar/eliminar recibo
- Borrar solicitud
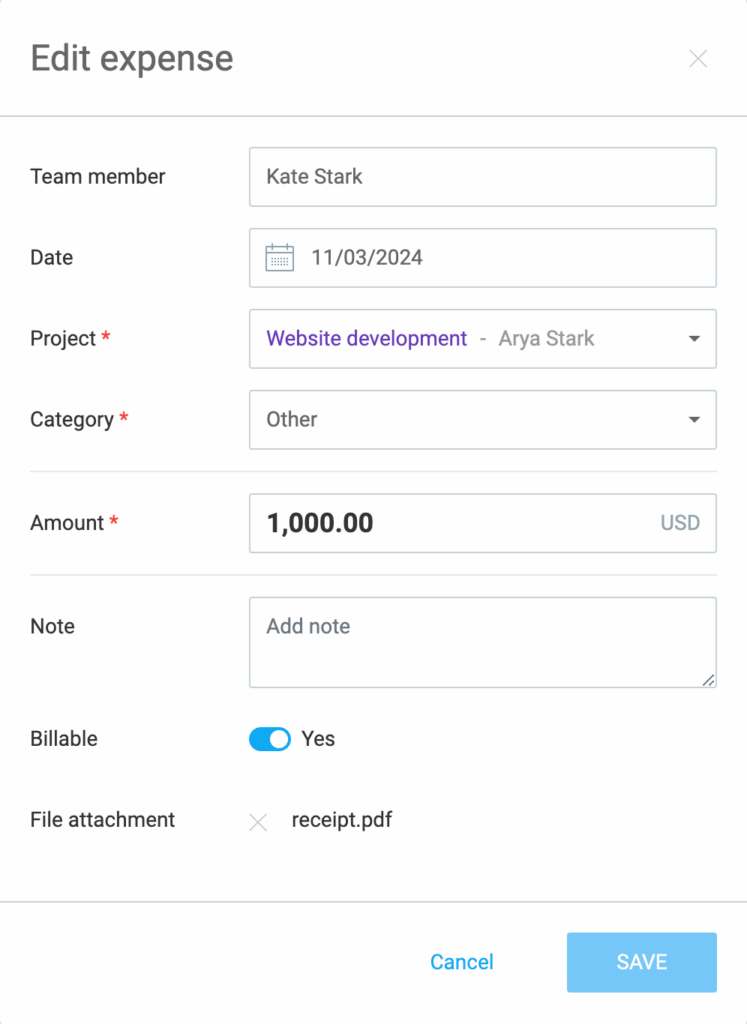
Después de haber realizado todos los cambios necesarios, haz clic en GUARDAR para completar la acción.
Si la planilla de horarios está esperando aprobación, el elemento Aprobaciones en la barra lateral está marcado con un punto naranja.
Rechazar solicitud enviada #
El rechazo de una solicitud enviada debe realizarse en la página Aprobaciones.
Para rechazar una solicitud:
- Ve a la página Aprobaciones, pestaña Pendiente
- Abre la solicitud
- Haz clic en Rechazar en la esquina superior derecha
- Deja una nota
- Haz clic en Rechazar para completar la acción
Como resultado:
- Se elimina la solicitud de aprobación
- Se elimina la etiqueta pendiente
- El usuario recibe un correo electrónico con una nota que explica el motivo del rechazo
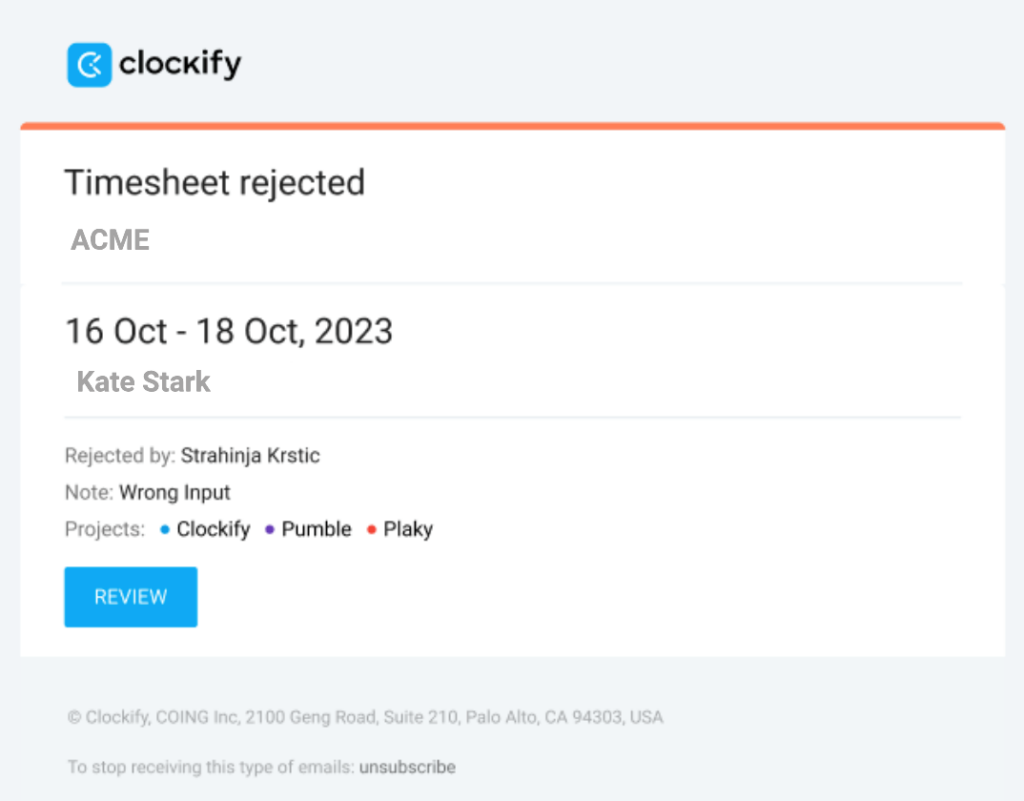
Si un miembro envió una planilla de horarios con entradas enviadas incorrectamente, puedes:
- Rechazar toda la planilla de horarios y luego editar y volver a enviar la entrada (como propietario/administrador o su gerente de equipo)
- Ir al Informe detallado y corregir manualmente el error (solo como Propietario/Administrador, o su Gerente de Equipo)
Una vez que apruebes el tiempo, las entradas de tiempo se bloquean permanentemente. Ni siquiera los administradores pueden realizar modificaciones.
Si facturas el tiempo después de la aprobación y quieres marcar lo que se ha facturado, puedes importar las entradas de tiempo aprobado a una factura y las entradas de tiempo aprobado obtendrán automáticamente una etiqueta de facturado para que puedas ver lo que se ha facturado y filtrar los informes por estado.
Si la hora de inicio y fin incluye un período nocturno, habrá un número superíndice al lado de la hora de fin, que mostrará cuántos días adicionales cubre la entrada de tiempo.
Notificaciones #
- Se notifica al gerente del equipo del usuario si se envía la planilla de horarios
- El usuario que envió la planilla recibe una notificación si se aprueba su planilla
- El usuario recibe un correo electrónico y una nota si se rechaza la planilla
- El usuario y todos los administradores reciben un correo electrónico si se retira la aprobación
Si eres administrador y quieres recibir una notificación por correo electrónico cuando un usuario envía su planilla de horarios, debes tener el rol de Gerente para los usuarios que administras. Esto significa que, para ciertos usuarios, serás:
- Administrador y gerente de equipo
- Administrador y gerente de proyecto
- Gerente de equipo y de proyecto
- Administrador, gerente de equipo y de proyecto
En estos casos, los permisos del rol de usuario abarcan todos los permisos definidos dentro de ese rol específico.
Puedes enviar recordatorios por correo electrónico tanto a los usuarios para que envíen sus planillas horarias no enviadas como a los gerentes para que aprueben las planillas de los miembros de su equipo.