Appli Linux
Télécharger l'appli de bureau Clockify pour Linux →
Ci-dessous, vous pouvez en savoir plus sur les fonctionnalités disponibles sur l'appli Linux.
S’inscrire #
Si vous n'avez pas encore de compte Clockify, vous devez en créer un pour pouvoir suivre votre temps.
- Vous serez redirigé vers l'écran d'inscription à l'appli web
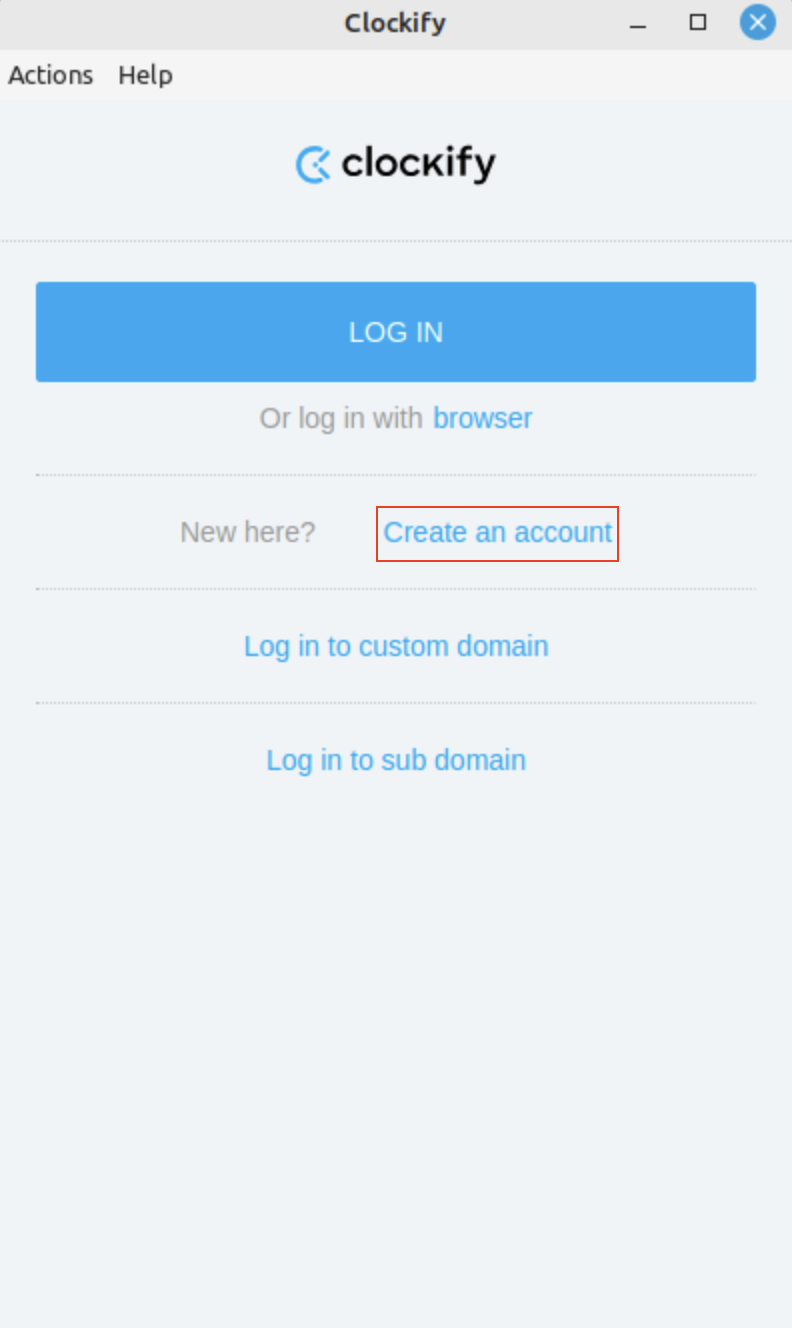
- Une fois que vous vous serez inscrit à l'appli web, vous pourrez automatiquement utiliser l'appli Linux.
Se connecter #
Si vous avez un compte Clockify, vous devez vous connecter pour commencer à suivre le temps :
- Ouvrez l'appli
- Cliquez sur le bouton Se connecter dans la fenêtre de connexion
Vous serez redirigé vers l'écran de connexion de l'appli web.

Une fois connecté à l'appli web, vous serez automatiquement connecté à l'appli Linux.
Se connecter via le navigateur #
Une fois que vous vous êtes connecté à l'appli web, autorisez Clockify à s'ouvrir dans le navigateur.
Vous vous connecterez automatiquement à l'appli Linux dans le navigateur et pourrez commencer à utiliser l'appli et à suivre le temps.
Domaine personnalisé et sous-domaine de connexion #
If your workspace is on a custom domain or subdomain you have to choose your custom domain or subdomain then log in through the browser.
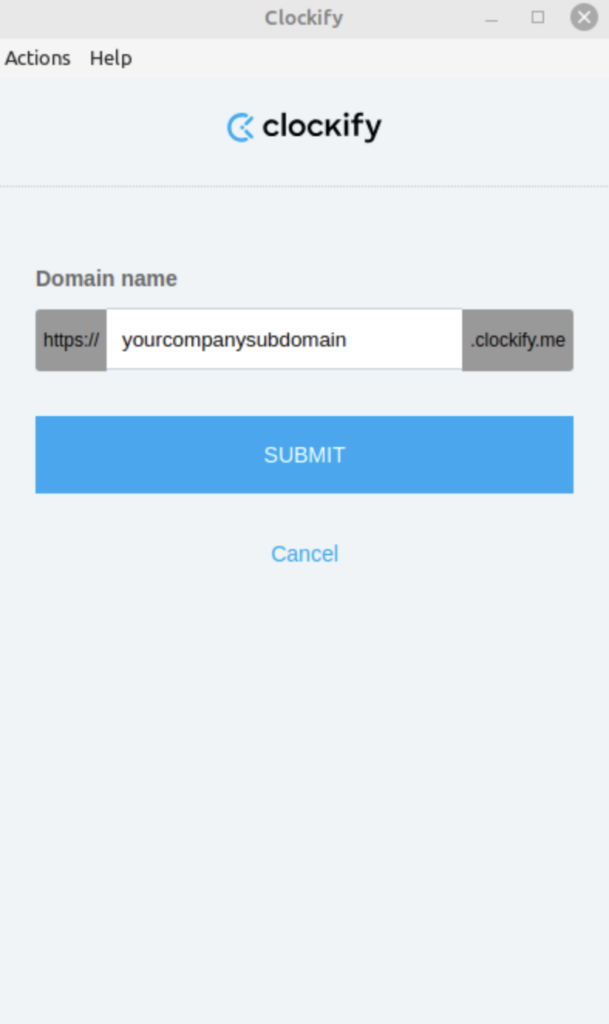
Suivre le temps #
Vous pouvez suivre votre temps dans l'appli Clockify Linux de deux façons :
- Démarrer un minuteur – Suivez votre temps en direct, tout en travaillant sur vos tâches
- Ajouter le temps manuellement – Saisissez le temps que vous avez travaillé (p. ex. 1,5 pour 1h 30min) et cliquez sur Ajouter

Ajouter du temps à l’aide d’un minuteur #
Le mode minuteur vous permet de suivre le temps en direct pour n’importe quelle activité. Pour l’activer, cliquez sur l’icône de menu en haut à droite et sélectionnez Minuteur. Vous pourrez ensuite démarrer le minuteur en un seul clic.
Généralement, le mode minuteur est automatiquement configuré, il n’est donc pas nécessaire de l’ajuster.
Ajouter du temps manuellement #
Pour ajouter du temps manuellement, activez ce mode de suivi en cliquant sur l'icône de menu dans le coin supérieur droit et en sélectionnant Manuel. Ensuite, vous pouvez saisir la durée, puis cliquer sur Ajouter. Vous pouvez également saisir ce sur quoi vous avez travaillé, ou ajouter une catégorie telle que projet, tâche, balise dans l'écran suivant.
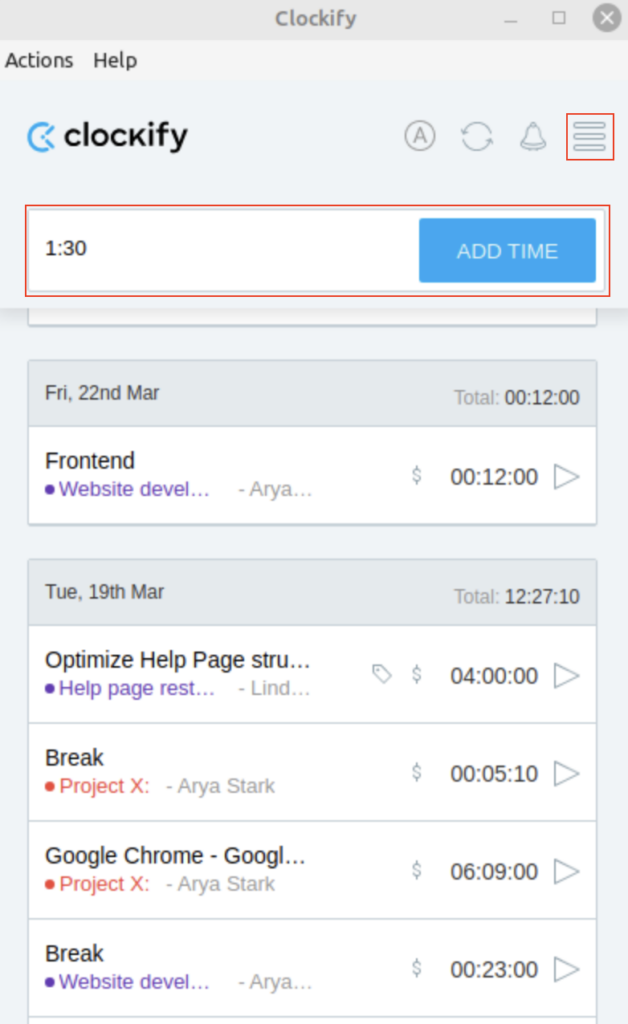
Suivre les congés et les jours fériés #
Clockify permet également de suivre les jours fériés et les congés dans l’appli web. Les saisies relatives aux congés et aux jours fériés sont clairement affichées dans le suivi.
Les propriétaires et les administrateurs peuvent créer des saisies relatives aux congés et aux jours fériés dans l’appli Web.
Pour plus d’informations sur la création de saisies relatives aux congés et aux jours fériés, consultez l’article Suivre les jours fériés et les congés.
Options avec saisies de temps #
Reprendre le minuteur #
Vous pouvez rapidement reprendre un minuteur à partir d’une saisie de temps existante :
- Trouvez la saisie de temps pour laquelle vous voulez continuer le suivi du temps
- Cliquez sur le bouton de lecture ▶
- Un nouveau minuteur reprendra les détails de cette saisie de temps (description, projet, balise, facturabilité) et commencera à compter
Modifier les saisies de temps #
Vous pouvez modifier n’importe quelle saisie de temps en cliquant simplement dessus et en changeant ce que vous voulez.
Options que vous pouvez modifier :
- Ajouter un projet et une tâche
- Ajouter des balises
- Ajouter/modifier des champs personnalisés
- Modifier la description
- Modifier l'heure de début/fin et la durée
- Marquer comme facturable
Supprimer une saisie de temps #
Pour supprimer une saisie de temps :
- Cliquez sur une saisie de temps
- Cliquez sur Supprimer dans l’écran Détails de la saisie de temps
- Confirmez l'action
Restaurer les saisies supprimées/rejetées
Clockify vous permet de restaurer toutes les saisies que vous avez supprimées ou rejetées par erreur.
Cette fonctionnalité est disponible pour tous les utilisateurs, quels que soient leur rôle ou leur abonnement.
Si vous supprimez accidentellement une saisie :
- Immédiatement après la suppression, un message rapide avec un bouton Annuler apparaîtra
- Cliquez sur Annuler
- La saisie supprimée sera restaurée sur toutes les pages de suivi concernées
Restaurez une saisie de course supprimée de la même manière.
Créer un projet, une tâche, une balise ou un client #
Comment créer un projet, une tâche ou une balise #
Si vous souhaitez créer un projet ou une balise, procédez comme suit :
- Cliquez pour créer ou modifier une saisie de temps
- Sélectionnez Ajouter un projet/Ajouter une balise
- Dans la liste déroulante, cliquez sur Créer un nouveau projet/tâche ou Créer une nouvelle balise
Si vous ajoutez un projet :
- Saisissez le nom du projet
- Sélectionnez la couleur
- Cliquez sur Ajouter un projet
- Optionnellement, sélectionnez un client
- Sélectionnez le statut de facturabilité et la visibilité du projet
Si vous ajoutez une tâche :
- Cliquez sur Ajouter un projet
- Sélectionnez “Créer une nouvelle tâche”
- Entrez le nom de la tâche
- Cliquez sur Ajouter
Si vous ajoutez une balise :
- Saisissez le nom de la balise
- Cliquez sur Ajouter
Comment créer un client #
Si vous souhaitez créer un client, n'oubliez pas que cela n'est possible qu'en créant un nouveau projet. Suivez donc les étapes suivantes :
- Cliquez sur pour modifier une saisie de temps
- Sélectionnez Ajouter un projet
- Dans la liste déroulante, cliquez sur Créer un nouveau projet
- Cliquez sur Sélectionner un client puis sur Créer un nouveau client
- Saisissez le nom du client et appuyez sur Ajouter
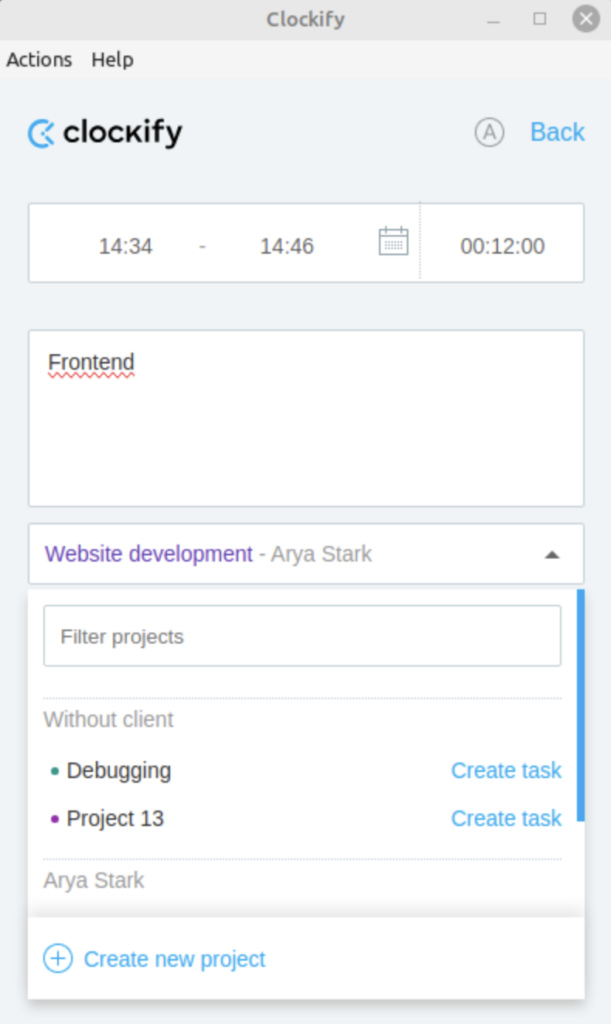
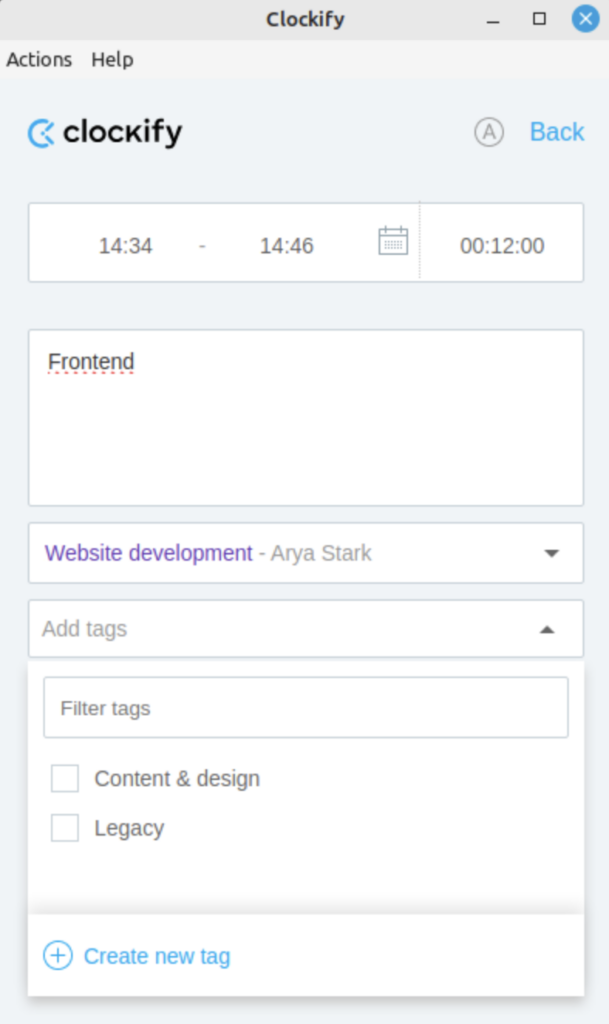

Il est possible de créer uniquement un nouveau client sans sauvegarder un nouveau projet. Il suffit d'annuler la création du projet et le client créé sera conservé.
Les utilisateurs standards qui ne sont pas administrateurs ne peuvent pas créer de clients, de projets ou de balises sans les autorisations nécessaires. Pour leur accorder ces autorisations, connectez-vous via un navigateur Web et activez-les dans les paramètres de l'espace de travail.
Suivi automatique #
Le suivi automatique suit votre temps sur les applis et les sites que vous visitez.
Cette fonctionnalité peut vous donner un aperçu détaillé du temps que vous passez à travers les programmes et elle vous permet de créer des feuilles de temps en fonction de votre activité.
Le suivi automatique est activé par défaut.
Pour commencer à enregistrer les activités automatiquement, cliquez sur l’icône A puis sur Démarrer.
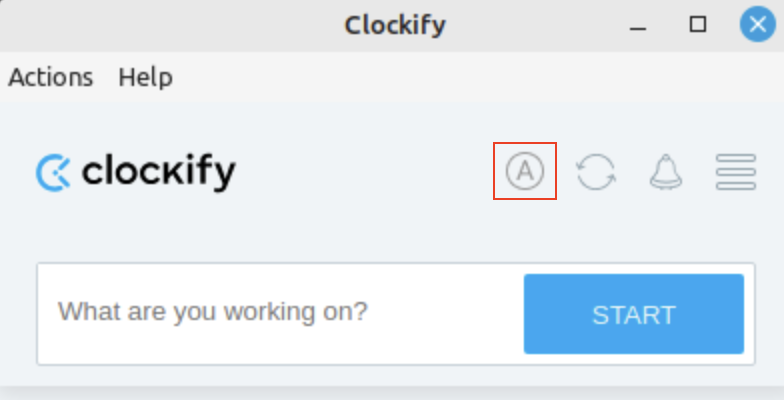
Le suivi automatique suivra les sites Web et les programmes que vous consultez pendant plus du nombre de 5 secondes (les applis que vous utilisez moins que cela n’apparaîtront pas). Toute durée supérieure à 5 secondes peut être personnalisée dans les paramètres du suivi automatique.
Que devez-vous savoir sur le suivi automatique ?
- Toutes les données enregistrées sont stockées localement sur votre ordinateur (rien n'est envoyé en ligne)
- Vous êtes le seul à pouvoir consulter vos activités enregistrées
- Vous pouvez visualiser les données passées jusqu'à une semaine
- Les données datant de plus de 7 jours sont automatiquement supprimées pour toujours
- Le suivi automatique suit les changements qui durent au moins 5 secondes
- Les URL des sites Web visités ne sont pas suivies
- L’utilisation des applis est automatiquement organisée à côté du tableau du suivi automatique, avec un résumé du temps passé sur chaque appli
- Vous pouvez sélectionner ces saisies groupées et les ajouter en tant que saisies de temps individuelles
- Pour réduire vos options, filtrez les saisies suivies automatiquement par nom d’appli, description ou URL
- Le tableau affiche les résultats pertinents, ce qui vous permet de les sélectionner et de les fusionner en une seule saisie de temps
- Les éléments sélectionnés sont fusionnés en une seule saisie de temps dans Clockify, avec les descriptions incluses, l’heure de début à partir de l’enregistrement le plus ancien et la durée totale utilisée pour calculer l’heure de fin
- Vous pouvez ajuster l’heure de début, l’heure de fin et la durée avant de créer la saisie fusionnée
- La durée correspond à la durée totale des saisies fusionnées et l’heure de début est basée sur la première saisie du suivi automatique
Importer le temps suivi automatiquement #
Vous pouvez créer des saisies de temps dans Clockify sur la base des activités enregistrées. Il suffit de cliquer sur le signe plus (+) à côté de l'activité.
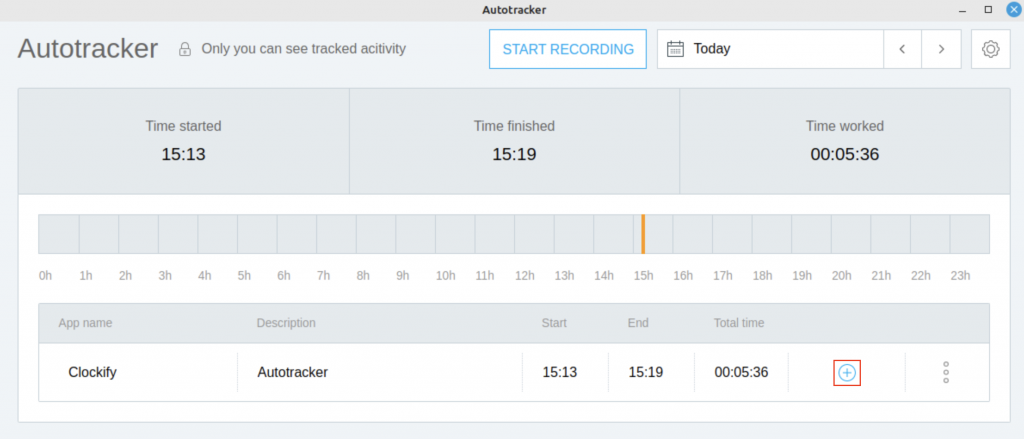
Ajoutez des détails à la saisie dans une nouvelle fenêtre qui s’affiche, puis cliquez simplement sur OK.
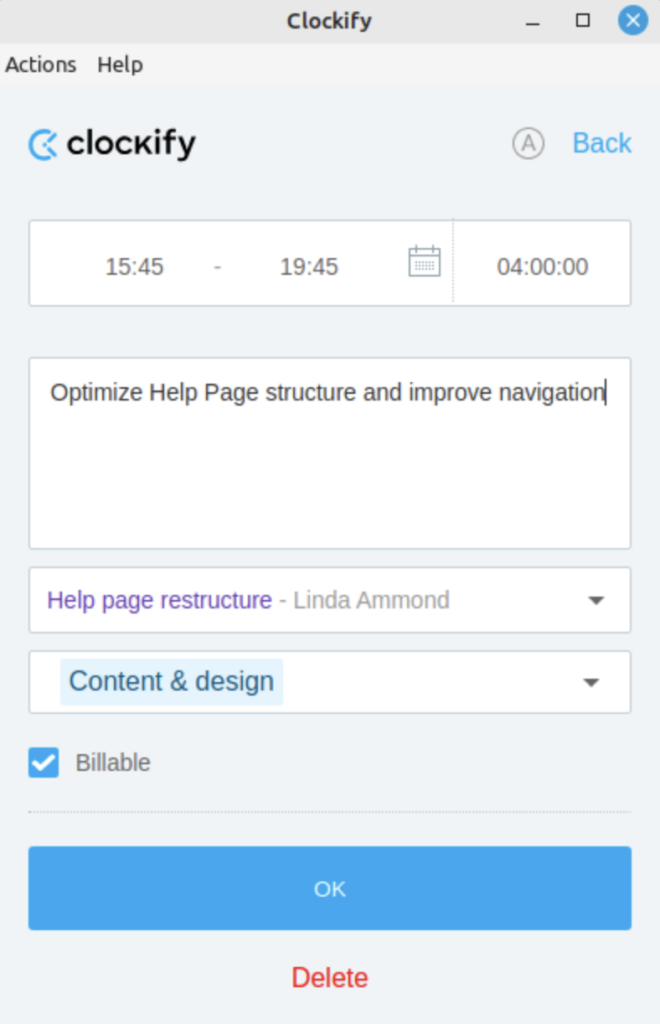
Si vous ne voulez pas voir les éléments que vous avez déjà ajoutés à Clockify, vous pouvez cocher la case Masquer les éléments ajoutés dans les paramètres du suivi automatique.
Supprimer le temps suivi automatiquement #
Si vous souhaitez supprimer une saisie enregistrée, vous pouvez le faire dans l’écran de modification des saisies. Une fois que vous avez cliqué sur le bouton plus (+), cliquez sur Supprimer dans la fenêtre contextuelle. Cliquez sur Supprimer dans la fenêtre modale de confirmation pour terminer l’action.
Vous pouvez également cliquer sur les trois points situés à côté de la saisie et choisir Supprimer.

Notifications #
Consultez les dernières notifications sous l'icône de la cloche en haut à droite de l'écran.
Les notifications de l’appli Linux sont synchronisées avec les notifications de l’appli web. Par conséquent, si vous êtes connecté à l’appli web et que vous avez lu certaines d’entre elles, elles seront également marquées comme lues dans l’appli Linux.
Chaque fois que vous recevez une nouvelle notification, elle est indiquée par un point orange et le nombre de notifications que vous avez reçues. Cliquez sur la cloche pour lire les nouvelles notifications.
Options du menu #
Le menu est situé dans le coin supérieur droit. Il suffit de cliquer sur la petite icône hamburger et vous trouverez des options :
- Choisir le mode de saisie Manuel ou Minuteur
- Changer d'espace de travail dans une ou plusieurs organisations
- Aller aux Paramètres
- Visiter le tableau de bord sur le Web
- Se déconnecter
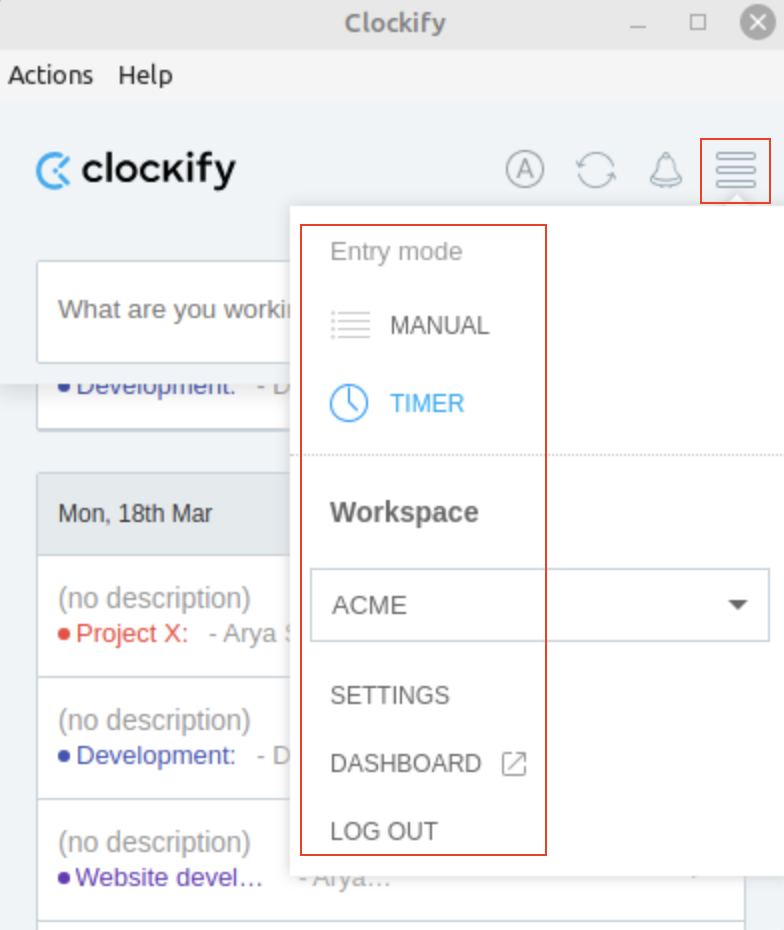
Paramètres #
Les paramètres sont situés dans le menu, l’icône hamburger en haut à droite. Dans les paramètres de l’appli, vous trouverez les options suivantes :
- Définir un projet par défaut
- Activer le mode sombre
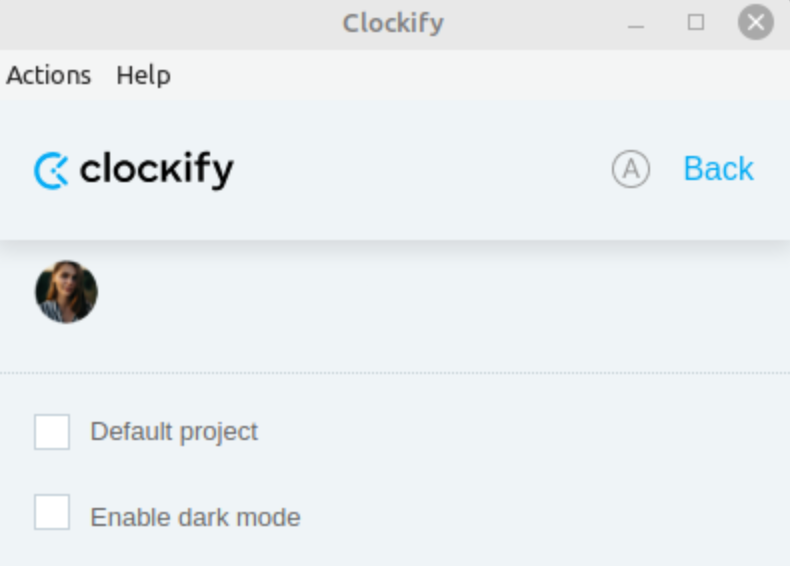
Projet par défaut #
Si vous travaillez sur le même projet tous les jours, vous pourriez peut-être définir un projet par défaut. Il vous suffira alors de taper ce sur quoi vous travaillez et de lancer le minuteur, et le projet sera sélectionné automatiquement.
Vous pouvez choisir entre :
- Un projet fixe, qui sera toujours utilisé lorsque vous démarrez un minuteur pour une saisie sans projet (jusqu’à ce que vous changiez le projet par défaut)
- Le dernier projet utilisé, et le minuteur sélectionnera le projet disponible le plus récemment utilisé dans votre liste de saisie de temps.
Pour configurer d'autres paramètres de votre profil, consultez la rubrique Paramètres du profil dans l'appli web.
Suivi du temps hors ligne #
Vous pouvez suivre le temps dans l’appli Linux de Clockify même hors ligne. Vous n'avez pas besoin d'activer spécifiquement le mode hors connexion, il se déclenche automatiquement si vous n'êtes pas connecté à Internet.
Vous pouvez créer des saisies de temps manuellement ou démarrer/arrêter le minuteur. Les saisies effectuées en mode hors connexion seront enregistrées localement sur votre ordinateur. Une fois que vous serez de nouveau en ligne, elles seront synchronisées avec votre compte Web.
Les projets, les tâches et les balises ne sont pas disponibles hors connexion. Par conséquent, si ces champs sont obligatoires, vous pourrez modifier les saisies de temps avant qu’elles ne soient synchronisées.
En mode hors ligne, vous ne pouvez consulter que les saisies de temps effectuées et non encore synchronisées pendant cette période. Les autres saisies de temps ne sont pas visibles.
Si vous utilisez l’appli en mode hors connexion, veillez à synchroniser vos saisies de temps avec le cloud avant de vous déconnecter, afin d’éviter la perte des données non synchronisées.
Menu de dépannage #
Afin d’anticiper les problèmes que vous pourriez rencontrer lors de l’utilisation de l’appli, nous avons ajouté un menu dans le coin supérieur gauche de l’appli.
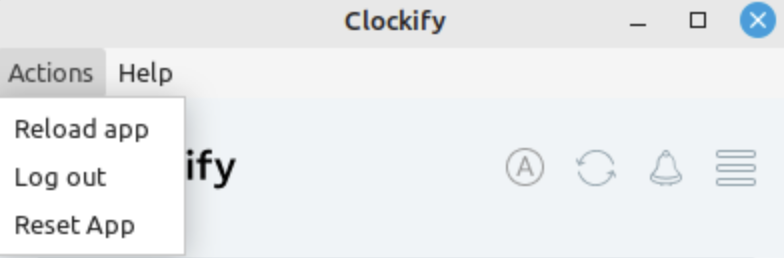
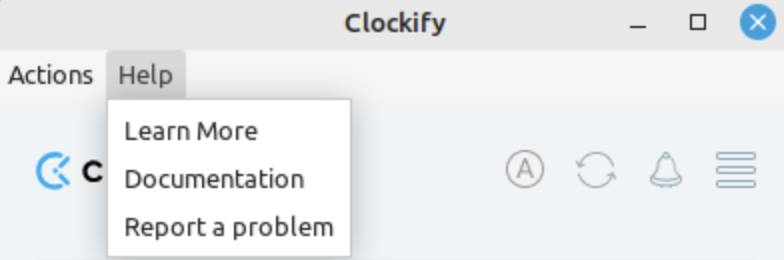
Vous pouvez effectuer deux types d'activités :
- Actions
- Recharger l’appli : Actualiser l’appli
- Se déconnecter : Même action que l’option de déconnexion dans le menu de l’appli
- Réinitialiser l’appli : Déconnexion et suppression de toutes les configurations (suivi automatique, mode sombre, préférences de projet, etc.)
- Aide
- Pour en savoir plus : Visitez le site de Clockify
- Documentation : Visitez la page d'aide de Clockify
- Signaler un problème : Contacter le support