Planilha
Além de usar o rastreador de tempo, você também pode adicionar e revisar o tempo usando uma visualização de planilha de horas.
Para obter uma orientação geral sobre como usar um planilha de horas no Clockify, assista ao vídeo e siga as instruções abaixo.
Para ativar a Planilha de horas:
- Acesse Configurações do espaço de trabalho
- Na aba Geral, vá para a seção Planilha de horas > Ativar Planilha de horas
- Ative o botão para ativar a Planilha de horas
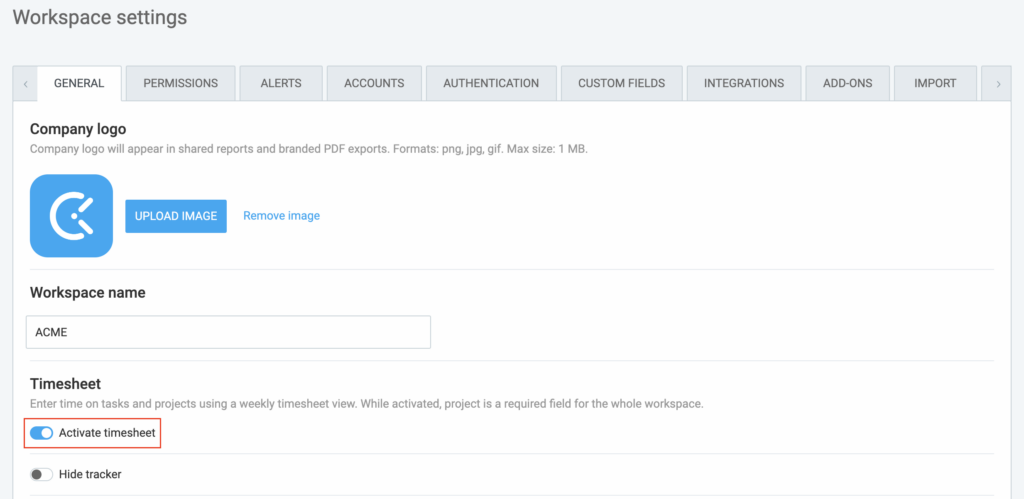
A visualização de Planilha de horas é um método muito mais rápido para adicionar tempo e é perfeito para funcionários que estão acostumados a preencher suas planilhas de horas manualmente no final do dia e precisam inserir muitas horas de uma só vez.
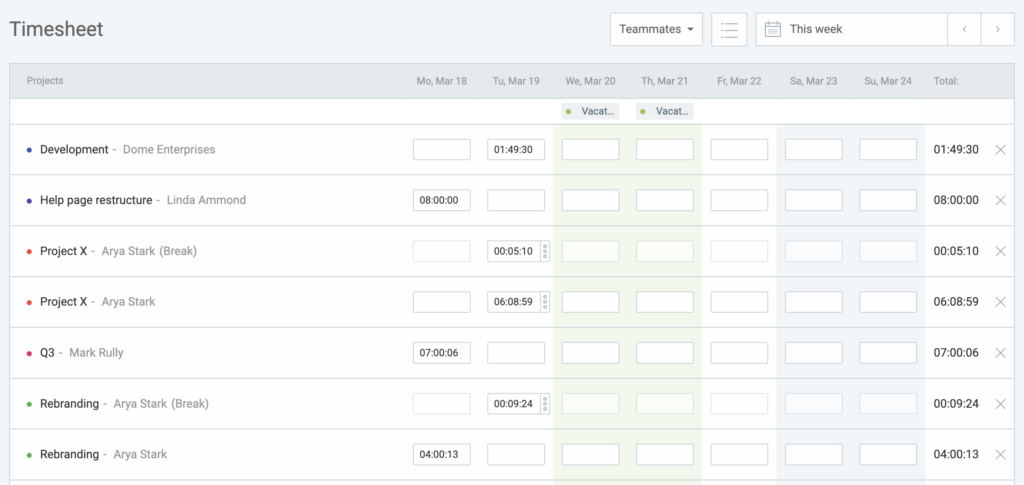
Basta selecionar os projetos/tarefas em que você trabalhou durante a semana e preencher o tempo para cada dia.
Adicionar tempo #
- Selecione um projeto/tarefa em que você estava trabalhando
- Escreva o quanto você trabalhou nessa tarefa naquele dia
- Adicione uma linha para cada projeto/tarefa adicional em que trabalhou
- Mude para uma semana diferente usando a navegação de data no canto superior direito
- Para adicionar mais detalhes (descrição, etiqueta, hora de início/término, status de fatura), passe o mouse sobre uma célula com a hora e clique nos três pontos
Se você digitar 1, ele se tornará 1min. Mas se você mudar para formato decimal, 1 se tornará 1h.
Se você digitar 1, será 1min. Mas se você mudar para o formato decimal, 1 se tornará 1h.
O Rastreador e a Planilha de horas compartilham seus dados de tempo. Portanto, se você adicionar tempo pelo Rastreador, verá esse tempo na Planilha e vice-versa.
Todos os usuários podem editar ou excluir seu tempo, desde que ele não tenha sido bloqueado. Você também pode excluir o tempo clicando no X. Se você excluir uma entrada de tempo na planilha de horas, todo o tempo associado àquela tarefa para aquela semana será excluído, então tome cuidado.
O tempo adicionado por meio do Planilha de horas herdará o status de faturamento do projeto. Se desejar alterar o status de faturamento, use o Rastreador de Tempo ou passe o mouse sobre uma célula com o tempo, clique nos três pontos e faça a alteração.
Depois que a visualização do Planilha de horas estiver habilitada, o Projeto se tornará um campo obrigatório automaticamente e não poderá ser desativado (o que significa que todas as entradas de tempo devem ter um projeto antes de serem adicionadas).
A primeira entrada que você criar para esse dia terá o horário de início definido no seu Início do dia (Configurações de horário) nas configurações do Perfil. Cada entrada subsequente para esse dia será incrementada automaticamente, com base na ordem em que você inserir o horário.
Crie novas Planilha de horas rapidamente #
Quando uma nova semana começar, você receberá uma planilha de tempo vazia para aquela semana. Preencha rapidamente sua planilha de horas vazia com tarefas usando uma das opções:
- Copiar a semana anterior
Se você trabalha nas mesmas tarefas diariamente, pode copiar os projetos e tarefas do planilha de horas mais recente, sem nenhum tempo rastreado.
Escolha se deseja Copiar somente atividades ou Copiar atividades e tempo.
- Modelos
Crie um modelo de planilha de horas contendo projetos e tarefas de qualquer semana. Quando sua planilha de horas estiver vazia, selecione o modelo no menu suspenso na parte inferior e sua planilha de horas será preenchida automaticamente com os projetos e tarefas do modelo escolhido.
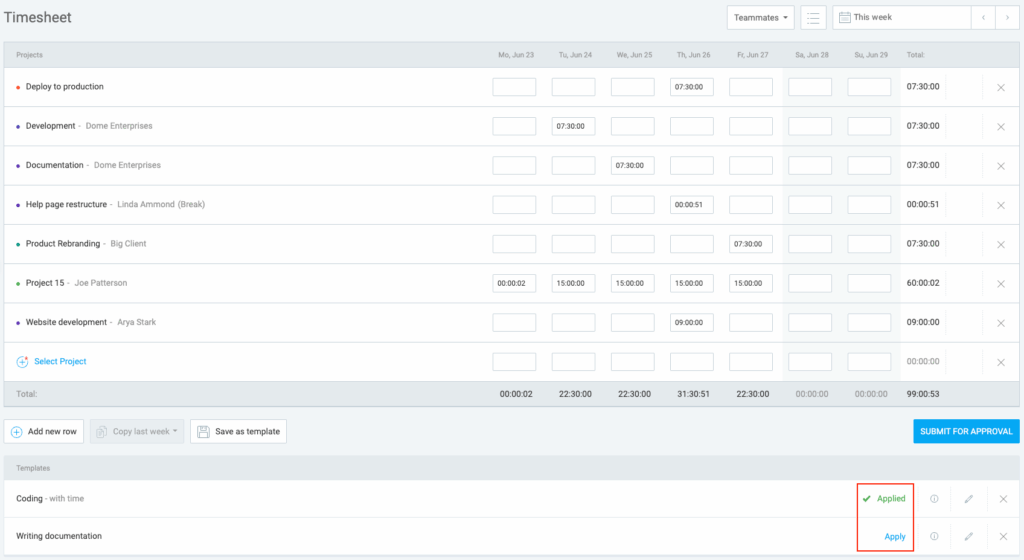
Você tem a flexibilidade de aplicar um ou vários modelos à sua planilha de horas. Observe que os modelos de planilha de horas são acessíveis apenas ao usuário que os criou.
As opções Copiar semana anterior e Modelos estão disponíveis quando sua planilha de horas está vazia e o período de aprovação está definido como Semanal. Depois de aplicada, o status da entrada muda para Aplicado.
Se as entradas no modelo se sobrepuserem às entradas existentes na planilha de horas, os usuários poderão especificar como lidar com esses conflitos no modal Aplicar modelo.
Você pode optar por:
- Substituir as entradas de tempo existentes com as do modelo
- Ignorar e o modelo ignorará as células onde já existem entradas de tempo.
- Adicionar incorporará entradas de tempo do modelo com as existentes
Após a aplicação bem-sucedida de um modelo, uma animação de sombreamento destacará o contorno de todas as células atualizadas. Isso pode ajudá-lo a identificar facilmente as células que foram adicionadas ou atualizadas na planilha de horas atualmente ativa.
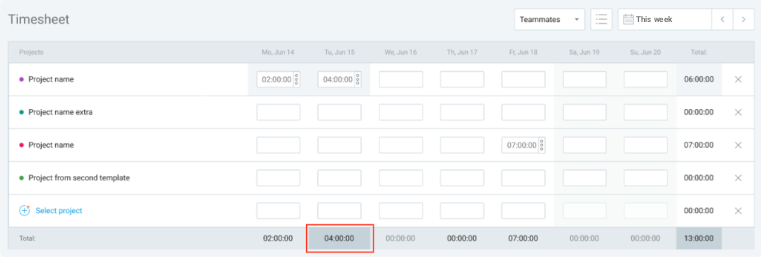
Adicionar tempo para outros na Planilha de horas #
Adicionar tempo para outros é uma ferramenta paga, que você pode habilitar ao atualizar sua conta para o plano de assinatura Básico.
Proprietários e administradores podem adicionar, editar ou visualizar as entradas de tempo de qualquer pessoa.
Gerentes de equipe podem adicionar, editar ou visualizar as entradas de tempo dos membros de sua equipe, se tiverem permissão nas configurações do Workspace Quem pode editar o tempo e as despesas de outras pessoas.
Usuários comuns só podem fazer alterações em suas próprias entradas de tempo.
- Vá para a página de sua Planilha de horas
- Clique no botão Integrantes da equipe e selecione um colega de equipe para visualizar a sua planilha de horas
- Escolher um Projeto ou Tarefa
- Adicionar/editar tempo para aquele integrante da equipe
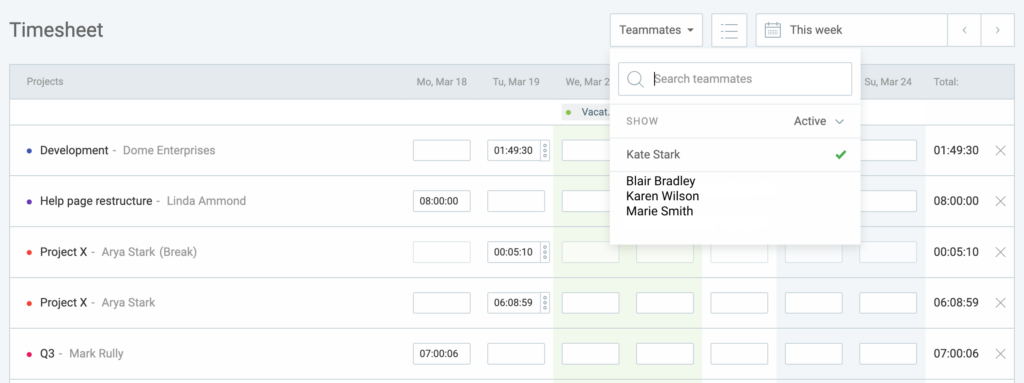
Se você adicionar tempo para alguém em um projeto ao qual essa pessoa não tem acesso, essa pessoa não poderá alterar, editar ou adicionar mais tempo para esse projeto específico na Planilha.
Enviar planilha de horas para aprovação #
Dependendo da função do usuário e das permissões de acesso, entradas e despesas podem ser enviadas a partir do Rastrear de tempo, Planilha de horas, Aprovações e Despesas páginas.
Para obter mais informações sobre essa ferramenta, confira a página Enviar tempo e despesas para aprovação.
Status de aprovação da planilha de horas #
Cada entrada e despesa no Planilha de horas tem o status de aprovação:
- Aprovado:
- Marca de seleção verde
- Está bloqueado, não pode ser editado
- Todas as entradas de tempo na planilha de horas são aprovadas
- Pendente:
- Marca de seleção laranja
- A entrada pode ser editada ou excluída
- Pelo menos uma entrada de tempo tem status pendente. Cada nova linha adicionada à planilha de horas receberá o status pendente
- Não enviado/rejeitado:
- Sem status (a entrada nunca foi enviada para aprovação ou foi rejeitada)
- Pelo menos uma entrada não tem status (não foi enviada ou foi rejeitada)
- Todas as entradas nessa coluna recebem automaticamente o status de não enviado
Se a Planilha de horas tiver um status Pendente, cada linha recém-adicionada nesse Planilha de horas receberá automaticamente um status Pendente e será adicionada à guia Pendente na página Aprovações.
Para obter mais informações sobre como aprovar e rejeitar planilhas de horas no Clockify, confira o artigo Aprovar horas e despesas.
Imprimir Planilha de horas/PDF #
Quando você está em uma página da Planilha você pode obter uma boa visualização de impressão acessando as opções do seu navegador e clicando em Imprimir (ou pressione Ctrl+P). Quando estiver no modo de impressão do navegador, você terá a opção de salvar a página como PDF.
Você também pode salvar e exportar um Relatório semanal:
- Filtre o relatório de um usuário
- Clique em Exportar
- Personalize e desative Mostrar subgrupo
- Clique no ícone de compartilhamento e dê um nome ao relatório (por exemplo, Planilha de horas da Jana)
- Abra o link para cada semana e exporte o relatório como PDF
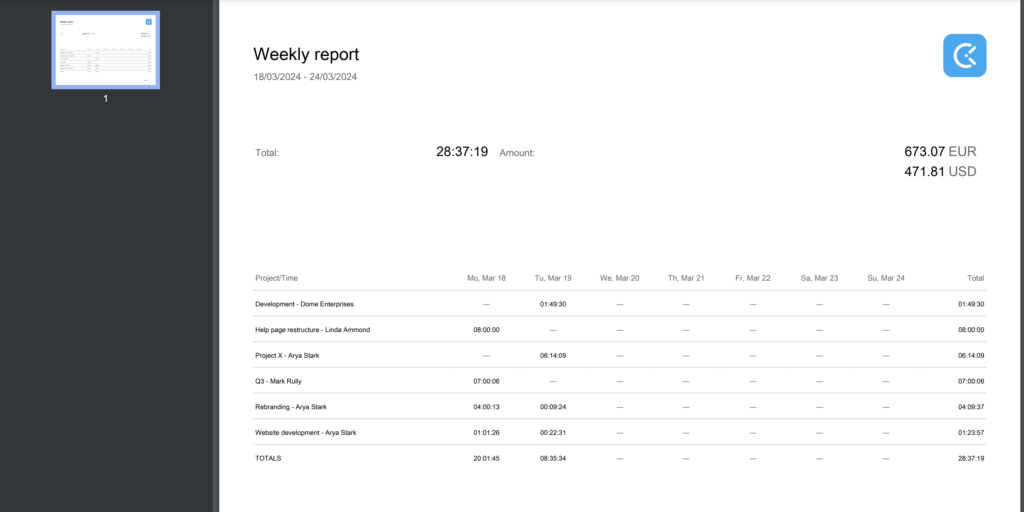
Edit Timesheet entry #
Para adicionar uma descrição ou etiquetas a uma entrada na Planilha de horas, passe o mouse sobre a entrada e clique nos três pontos.
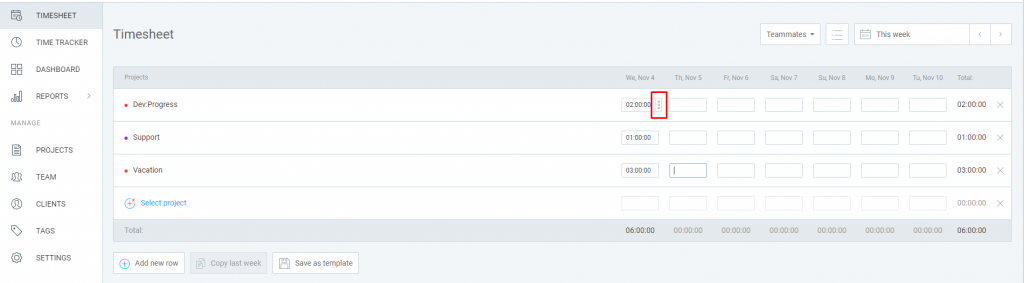
Um campo aparecerá e você verá a opção de adicionar uma descrição, etiqueta ou alterar o estado faturável de uma entrada.
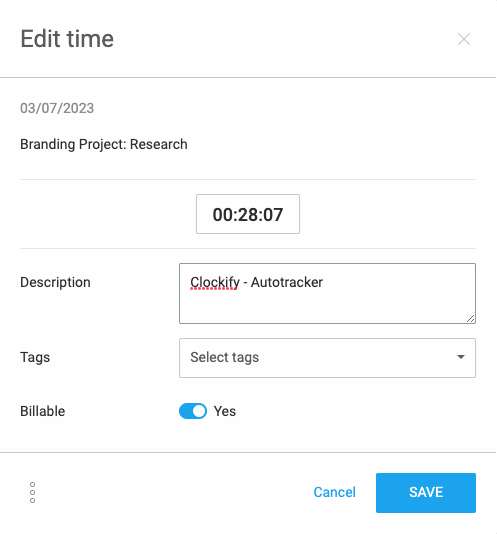
Para excluir uma entrada:
- Clique nos três pontos na tela Editar
- Escolha Excluir
- Digite EXCLUIR para confirmar a ação
ou
- Exclua tempo rastreado
- Clique em Excluir na tela de confirmação
ou
- Selecione o tempo rastreado
- Digite 0 na célula
- Clique em Excluir na tela de confirmação
Você pode desfazer a ação de exclusão imediatamente, clicando no botão Desfazer na mensagem de sucesso no canto inferior direito.
Para mais informações, confira como desfazer a exclusão de entradas de tempo.
Hide Time Tracker page #
Se você preferir usar o modo Planilhas de Horas e não precisar da página Rastreador de Tempo, agora você pode ocultá-la nas configurações do Espaço de Trabalho da sua conta.
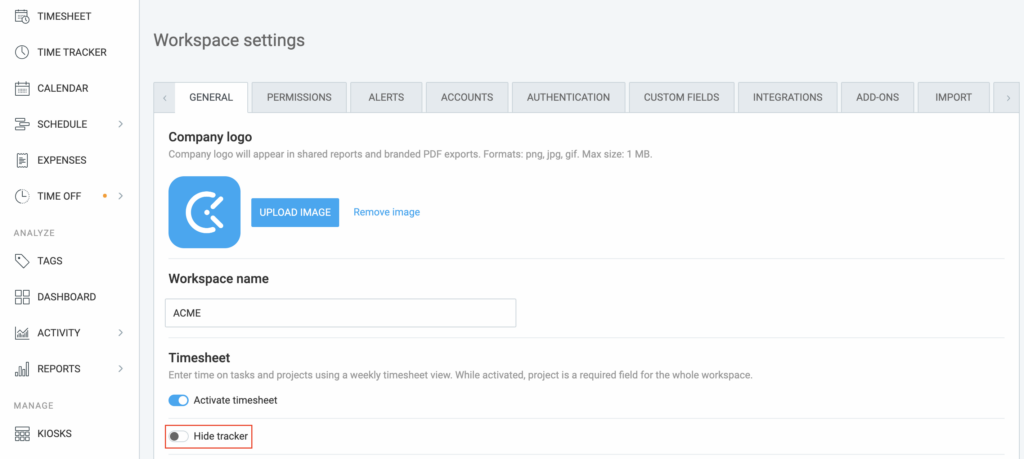
Forçar cronômetro #
Com a ferramenta Forçar o Cronômetro disponível no plano Enterprise, a inserção de tempo por meio da Planilha de horas pode ser desabilitada. Nesse caso, a Planilha só pode ser usada para visualizar as entradas de horas.
Leia mais sobre Forçar cronômetro