Workspace in Clockify
A workspace is a collection of people and projects in Clockify. When you first register at Clockify, you’ll automatically get a Clockify workspace and your CAKE.com Account with an organization in it.
You can also join a Clockify workspace in an existing CAKE.com organization. A workspace contains all the time entries, projects, people, and settings.
With a single CAKE.com Account, you can create or join multiple Clockify workspaces. These workspaces are separate entities, each with their own unique set of users, projects, and time entries.
Multiple workspaces are useful when you want to have a separate account for each sub-company or a department. This way, things won’t mix up and you can have different access levels.
For example, if you have two companies or departments, you can create two workspaces, and invite different people to each one. Then, you can switch between them as needed.
Or, you can be a team member in one workspace and track time for the company you work for, plus have a personal workspace where you’ll keep track of personal stuff and be admin.
Everything in Clockify is tied to a specific workspace, so time entries you made in one workspace aren’t visible in another.
Workspace settings #
Only workspace Owners and Admins can see and edit Workspace settings.
To access the Workspace settings:
- Click on the options button next to the workspace name
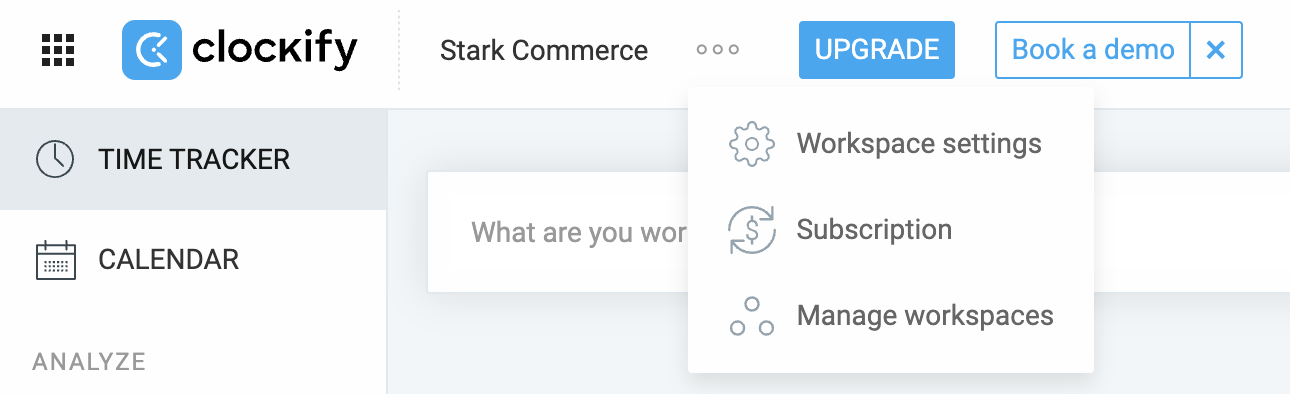
- Choose Workspace settings from the dropdown
- You’ll be redirected to the Workspace settings > General tab
Use workspace settings to make the following modifications:
- Enable Timesheet
- Upload company logo (which will be displayed in branded reports)
- Change workspace name
- Set workspace billable rate and currency
- Set week start for all workspace members
- Control who can see billable rates and amounts
- Set if projects are billable by default
- Choose how you want to group your projects (e.g. by Client)
- Set who can create projects, tasks, clients, and tags
- Choose if the duration format will be displayed as hh:mm or hh:mm:ss
- Enable project favorites
- Choose preferred number and currency format
- Manage paid features (like hiding time from users, lock timesheets, required fields, hiding pages, and time rounding)
Manage workspace #
All users, regardless of their user role can manage a workspace via their CAKE.com Account:
- Navigate to the Profile settings at the top right corner of the screen
- Choose Manage CAKE.com Account option
- You’ll jump to the CAKE.com Account page of your organization
- Click on the Workspaces page
Here you’ll be able to manage all the workspaces you’re a member of that are a part of that organization.
For more information on how to manage your workspace, check out the CAKE.com Help Center article.