Timesheet
In addition to using the time tracker, you can also add and review time using a Timesheet view.
For an overall guidance on how to use a Timesheet in Clockify, watch the video and follow the instructions below.
To enable Timesheet:
- Go to the Workspace settings
- In General tab, go to the Timesheet > Activate timesheet section
- Toggle the switch on to activate timesheet
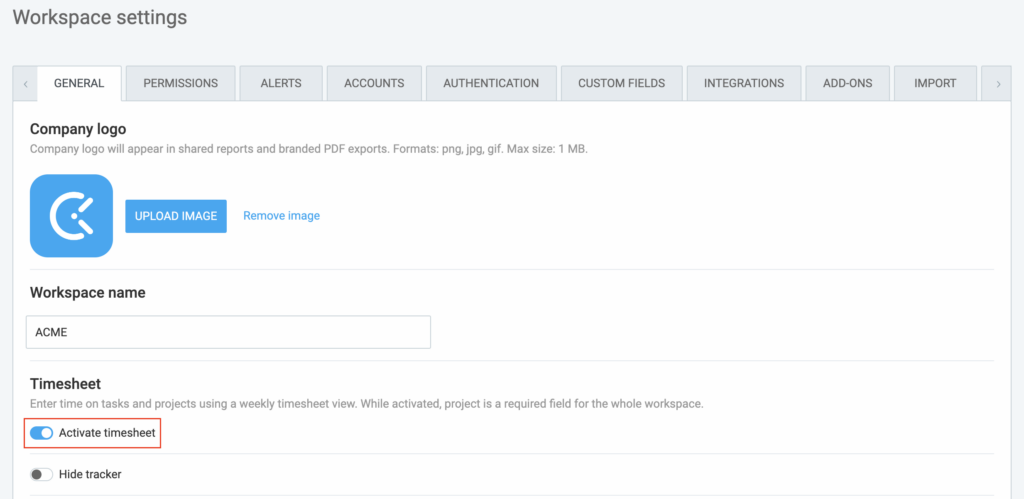
Timesheet view is a much quicker method for adding time and is perfect for employees who are used to filling their timesheets manually at the end of the day and need to enter a lot of time at once.
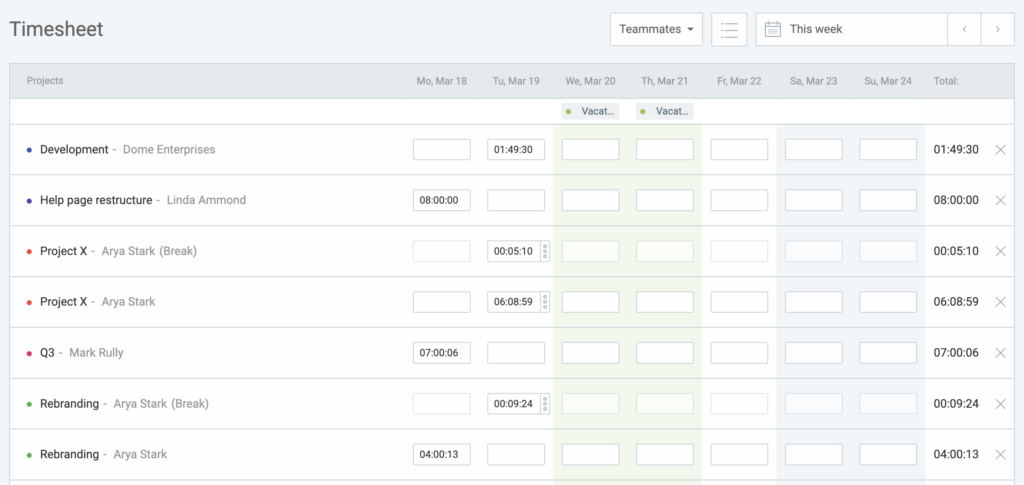
Simply select the projects/tasks you were working on during the week, and fill time for each day.
Add time #
- Choose a project/task you were working on
- Write how much you’ve worked on that task that day
- Add a row for each additional project/task you worked on
- Switch to a different week using the date navigation in the top-right corner
- To add more details (description, tag, start/end time, set billable status), hover over a cell with time and click on the three dots
If you type 1, it will become 1min. But if you switch to decimal format, 1 will become 1h.
If the start and end time include an overnight period, there will be a superscript number next to the end time, showing how many additional days the time entry covers.
Time Tracker and Timesheet share your time data. So, if you add time via Time Tracker, you’ll see that time in the Timesheet, and vice versa.
All users can edit or delete their time, as long as it hasn’t been locked. You can also delete time by clicking on the X. If you a delete time entry in the timesheet, all the time associated with that task for that week will be deleted, so be careful.
Time added through the Timesheet will inherit the project’s billability status. If you wish to change the billability status, use the Time Tracker, or hover over a cell with the time, click on the three dots and make the change.
Once the Timesheet view is enabled, Project becomes a required field automatically and can’t be turned off (meaning all time entries must have a project before they can be added).
The first entry you create for that day gets its start time from your Day start (Time settings) in the Profile settings. Each subsequent entry for that day will be auto-incremented, based on the order you enter time.
Create new timesheets quickly #
When a new week starts, you’ll get an empty timesheet for that week. Quickly populate your empty timesheet with tasks using one of the options:
- Copy last week
If you work on the same tasks day-to-day, you can copy over the projects and tasks from the most recent timesheet, without any tracked time.
Choose if you’d like to Copy activities only, or Copy activities and time.
- Templates
Create a timesheet template containing projects and tasks from any week. When your timesheet is empty, select the template from the dropdown menu at the bottom, and your timesheet will automatically populate with the projects and tasks from the chosen template.
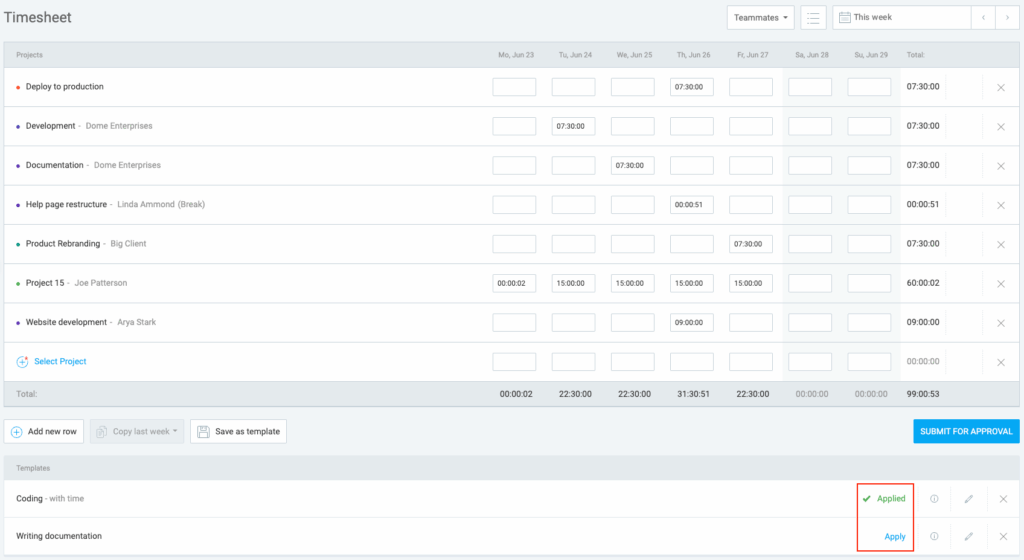
You have the flexibility to apply one or multiple templates to your timesheet. Please note that timesheet templates are accessible only to the user who created them.
The Copy Last Week and Templates options are available when your timesheet is empty and the approval period is set to Weekly. Once applied, the status of the entry changes to Applied.
If entries in the template overlap with existing entries in the timesheet, users can specify how to handle these conflicts in the Apply Template modal.
You can choose to:
- Replace the existing time entries with those from the template
- Skip and the template will ignore cells where time entries already exist.
- Add will incorporate time entries from the template with the existing ones
After successfully applying a template, a shading animation will highlight the outline of all updated cells. This can help you easily identify the cells that have been added or updated on the currently active timesheet.
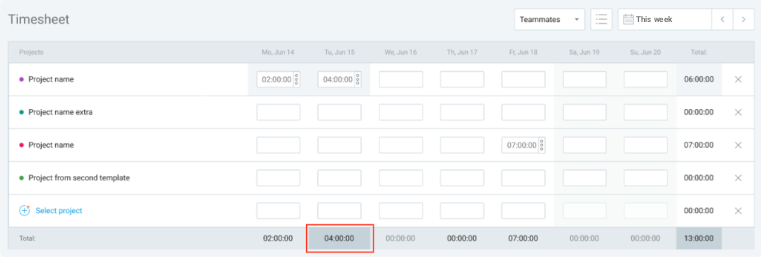
Add time for others in Timesheet #
Adding time for others is a paid feature, which you can enable by upgrading your account to the Basic subscription plan.
Owners and Admins can add, edit, or view anyone’s time entries.
Team managers can add, edit, or view time entries for their team members, if granted permission in Who can edit time and expenses for others Workspace settings.
Regular users can only make changes to their own time entries.
- Go to your Timesheet page
- Click the Teammates button and select a teammate to view their Timesheet
- Choose a Project or a Task
- Add/edit time for that teammate
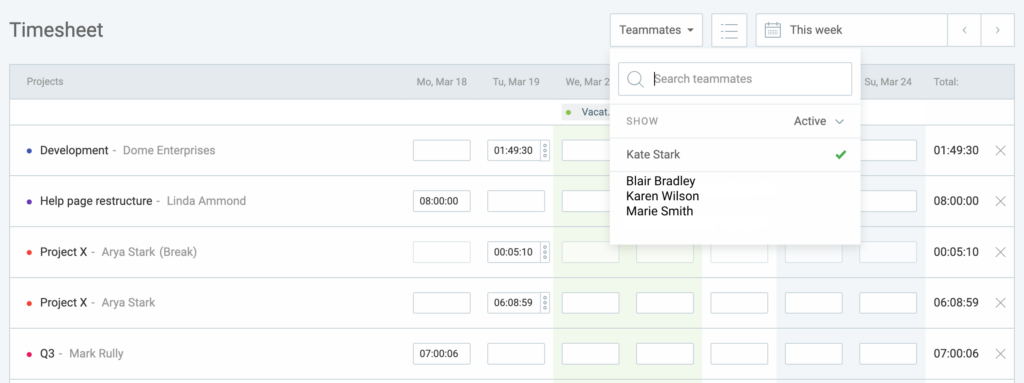
If you add time for someone on a project that person doesn’t have access to, they won’t be able to change, edit, or add more time for that particular project in Timesheet.
Submit Timesheet for approval #
Depending on the user role and access permissions, entries & expenses can be submitted from the Time tracker, Timesheet, Approvals and Expenses pages.
For more information on this feature, check out the Submit time & expenses for approval page.
Timesheet approval status #
Every entry and expense in the Timesheet has the approval status:
- Approved:
- Green checkmark
- It’s locked, can’t be edited
- All time entries in the timesheet are approved
- Pending:
- Orange checkmark
- Entry can be edited or deleted
- At least one time entry has a pending status. Each new row added to the timesheet will get pending status
- Unsubmitted/Rejected:
- No status (entry has never been submitted for approval or is rejected)
- At least one time entry has no status (is unsubmitted or rejected)
- All entries in that column automatically get unsubmitted status
If Timesheet has a Pending status, each newly-added row in that Timesheet automatically gets a Pending status, as well and will be added to the Pending tab on the Approvals page.
For more information on how to approve and reject timesheets in Clockify, check out the Approve time & expenses article.
Timesheet print/PDF #
When you’re on a Timesheet page, you can get a nice print-friendly view by going to your browser’s options and clicking Print (or press Ctrl/Cmd+P). When you’re in the browser’s print mode, you’ll get an option to save the page as PDF.
You can also save and export Weekly report:
- Filter report by some user
- Click Export
- Customize and turn off Show subgroup
- Click share icon and name the report (e.g. Jane’s Timesheet)
- Open link each week and export the report as PDF
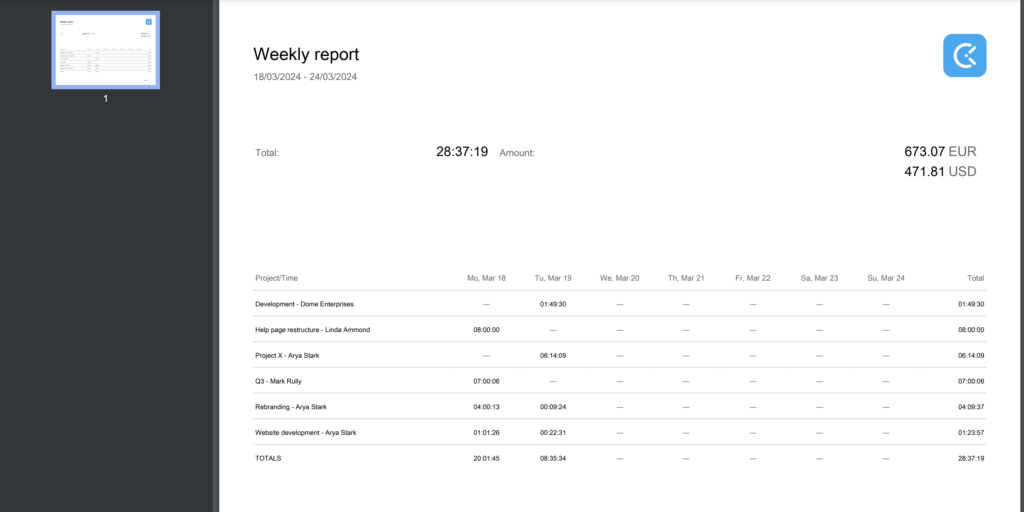
Edit Timesheet entry #
To add a description or tags to an entry in the Timesheets, hover over the entry and click on the three little dots.
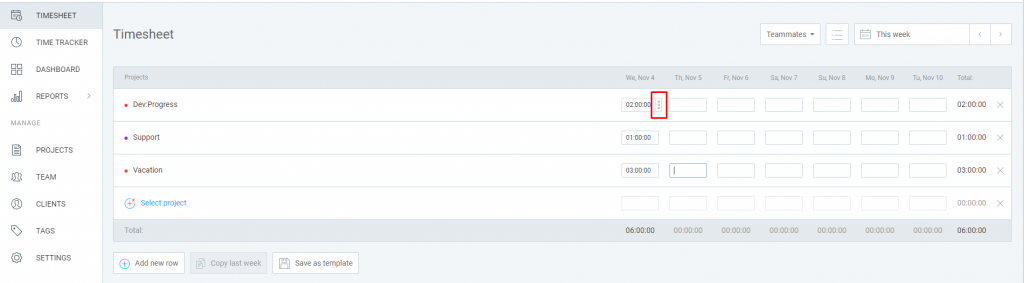
A box will pop up and you’ll see the option to add a description, a tag, delete an entry or change the billable status of an entry.
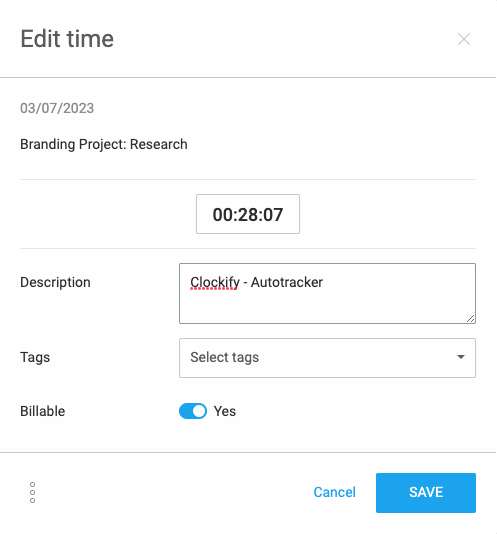
To delete an entry:
- Click on the three dots in Edit screen
- Choose Delete
- Type DELETE to confirm the action
or
- Delete tracked time
- Click Delete in confirmation screen
or
- Select tracked time
- Enter 0 in the cell
- Click Delete in confirmation screen
You can undo the delete action right away, by clicking the Undo button in the success toast message at the bottom-right corner.
For more information, check out how to undo the deletion of time entries.
Hide Time Tracker page #
If you prefer to use the Timesheets mode and don’t need the Time tracker page, you can now hide it in the Workspace settings of your account.
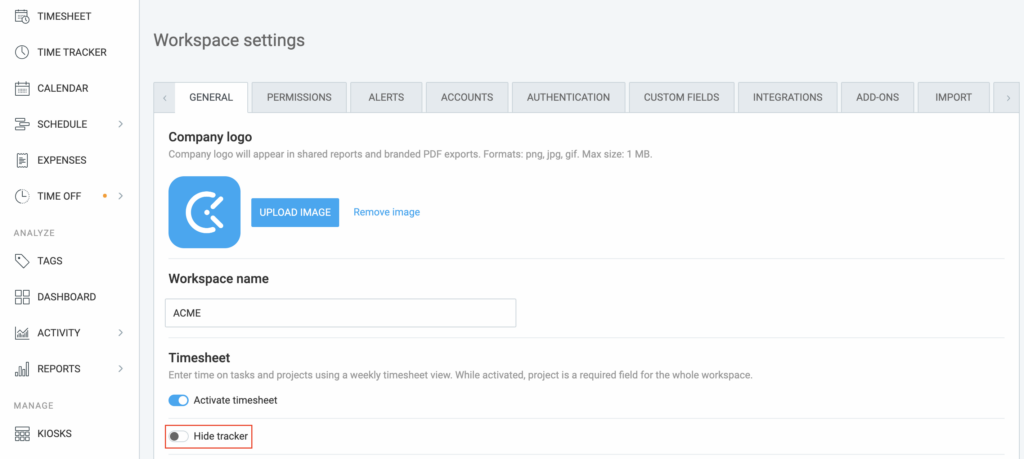
Force Timer #
Since the Force Timer feature is available with the Pro plan, entering time through the Timesheet can be disabled. In that case, Timesheet can only be used to see the time entries.
More on Force timer