So erstellst du ein einfaches Excel-Zeiterfassungs-Sheet
Eine visuelle Anleitung, die dir beim Erstellen und Verwalten deiner täglichen, wöchentlichen und monatlichen Arbeitsstunden in einer Excel-Zeiterfassungsvorlage mit Formeln hilft.
So fügst du grundlegende Beschriftungen hinzu • So fügst du Beschriftungen für Stundenzettel hinzu • So berechnest du die täglichen Arbeitsstunden • So berechnest du die wöchentlichen Arbeitsstunden • So berechnest du die monatlichen Arbeitsstunden • So schützt du Zellen und das Zeiterfassung-Sheet
Grundlegende Beschriftungen hinzufügen

Zuerst musst du entscheiden, welche Art von grundlegenden Daten du in deinem Excel-Zeiterfassungs-Sheet benötigst. Der gängigste Ansatz besteht darin, die folgenden grundlegenden Beschriftungen hinzuzufügen:
- Name des Mitarbeiters
- Datumsbereich im Zeiterfassung-Sheet (Tag, Woche oder Monat)
- Name der Unternehmensabteilung
- Name des Managers
Du kannst bei Bedarf weitere Informationen hinzufügen, aber ein einfacher Ansatz ist immer am besten.
Beschriftungen für Zeiterfassungs-Sheet hinzufügen
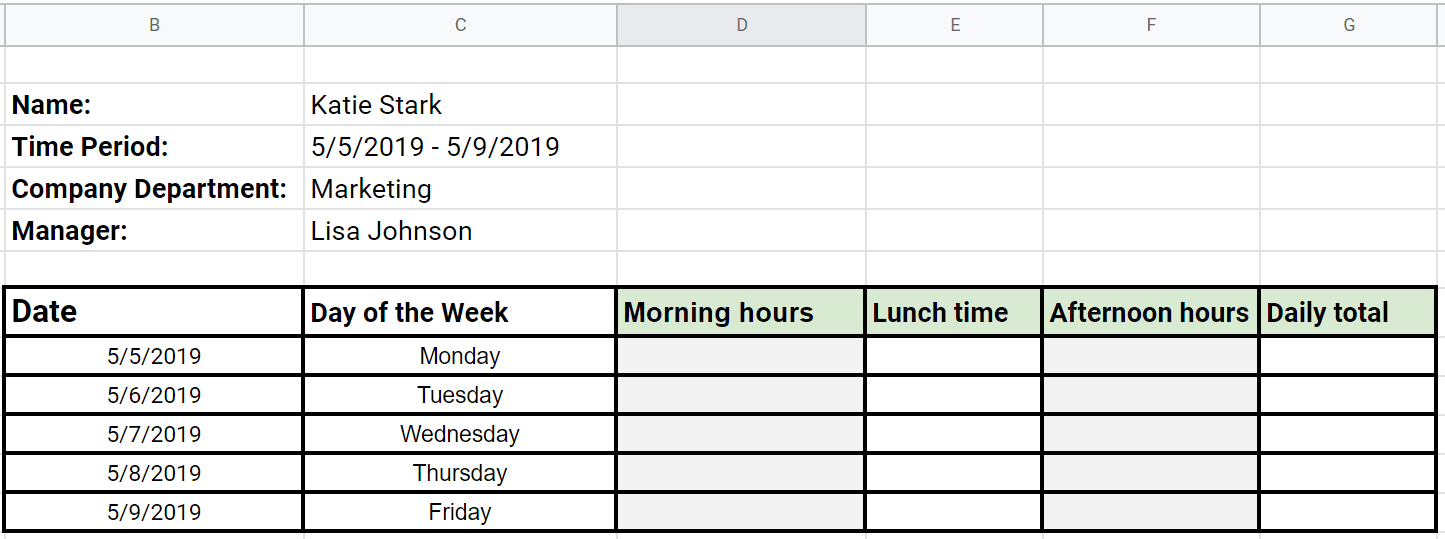
Nachdem du nun die grundlegenden Beschriftungen hinzugefügt hast, musst du deiner Vorlage Beschriftungen für das Zeiterfassungs-Sheet hinzufügen.
Du kannst die Daten hinzufügen und die Spalten unterteilen, um die wichtigsten Daten übersichtlich zu organisieren:
- Arbeitszeit vor vor der Mittagspause
- Dauer der Mittagspause
- Arbeitszeit nach der Mittagspause
Der Übersichtlichkeit halber kennzeichnen wir diese Zeiten im Stundenzettel als „Morgenstunden“, „Mittagszeit“ und „Nachmittagsstunden“.
Im nächsten Schritt sehen wir, wie man „Morgenstunden“ und „Nachmittagsstunden“ addiert, um automatisch die „Tagessumme“ zu erhalten.
Formel 1: Berechnung der täglichen Arbeitszeit
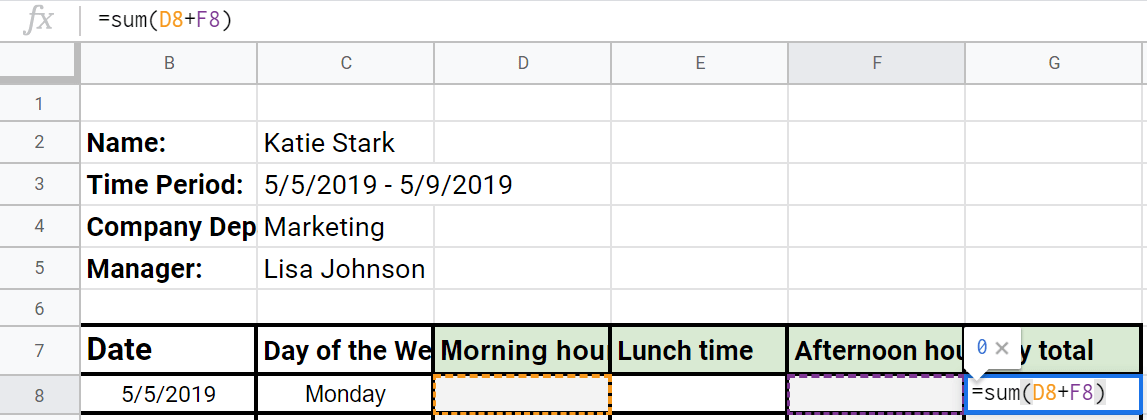
So berechnest du die Zeit in einer täglichen Excel-Stundenzettelvorlage:
- Füge =sum(D8+F8) in die Zelle „Tagessumme“ ein (in diesem Stundenzettelbeispiel als G8 gekennzeichnet).
- Sobald Mitarbeiter die Stunden in die Zellen „Morgenstunden“ und „Nachmittagsstunden“ eingeben, wird diese Zeit automatisch zur „Tagessumme“ addiert.
- Um dieselbe „=sum()“-Formel an den verbleibenden Tagen zu verwenden, erweiterst du die Auswahl in deiner Tabelle, um die verbleibenden Zellen abzudecken.
- Verwende die Formel =sum() erneut in der Zelle „Wochensumme“ mit den Daten in der Spalte „Tagessumme“, indem du die Zelle G8 auswählst und dann die Auswahl auf G14 erweiterst („=sum(G8:G12)“).
- Sobald Mitarbeiter Stunden in den Zellen „Morgenstunden“ und „Nachmittagsstunden“ hinzufügen, wird diese Zeit automatisch zu ihrer „Tagessumme“ hinzugefügt und diese Daten werden automatisch zu ihrer „Wochensumme“ hinzugefügt.
- Du musst die Zellen „Wochensumme“ auswählen (in diesem Excel-Zeiterfassungsbeispiel als G14, G30, N14, N30 gekennzeichnet), um die „Monatssumme“ zu berechnen.
- Füge =sum(G14+G30+N14+N30) in die Zelle „Monatssumme“ ein (in diesem Zeiterfassungsbeispiel als P4 gekennzeichnet).
- Wenn Mitarbeiter ihre „Morgenstunden“ und „Nachmittagsstunden“ in die richtigen Zellen eingeben, werden die „Tagessummen“ und „Wochensummen“ berechnet und auch die „Monatssumme“ wird berechnet.
- Wähle alle Zellen aus, die du entsperren möchtest, indem du die Strg-Taste gedrückt hältst und auf die benötigten Zellen klickst oder sie erweiterst.
- Drücke Strg+1 auf deiner Tastatur, um das Fenster Zellen formatieren zu öffnen.
- Wähle die Registerkarte Geschützt im Fenster Zellen formatieren, deaktiviere das Kontrollkästchen Gesperrt und klicke auf OK, um das Dialogfeld zu schließen.
- Sobald du zwischen gesperrten und entsperrten Zellen unterschieden hast, musst du sicherstellen, dass dies so bleibt, indem du das Sheet "schützt".
- Um das Fenster „Sheet schützen“ zu öffnen, halte Alt+H+O+P gedrückt.
- Sobald du dieses Fenster geöffnet hast, stelle sicher, dass nur die Option "entsperrte Zellen auswählen" aktiviert ist.
- Füge ein Kennwort hinzu, merke es dir und schließe dann das Dialogfeld. Deine Mitarbeiter müssen dieses Kennwort eingeben, um die entsperrten Zellen zu bearbeiten.
- Die Mitarbeiter müssen Alt+H+O+P gedrückt halten, um das Dialogfeld erneut zu öffnen, das Kennwort einzugeben und die Zellbearbeitung zu aktivieren. Da sie nur das Kennwort zum Bearbeiten entsperrter Sheets haben, bleiben deine gesperrten Sheets unbearbeitbar und die Formeln bleiben intakt.


Die Erweiterung der Auswahl zur Berechnung der verbleibenden Tage ist wichtig, wenn du „Wochensummen“ berechnen möchtest.
Formel 2: Berechnung der wöchentlichen Arbeitszeit
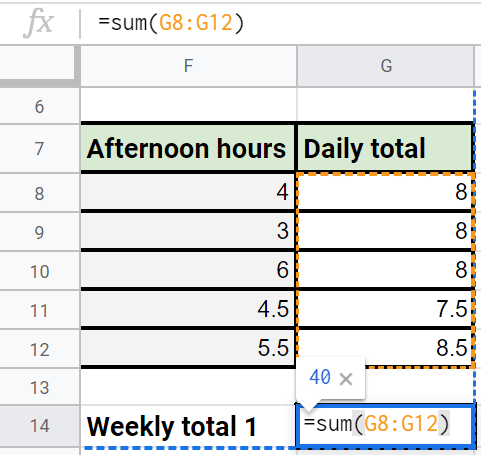
So berechnest du die Zeit in einer wöchentlichen Excel-Zeiterfassungsvorlage:
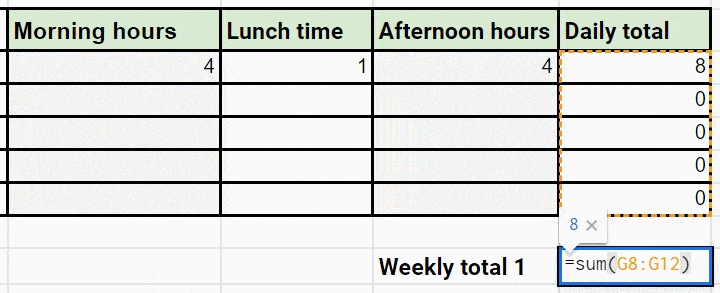
Du kannst mehrere Tabellen wie diese in einem Excel-Sheet erstellen und dann für jede die „Tagessummen“ und „Wochensummen“ berechnen. Sobald du die „Wochensummen“ berechnet hast, verwendest du diese Daten, um die „Monatssumme“ zu berechnen.
Formel 3: Berechnung der monatlichen Arbeitszeit
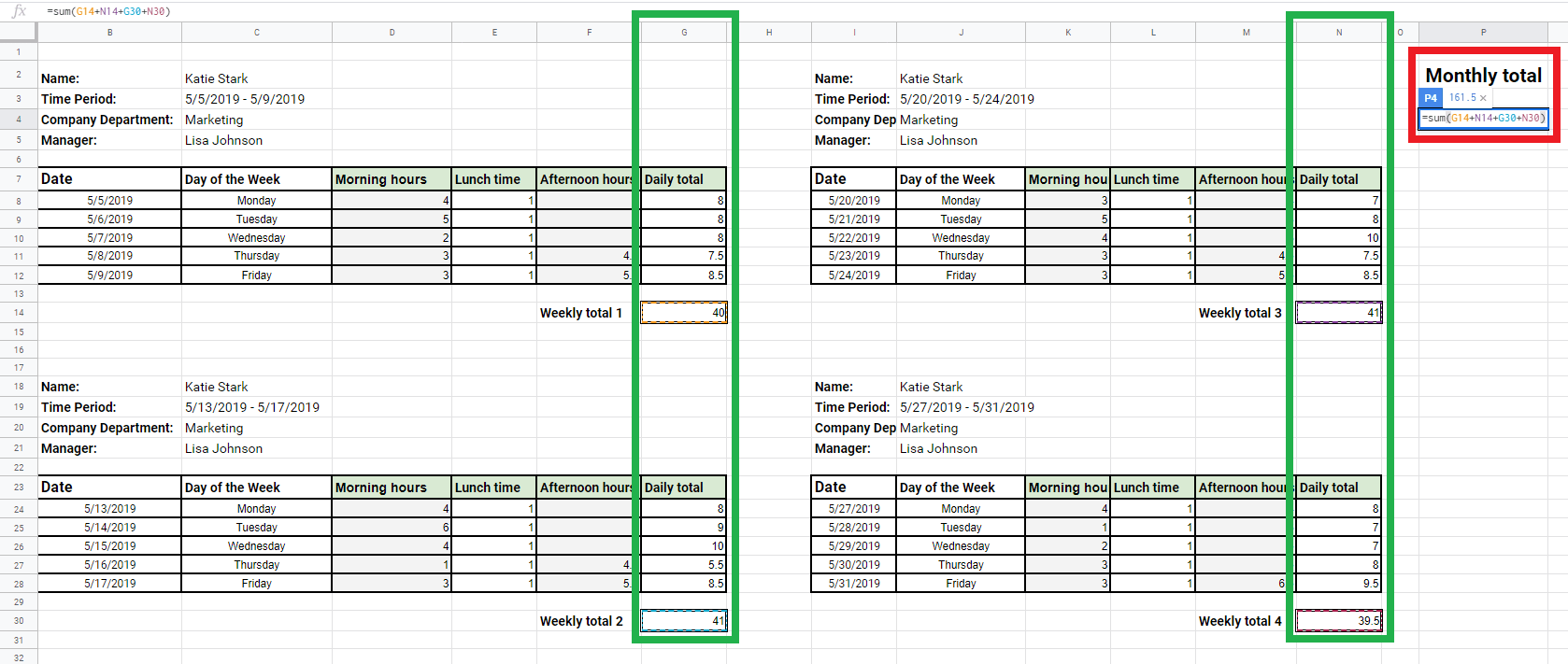
So berechnest du die Zeit in einer monatlichen Excel-Zeiterfassungsvorlage:
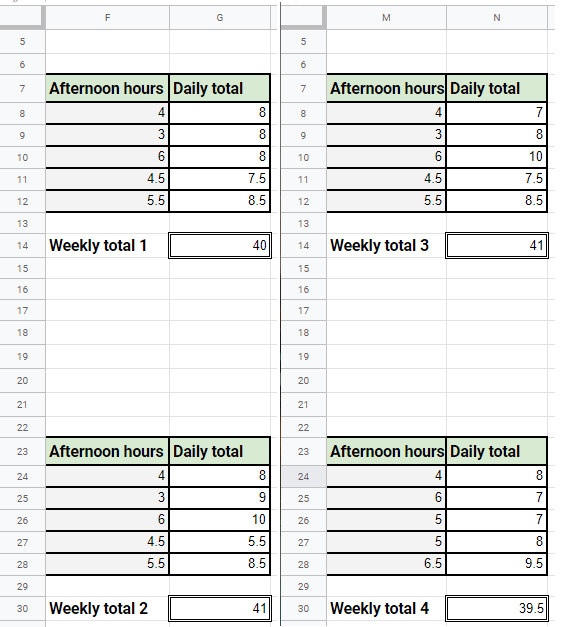
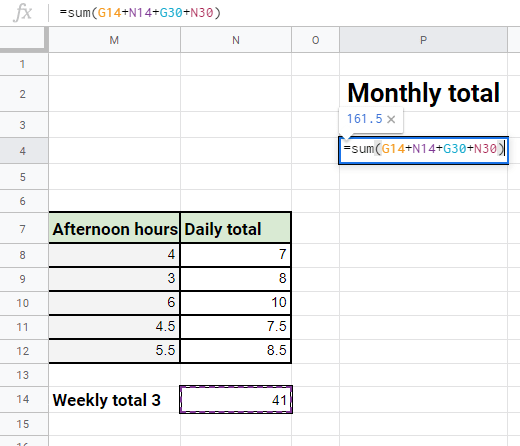
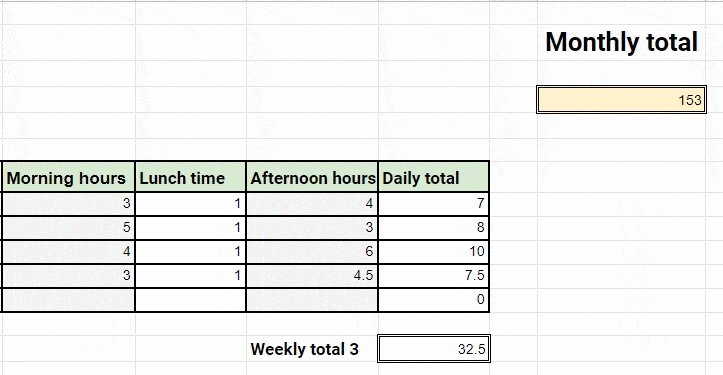
Wenn Mitarbeiter Daten in einer der Zellen ändern, werden diese Änderungen in der Monatssumme berücksichtigt.
Zellen und Arbeitszeitnachweis schützen
Nachdem du deine Vorlagen erstellt und alle Formeln richtig definiert hast, solltest du bestimmte Zellen sperren, um sicherzustellen, dass deine Formeln funktionsfähig und korrekt bleiben.
Du solltest auch sicherstellen, dass bestimmte Zellen entsperrt bleiben, damit deine Mitarbeiter ihre Daten hinzufügen können – normalerweise müssen die Zellen „Morgenstunden“, „Mittagszeit“, „Nachmittagsstunden“ und „Name“ sowie die Formelzellen entsperrt sein.
Standardmäßig sind alle deine Excel-Zellen gesperrt, aber du kannst sie im Fenster Zellen formatieren verwalten.
Um Zellen für die Bearbeitung durch Mitarbeiter zu entsperren, gehst du einfach wie folgt vor:
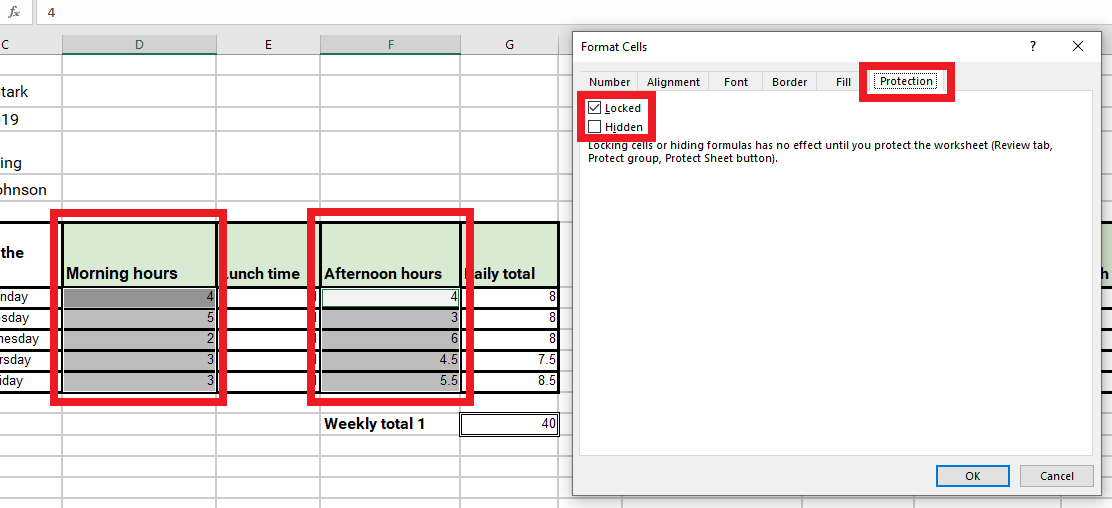
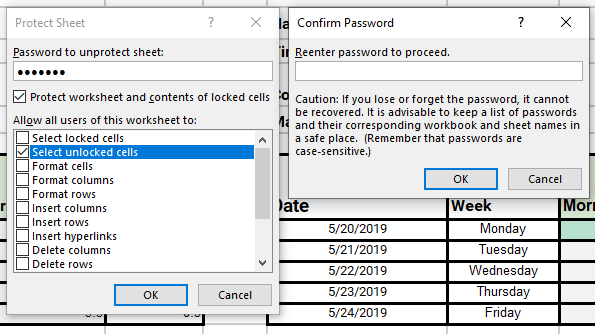

Oder erledige die ganze Arbeit mit Clockify
Du hast gesehen, wie du tägliche, wöchentliche und monatliche Excel-Zeiterfassungsvorlagen erstellen kannst – aber du kannst einfach unsere kostenlose Zeiterfassungs-App Clockify verwenden und deine Zeiterfassungen mit wenigen Klicks in einer vorgefertigten, unkomplizierten Vorlage eingeben, berechnen und sperren.
Online-Zeiterfassung
Mit Clockify kannst du auch die Zeit, die du für Aufgaben aufwendest, mit einem Timer genauer verfolgen, sowie deine Überstunden, Urlaube, Krankheitstage, bezahlten Urlaub, Pausen und unbezahlten Abwesenheiten erfassen.

Automatische Berechnungen in Berichten
Am Ende eines bestimmten Zeitraums kannst du Zusammenfassungs-, Detail- und Wochenberichte ausführen, um die aufgewendete Arbeitszeit zu analysieren.

PDF-Export
Du kannst diese Daten auch als PDF- oder Excel-Dateien exportieren und weiter analysieren oder einfach zur Dokumentation aufbewahren.
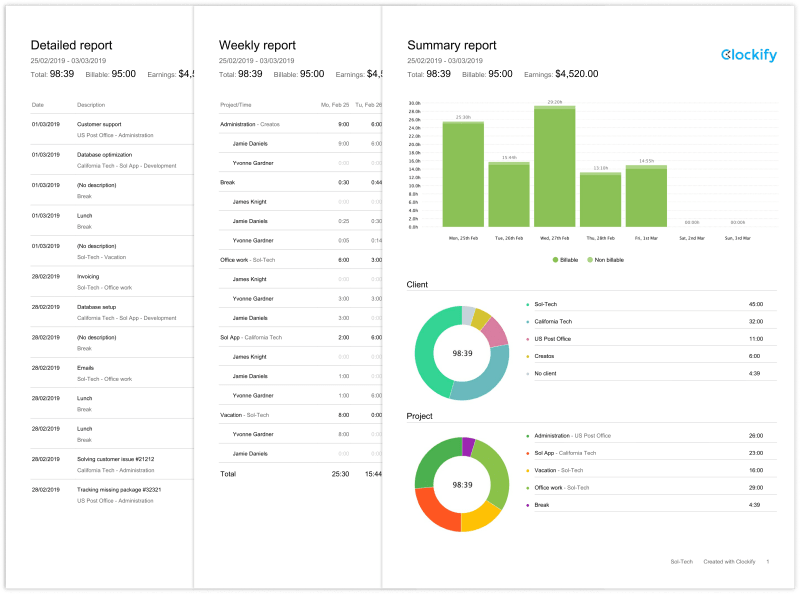
PDF-Beispiele herunterladen: Zusammenfassung • Detaillierte • Wöchentlich
Tabellenkalkulationsexport
Du kannst jeden Bericht auch als Excel- oder CSV-Datei herunterladen, um benutzerdefinierte Pivot-Tabellen zu erstellen, Daten nach Belieben anzuordnen oder für Archivierungszwecke.
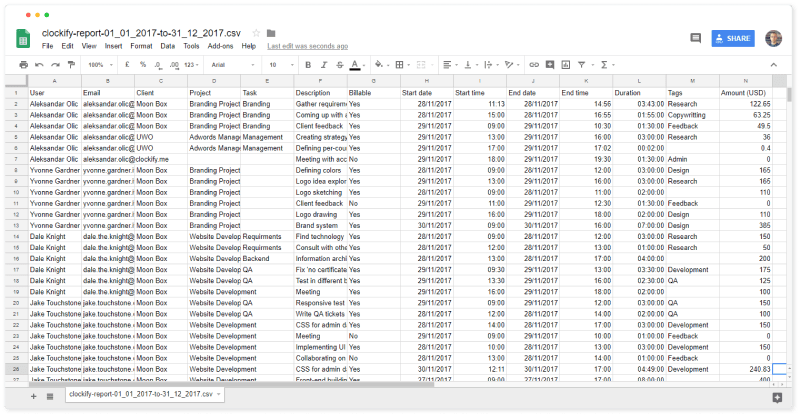

Früher habe ich mich mit Excel-Zeiterfassungen immer in Schwierigkeiten gebracht
Clockify ist ideal für meine Bedürfnisse. Ich arbeite Teilzeit für einen Kunden und arbeite als seine Assistentin der Geschäftsleitung und seine Buchhalterin. Ich habe mich schon allein mit einer in MS Excel erstellten Zeiterfassung in Schwierigkeiten gebracht und als ich Clockify entdeckte, war ich überglücklich. Ich lasse Clockify im Hintergrund geöffnet und wechsle zwischen den Projekten, wenn ich mit der Arbeit beginne und wenn ich sie beende. Früher habe ich zu wenig für meine Zeit in Rechnung gestellt und dadurch Einnahmen verloren, aber jetzt kann ich für jede Sekunde, die ich an seinen Projekten arbeite, Rechnungen stellen. Außerdem hat es eine großartige Berichtsfunktion und Berichte können entweder ausgedruckt oder als PDF oder Excel usw. gespeichert werden. Ich kann meinem Kunden also nicht nur eine Rechnung stellen, sondern habe auch genaue Daten für die Zeit, die ich für jede seiner Aufgaben aufwende.
— Ruth Manser, Executive Assistant & Bookkeeper