Aufgabenbericht
Der Aufgabenbericht hilft dir dabei, Aufgaben zu verfolgen, indem die geplanten Aufgaben mit der Zeit verglichen werden, die für Aufgaben tatsächlich aufgewendet wurden, plus die Aufschlüsselung von Kosten und abrechenbaren Beträgen für geplante und erfasste Zeiten. Im Artikel wird erklärt, wie du den Aufgabenbericht effektiv verwendest und dadurch deine Arbeitsbelastung einfach verwaltest.
Das ist eine kostenpflichtige Funktion für alle Benutzer, die ihren Arbeitsbereich auf den Pro- oder Enterprise-Abonnementplan aktualisieren.
Der Aufgabenbericht kann im folgenden Fall nützlich sein:
Angenommen, dass du als Projektmanager ein Softwareentwicklungsprojekt mit mehreren zugewiesenen Aufgaben und Teammitgliedern leitest. In diesem Fall kannst du dir den Aufgabenbericht für den vorigen Monat ansehen, um geplante Aufträge mit der von deinem Entwicklungsteam tatsächlich erfassten Zeit zu vergleichen. Der Bericht entdeckt, dass bestimmte Aufgaben mehr Zeit als ursprünglich geplant genommen haben. Mit diesem Einblick kannst du Bereiche identifizieren, die verbessert werden können, wie Aufgabenschätzungen verfeinern, Projektzeitleiste anpassen oder Arbeitslast neu verteilen.
Aufgaben anzeigen #
Beachte, dass die Zeitplanung in Einstellungen deines Arbeitsbereichs aktiviert werden soll, um den Bericht anzusehen.
So funktioniert es:
- Zum Arbeitsbereichsnamen oben auf der Seite navigieren
- Menü öffnen und Arbeitsbereichseinstellungen wählen
- Abschnitt "Zeitplanung" in der Registerkarte "Allgemein" finden
- Schalter einschalten, um Projekt- und Teamplanung zu aktivieren
- Optional kannst du "Reguläre Benutzer können alle Aufgaben sehen" aktivieren
Jetzt hast du die Zeitplanung aktiviert und du kannst den Aufgabenbericht überprüfen:
- Gehe zu Berichten in der Seitenleiste
- Wähle Aufgaben aus dem Dropdown-Menü
Im Aufgabenbericht wird angezeigt:
- Geplante Gesamtzeit für veröffentlichte Aufträge
- Kosten und abrechenbare Beträge für geplante und erfasste Zeiten
- Erfasste Gesamtzeit
- Unterschied zwischen geplanten und erfassten Zeit
- Leistungsspalte mit der Fortschrittsleiste
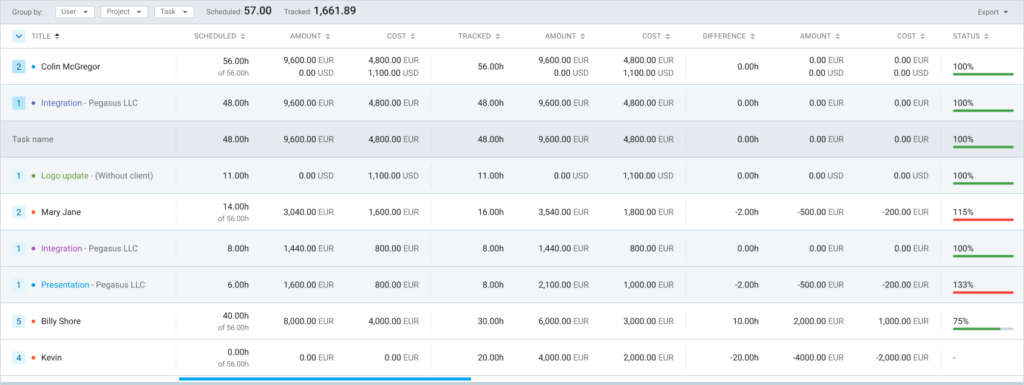
Um Aufschlüsselungen von Kosten und abrechenbaren Beträgen, musst du entweder Abrechenbare Sätze aktivieren oder Kostensatz aktivieren in Einstellungen deines Arbeitsbereichs aktivieren.


Demzufolge kannst du folgende zusätzliche Spalten sehen:
- Betragsspalte: In der Spalte wird der Gesamtbetrag für geplante und erfasste Zeiten angezeigt
- Kostenspalte: In der Spalte werden die Gesamtkosten für geplante und erfasste Zeiten angezeigt
- Unterschied-Spalte: Die Spalte umfasst sowohl Betrag als auch Kostenberechnungen
Die Ergebnisse auf dieser Seite können basierend auf den von dir gewählten Einheiten in drei Stufen gruppiert werden.
Gruppeneinträge #
Wenn du den Aufgabenbericht analysierst, hast du die Möglichkeit, Einträge in drei Stufen zu gruppieren. Als Ergebnis organisiert der Bericht die Daten basierend auf dem Schnittpunkt dieser drei Kriterien und der von Benutzern in diesen Gruppen erfassten Gesamtzeiten.
- Erste Gruppierungsstufe: Benutzer, Gruppe, Kunde, Monat, Woche, oder Datum
- Zweite Gruppierungsstufe: Projekt, Aufgabe, Kunde, Gruppe, Monat, Woche, oder Datum
- Dritte Gruppierungsstufe: Aufgabe, Gruppe, Monat, Woche, oder Datum
Du kannst zum Beispiel dich zuerst entscheiden, deinen Auftragsbericht nach Projekt, dann innerhalb jedes Projekts, weiter nach Aufgabe, und innerhalb jeder Aufgabe zu gruppieren und schließlich nach Datum zu unterteilen.
Projekt > Aufgabe > Datum
Im Aufgabenbericht wird das so angezeigt:
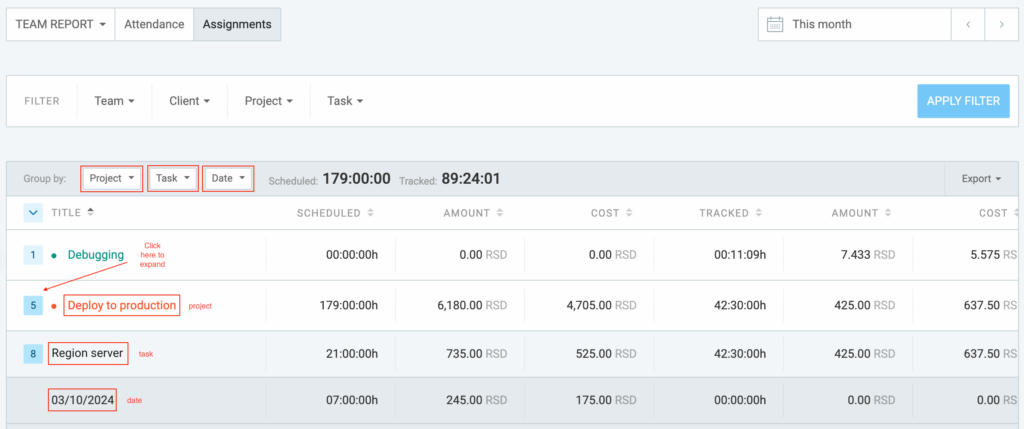
Außerdem kannst du die Ergebnisse in der Datumsauswahl nach Datum, Team (Benutzer oder Gruppen), Kunden oder Projekt filtern und sie im CSV/Excel-Format exportieren.
Wenn du beispielsweise nach Benutzer oder Gruppe gruppierst, erhältst du verfügbare und geplante Stunden und auf diese Weise kannst du die Verfügbarkeit der Benutzer für den ausgewählten Datumsbereich festlegen.
Aufgabenbericht exportieren #
Wenn du den Aufgabenbericht erhalten möchtest und ihn im CSV- oder Excel-Format an Fachexperten, betroffene Parteien oder innerbetrieblich verteilen, kannst du dies auf der Seite "Aufgaben" tun.
- Klicke die Schaltfläche "Export" in der rechten Seitenecke oben an, um das Dropdown-Menü zu erweitern
- Wähle zwischen CSV-Format und Excel-Format
Der Bericht wird heruntergeladen und in deinem Computer gespeichert.
Die Optionen zur Gruppierung beeinflussen das Aussehen deiner Berichte. Wenn du beispielsweise nach Projekt, weiter nach Aufgabe und schließlich nach Datum gruppierst, werden die Daten im Export auch auf diese Weise gruppiert.
Weitere Informationen über Berichte #
Wenn du Berichte über deine Zeiten und Ausgaben nach Projekt, Kunden, Benutzer, Gruppe, Tag oder einem bestimmten Datum kategorisiert ansehen möchtest, solltest du unseren Artikel Zusammenfassungsbericht lesen.
Um die wöchentliche Aufschlüsselung deiner erfassten Zeiten und Ausgaben zu sehen, kannst du unseren Artikel Wochenbericht lesen.
Um alle Details deiner Einträge zu exportieren und zu bearbeiten, kannst du den Artikel Detaillierter Bericht lesen.