Mejorar el control del tiempo en Clockify
Asunto 1: Tiempo de ahorro de luz #
Problema: Controlar el tiempo durante el período de ahorro de luz #
Te preguntas si el período de ahorro de luz está afectando tu control del tiempo.
Solución: #
Si en algún momento te das cuenta de que te falta una hora o tienes una hora extra en tus entradas de tiempo, no te preocupes, probablemente se deba al horario de verano (tiempo de ahorro de luz). El horario de verano (DST) es una práctica que consiste en adelantar el reloj una hora a medida que se acerca el clima más cálido y atrasarlo una hora a medida que vuelve a hacer más frío.
Según la legislación actual de la UE, el horario de verano comienza el último domingo de marzo y finaliza el último domingo de octubre.
En Clockify, durante el horario de verano:
- Las entradas de tiempo son una hora más cortas
- La hora cambia de 2 a.m. a 3 a.m. y de 2 a.m. a 1 a.m. dependiendo de la zona horaria UTC
- Durante la transición, cuando el reloj avanza una hora, esa es una hora de tiempo que no existe
por ejemplo Cuando el reloj salta de las 2 a.m. a las 3 a.m., el tiempo entre las 2 a.m. y las 3 a.m. no existe. Por lo tanto, no es posible elegir una hora que esté dentro de esa hora que falta. - Durante la transición del horario de verano, cuando el reloj se retrasa una hora, hay una hora que ocurre dos veces
por ejemplo Cuando el reloj salta de las 2 a.m. a la 1 a.m., el tiempo entre la 1 a.m. y las 2 a.m. ocurre dos veces, por lo que es posible elegir una hora que caiga dentro de esa hora repetida.
Si tienes alguna pregunta adicional al respecto, no dudes en comunicarte con nuestro equipo de soporte.
Asunto 2: Desactivar la opción para realizar un control del tiempo manual #
Problema: ¿Puedes desactivar la opción de controlar el tiempo manualmente? #
Te preguntas si puedes desactivar la opción de realizar un control manual del tiempo.
Solución: #
Sí, es posible desactivar el control del tiempo manualmente. Si tienes el plan Pro o Empresarial, puedes desactivar la opción de añadir o editar el tiempo manualmente utilizando la función de Temporizador forzado.
Si el Temporizador forzado está habilitado, los usuarios:
- pueden crear nuevas entradas usando solo el temporizador
- pueden añadir entradas de tiempo a través del Rastreador automático
- pueden eliminar entradas existentes (a menos que estén bloqueadas o aprobadas)
- pueden cambiar la descripción de la entrada, el proyecto/tarea, la etiqueta y el estado facturable (a menos que esté bloqueado o aprobado)
- no pueden cambiar la hora de inicio de un temporizador en ejecución
- no pueden cambiar la hora de inicio/finalización y la duración de una entrada de tiempo existente
- no pueden duplicar una entrada
La restricción se aplica a todos los usuarios, incluidos los administradores. Los administradores no pueden añadir tiempo manualmente a través del rastreador de tiempo, pero pueden añadir tiempo para los demás (incluidos ellos mismos) a través del Informe detallado. Los administradores de equipo pueden añadir/editar el tiempo de los miembros de su equipo si está habilitado en Configuración.
Si solicitas todas las entradas de tiempo mediante programación a través de la API, las entradas realizadas en el temporizador tienen microsegundos que no son iguales a 0.
Si estás utilizando el plan Estándar, puedes bloquear las planillas horarias para que no se puedan añadir ni editar entradas de horas después de un período determinado.
Asunto 3: Controlar el tiempo en el nivel de etiqueta #
Problema: Te gustaría controlar el tiempo en un nivel de etiqueta #
Si quieres controlar el tiempo para las entradas de tiempo basadas en etiquetas, puedes hacerlo utilizando los Campos personalizados.
Solución: #
Al hacer referencia a las etiquetas predeterminadas por proyecto, puedes usar la opción de Campos personalizados y crear una etiqueta de campo (o nombrarla como desees) y establecer valores para este campo.
Para hacer eso:
- Ve a la página de Configuración del espacio de trabajo
- Elige la pestaña de Campos personalizados
Ahora puedes empezar a crear el campo personalizado en la sección de Campo personalizado de entrada de tiempo.
- Haz clic en Crear en la sección de Campo personalizado de entrada de tiempo
- Introduce los siguientes campos:
– Nombre de campo personalizado: ej. etiqueta
– Tipo: ej. texto
– Opcionalmente añade descripción - Haz clic en Crear para completar el proceso
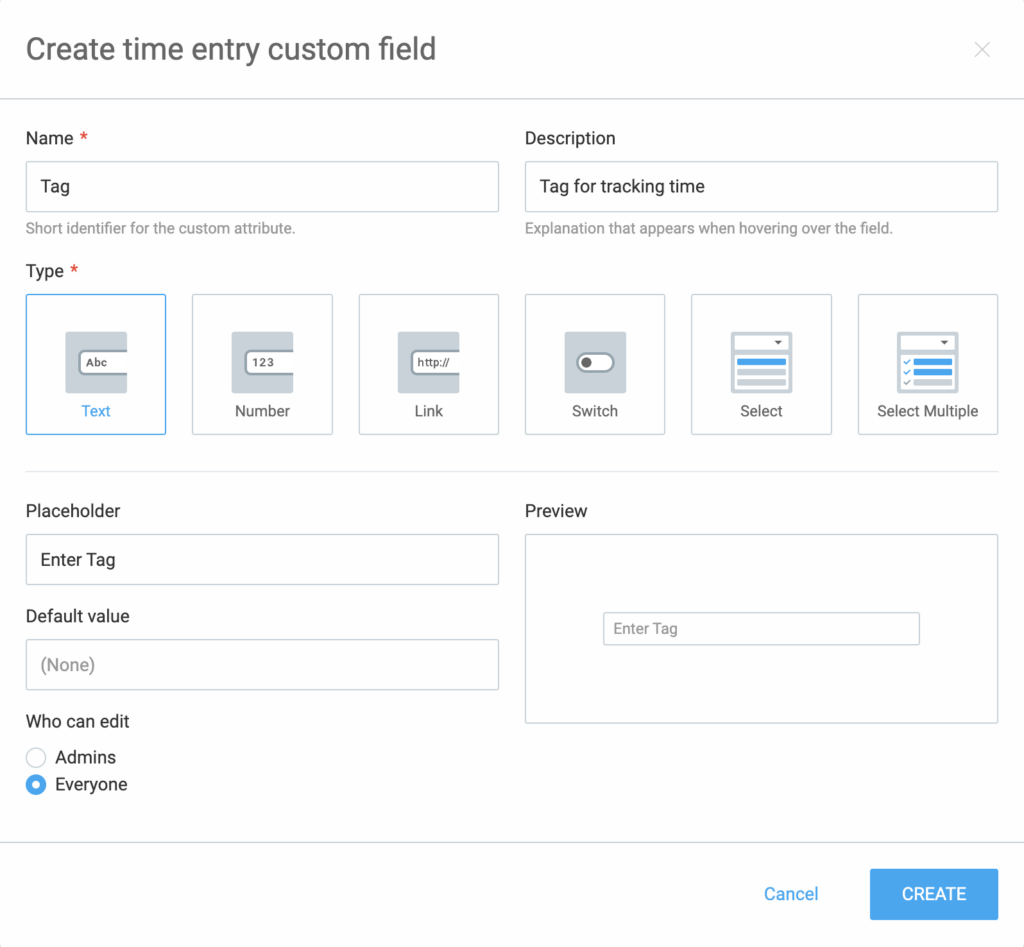
Ahora puedes configurar una etiqueta para que sea visible para proyectos específicos. De esta manera, puedes agrupar las entradas de tiempo según etiquetas y organizar y gestionar tu tiempo de manera más eficiente.
Asunto 4: Añadir tiempo manualmente mientras el temporizador está funcionando #
Problema: Añadir tiempo manualmente mientras el temporizador está funcionando #
Por el momento, no es posible añadir tiempo manualmente mientras el temporizador está funcionando.
Solución: #
Aunque no puedes usar la opción para añadir tiempo manualmente mientras el temporizador está funcionando, puedes usar la solución alternativa y duplicar la entrada de tiempo anterior. De esta manera, creas una nueva entrada de tiempo como la anterior y cambias los detalles de esa entrada para adaptarla a tus necesidades.
Para duplicar una entrada de tiempo:
- Navega hasta el Rastreador de tiempo
- Elige la entrada de tiempo que quieres duplicar
- Haz clic en el menú de tres puntos
- Elige Duplicar

La entrada se duplicará y podrás modificar los detalles para adaptarlos a tus necesidades.
Asunto 5: Compartir Planillas de horarios con clientes en tiempo real #
Problema: Me gustaría compartir la Planilla de horarios con mis clientes en tiempo real #
Me gustaría compartir el tiempo rastreado en una Planilla de horarios con todas las actualizaciones en tiempo real con mis Clientes.
Solución: #
Para compartir una Planilla de horarios con clientes:
- Utiliza filtros para filtrar datos
- Personaliza el informe (elige rango de fechas, agrupar, ordenar, redondear, mostrar/ocultar cantidad)
- Haz clic en el ícono de compartir (ubicado entre Imprimir y Redondeo)
- Escribe el nombre del informe (esto se mostrará como el título del informe en la cabecera y en la exportación PDF)
- Selecciona quién puede abrir el enlace (público/privado) y si el intervalo de fechas se puede cambiar (bloquear fechas)
- Haz clic en Crear enlace
- Copia el enlace y envíalo a los demás
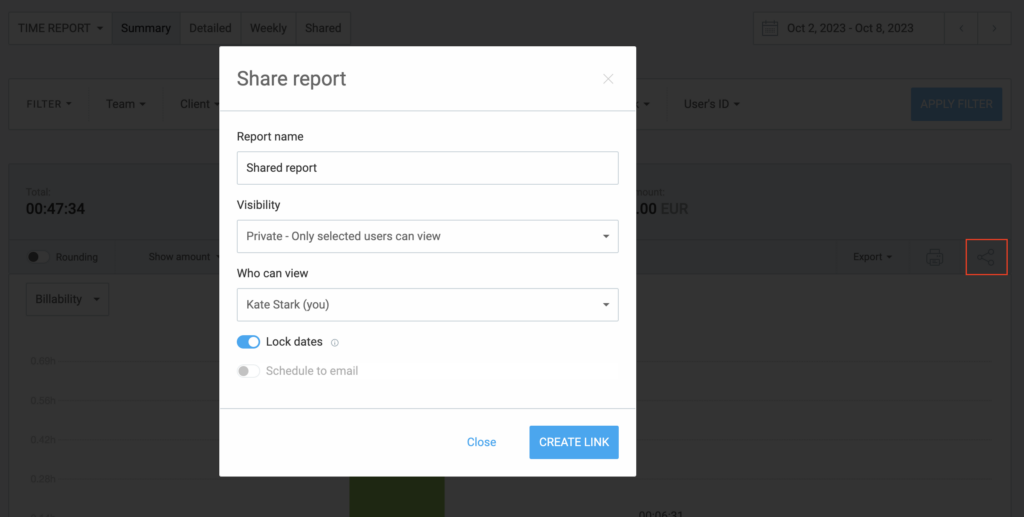
Otros podrán ver el tiempo a medida que lo rastreas en tus proyectos, exportar datos y cambiar las opciones de agrupación y el período de tiempo, pero no podrán editar nada.
Encuentra aquí más información sobre cómo compartir informes con clientes.