Feuille de temps
En plus d'utiliser le suivi du temps, vous pouvez également ajouter et réviser le temps à l'aide de l'affichage de la feuille de temps.
Pour obtenir des conseils généraux sur l’utilisation d’une feuille de temps dans Clockify, regardez la vidéo et suivez les instructions ci-dessous.
Pour activer la feuille de temps :
- Accédez aux paramètres de l’espace de travail
- Dans l'onglet Général, allez dans la section Feuille de temps > Activer la feuille de temps
- Activez le bouton pour activer la feuille de temps
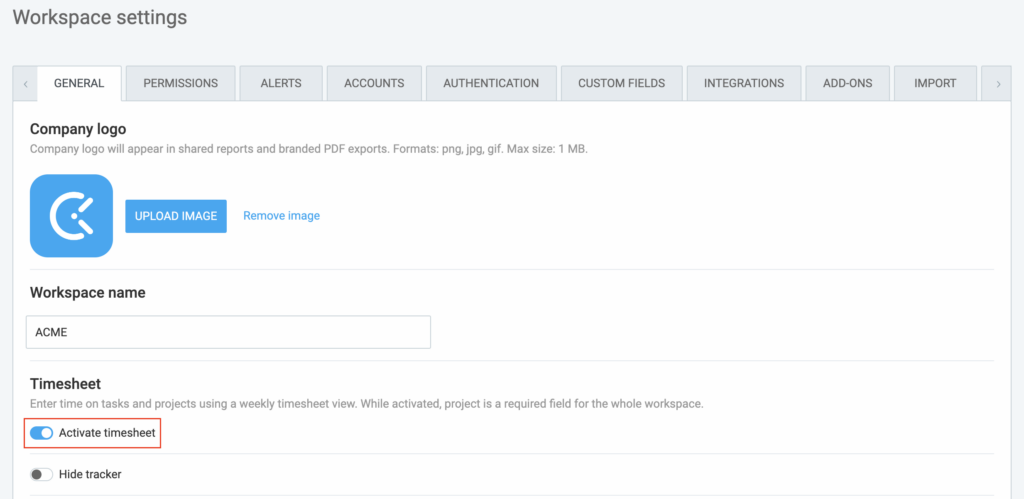
L’affichage “Feuille de temps” est une méthode beaucoup plus rapide pour ajouter du temps et est parfaite pour les employés qui ont l'habitude de remplir leurs feuilles de temps manuellement à la fin de la journée et qui ont besoin d'entrer beaucoup de temps à la fois.
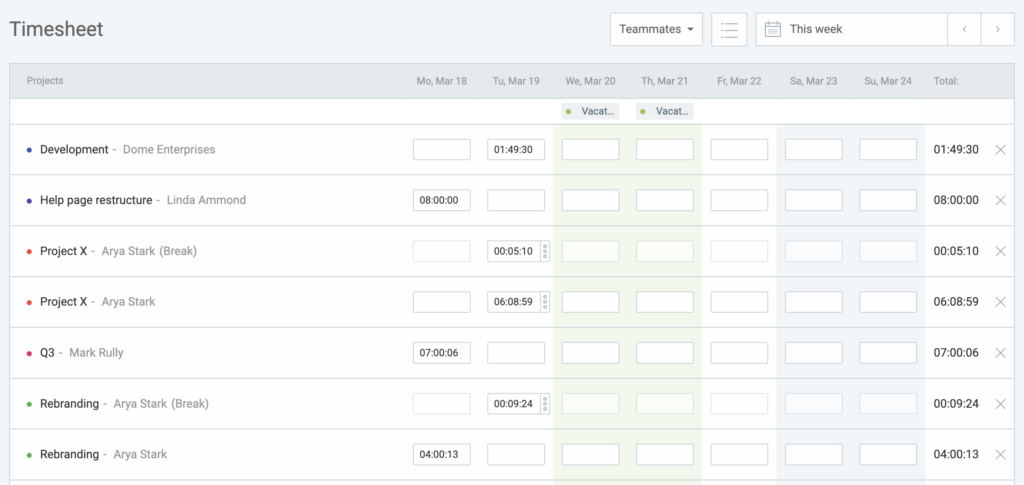
Il suffit de sélectionner les projets/tâches sur lesquels vous avez travaillé pendant la semaine, et de remplir le temps pour chaque jour.
Ajouter du temps #
- Choisissez un projet/tâche sur lequel vous travailliez
- Indiquez combien de temps vous avez travaillé sur cette tâche ce jour-là
- Ajoutez une ligne pour chaque projet/tâche supplémentaire sur lequel vous avez travaillé
- Passez à une autre semaine en utilisant la navigation par date dans le coin supérieur droit
- Pour ajouter plus de détails (description, balise, heure de début/fin, statut de facturation), passez la souris sur une cellule contenant du temps et cliquez sur les trois points
Si vous tapez 1, cela deviendra 1min. Mais si vous passez au format décimal, 1 deviendra 1h.
Si l’heure de début et l’heure de fin comprennent une période de nuit, un nombre en exposant figure à côté de l’heure de fin, indiquant le nombre de jours supplémentaires couverts par la saisie de temps.
Le suivi du temps et la feuille de temps partagent vos données de temps. Ainsi, si vous ajoutez du temps via le suivi du temps, vous verrez ce temps dans la feuille de temps, et vice versa.
Tous les utilisateurs peuvent modifier ou supprimer leur temps, tant qu'il n'a pas été verrouillé. Vous pouvez également supprimer du temps en cliquant sur le X. Si vous supprimez une saisie de temps dans la feuille de temps, tout le temps associé à cette tâche pour cette semaine sera supprimé, soyez donc prudent.
Time added through the Timesheet will inherit the project’s billability status. If you wish to change the billability status, use the Time Tracker, or hover over a cell with the time, click on the three dots and make the change.
Once the Timesheet view is enabled, Project becomes a required field automatically and can’t be turned off (meaning all time entries must have a project before they can be added).
The first entry you create for that day gets its start time from your Day start (Time settings) in the Profile settings. Each subsequent entry for that day will be auto-incremented, based on the order you enter time.
Créer rapidement de nouvelles feuilles de temps #
Lorsqu'une nouvelle semaine commence, vous obtenez une feuille de temps vide pour cette semaine. Remplissez rapidement votre feuille de temps vide avec des tâches en utilisant l'une des options :
- Copier la semaine précédente
If you work on the same tasks day-to-day, you can copy over the projects and tasks from the most recent timesheet, without any tracked time.
Choose if you’d like to Copy activities only, or Copy activities and time.
- Modèles
Créez un modèle de feuille de temps contenant les projets et les tâches de n'importe quelle semaine. Lorsque votre feuille de temps est vide, sélectionnez le modèle dans le menu déroulant en bas, et votre feuille de temps se remplira automatiquement avec les projets et les tâches du modèle choisi.
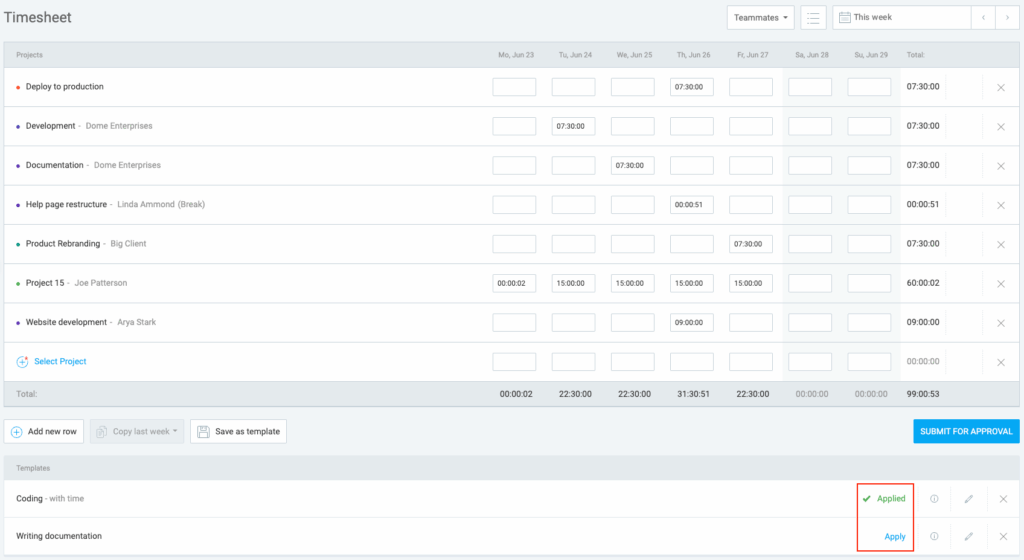
Vous avez la possibilité d'appliquer un ou plusieurs modèles à votre feuille de temps. Veuillez noter que les modèles de feuilles de temps ne sont accessibles qu'à l'utilisateur qui les a créés.
Les options Copier la dernière semaine et Modèles sont disponibles lorsque votre feuille de temps est vide et que la période d'approbation est définie sur Hebdomadaire. Une fois appliquée, le statut de la saisie devient Appliquée.
Si les saisies du modèle se chevauchent avec des saisies existantes dans la feuille de temps, les utilisateurs peuvent spécifier comment gérer ces conflits dans la fenêtre modale Appliquer le modèle.
Vous pouvez choisir de :
- Remplacer les saisies de temps existantes par celles du modèle
- Ignorer et le modèle ignorera les cellules dans lesquelles des saisies de temps existent déjà
- Ajouter les saisies de temps du modèle à celles qui existent déjà
Après avoir appliqué avec succès un modèle, une animation d'ombrage mettra en évidence le contour de toutes les cellules mises à jour. Cela peut vous aider à identifier facilement les cellules qui ont été ajoutées ou mises à jour sur la feuille de temps active.
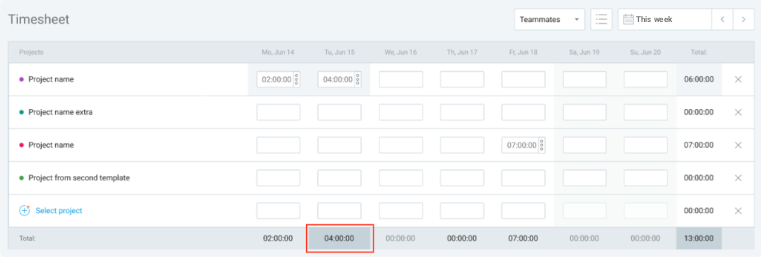
Ajouter du temps pour d'autres personnes dans la feuille de temps #
L'ajout de temps pour d'autres personnes est une fonctionnalité payante, que vous pouvez activer en mettant votre compte à niveau vers l’abonnement Basic.
Les propriétaires et les administrateurs peuvent ajouter, modifier ou consulter les saisies de temps de n’importe quel utilisateur.
Les chefs d’équipe peuvent ajouter, modifier ou consulter les saisies de temps de leurs collaborateurs, s’ils en ont l’autorisation dans les paramètres de l’espace de travail.
Les utilisateurs standard ne peuvent modifier que leurs propres saisies de temps.
- Accédez à la page Feuille de temps
- Cliquez sur le bouton Collègues et sélectionnez un collègue pour voir sa feuille de temps
- Choisissez un projet ou une tâche
- Ajoutez/modifiez le temps pour ce collègue
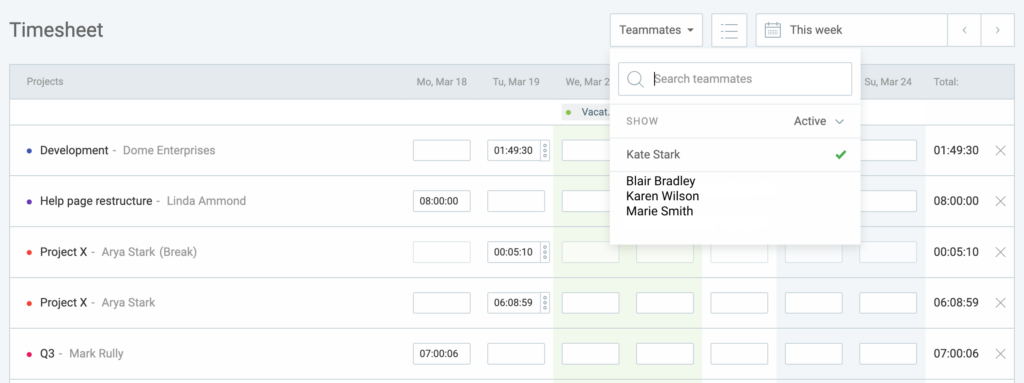
Si vous ajoutez du temps pour une personne sur un projet auquel cette personne n'a pas accès, elle ne pourra pas changer, éditer ou ajouter plus de temps pour ce projet particulier dans la feuille de temps.
Soumettre une feuille de temps pour approbation #
En fonction du rôle de l'utilisateur et des autorisations d'accès, les saisies et les dépenses peuvent être soumises à partir des pages Suivi du temps, Feuille de temps, Approbations et Dépenses.
Pour plus d'informations sur cette fonctionnalité, consultez la page Soumettre le temps et les dépenses à l'approbation.
Statut d'approbation de la feuille de temps #
Every entry and expense in the Timesheet has the approval status:
- Approuvé:
- Case verte
- Verrouillé, ne peut pas être édité
- Toutes les saisies de temps dans la feuille de temps sont approuvées
- En attente:
- Case orange
- Saisie peut être modifiée ou supprimée
- Au moins une saisie de temps a un statut en attente. Chaque nouvelle ligne ajoutée à la feuille de temps aura un statut "en attente"
- Non soumis/rejeté:
- Pas de statut (la saisie n'a jamais été soumise pour approbation ou est rejetée)
- Au moins une fois, la saisie n'a pas de statut (elle est non soumise ou rejetée)
- Toutes les saisies de cette colonne obtiennent automatiquement le statut "non soumis"
Si la feuille de temps a un statut En attente, chaque nouvelle ligne ajoutée dans cette feuille de temps obtient automatiquement un statut En attente et sera ajoutée à l'onglet En attente de la page Approbations.
Pour plus d’informations sur la manière d’approuver et de rejeter les feuilles de temps dans Clockify, consultez l’article Approuver le temps et les dépenses.
Impression/PDF de la feuille de temps #
When you’re on a Timesheet page, you can get a nice print-friendly view by going to your browser’s options and clicking Print (or press Ctrl/Cmd+P). When you’re in the browser’s print mode, you’ll get an option to save the page as PDF.
Vous pouvez également enregistrer et exporter le Rapport hebdomadaire :
- Filtrez le rapport pour un utilisateur
- Cliquez sur Exporter
- Personnalisez et désactivez l'option Afficher le sous-groupe
- Cliquez sur l'icône de partage et nommez le rapport (p. ex. Feuille de temps de Jane)
- Ouvrez le lien chaque semaine et exportez le rapport au format PDF
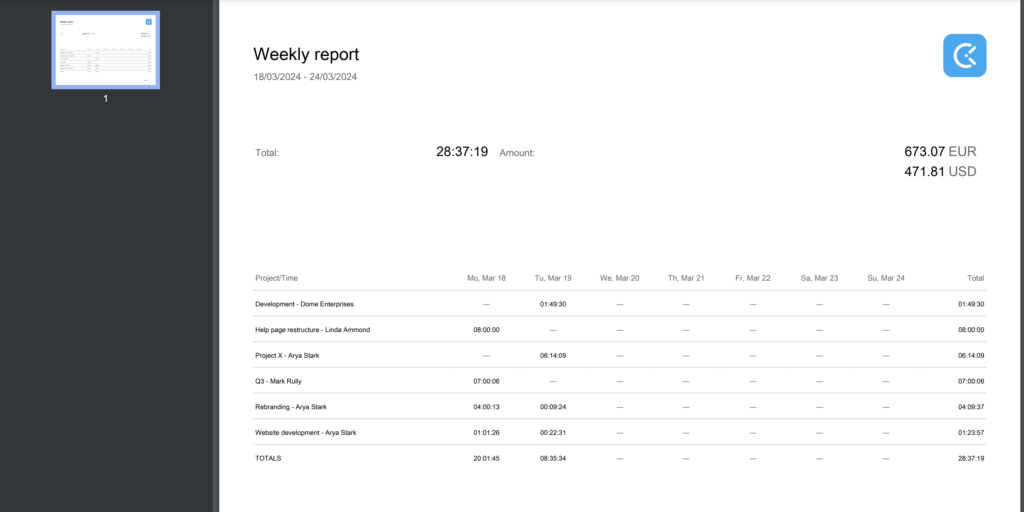
Edit Timesheet entry #
Pour ajouter une description ou des balises à une saisie dans les feuilles de temps, passez la souris sur la saisie et cliquez sur les trois petits points.
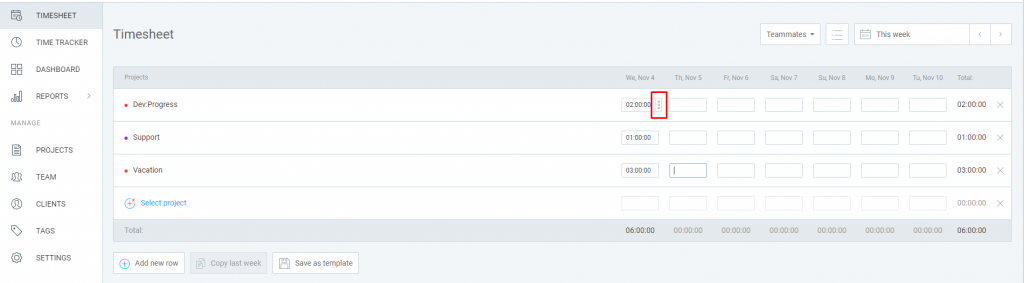
Une fenêtre s’ouvrira et vous aurez la possibilité d’ajouter une description, une balise, de supprimer une saisie ou de modifier le statut facturable.
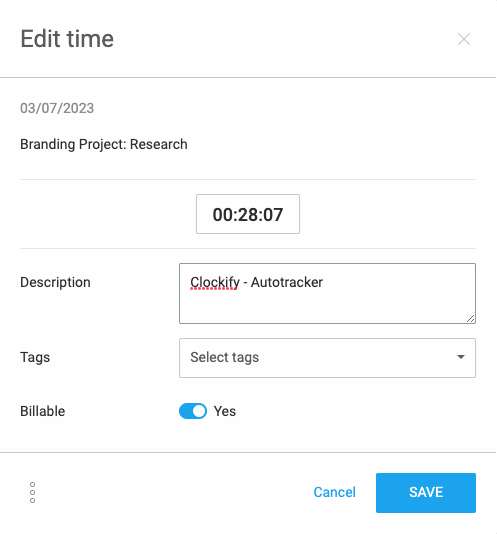
Pour supprimer une saisie :
- Cliquez sur les trois points dans l’écran Modifier
- Choisissez Supprimer
- Tapez SUPPRIMER pour confirmer l'action
ou
- Supprimez le temps suivi
- Cliquez sur Supprimer dans l'écran de confirmation
ou
- Sélectionnez le temps suivi
- Saisissez 0 dans la cellule
- Cliquez sur Supprimer dans l'écran de confirmation
Vous pouvez annuler immédiatement l'action de suppression en cliquant sur le bouton Annuler dans le message de réussite situé dans le coin inférieur droit.
Pour plus d'informations, consultez l’article Comment annuler la suppression des saisies de temps.
Hide Time Tracker page #
If you prefer to use the Timesheets mode and don’t need the Time tracker page, you can now hide it in the Workspace settings of your account.
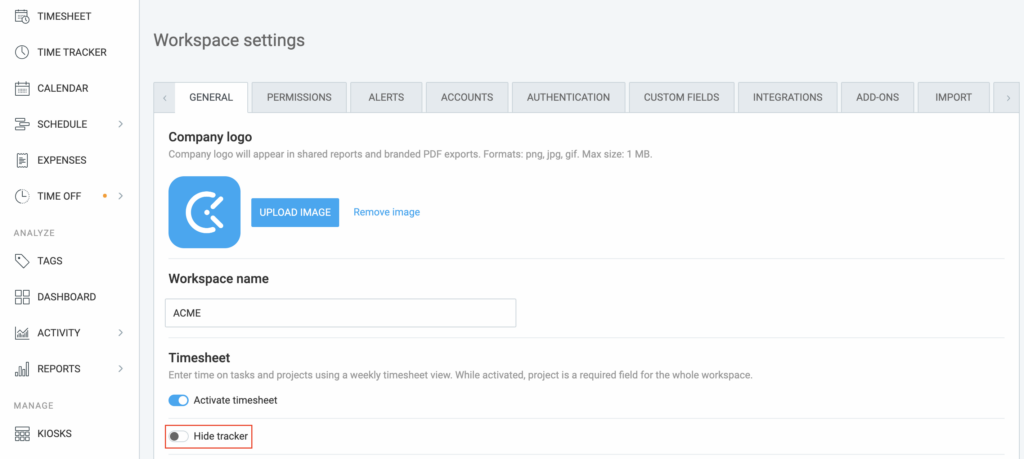
Forcer le minuteur #
Avec la fonctionnalité Forcer le minuteur disponible sur l’abonnement Enterprise, la saisie du temps via la feuille de temps peut être désactivée. Dans ce cas, la feuille de temps ne peut être utilisée que pour visualiser les saisies de temps.
En savoir plus sur la fonctionnalité Forcer le minuteur.