Gestion de projet dans Clockify
Souci 1 : Fusionner les projets #
Problème : Impossible de fusionner des projets #
Solution #
Bien que la fusion directe de projets ne soit pas disponible, vous pouvez obtenir un résultat similaire en suivant les étapes suivantes :
1. Naviguez vers les rapports dans la barre latérale
2. Sélectionnez “Rapports détaillés”
3. Localisez la saisie des temps que vous souhaitez fusionner dans un autre projet
4. Cliquez sur le projet et choisissez le projet dans lequel vous souhaitez fusionner l'entrée
5. L'entrée sera automatiquement ajoutée au projet sélectionné
6. Archivez et supprimez le projet dont vous n'avez plus besoin
Souci 2 : Impossible de sélectionner un projet dans le suivi du temps #
Problème : Pas de symbole d'accès dans le suivi du temps #
Solution #
Si vous rencontrez des difficultés pour sélectionner un projet dans le suivi du temps et que le symbole "Pas d'accès" s'affiche :
1. Accédez aux Paramètres de l'espace de travail
2. Naviguez jusqu'à la section Ne pas autoriser l'enregistrement du temps sans
3. Vérifiez si le champ “Tâche” est activé comme champ obligatoire
4. Si le champ “Tâche” est obligatoire, les projets qui ne comportent pas de tâches peuvent être marqués d'un symbole d'interdiction d'accès, ce qui les rend non sélectionnables
Souci 3 : Impossible d'importer des projets #
Problème : #
L'importation du projet s'est déroulée sans erreur. Cependant, après cela, le projet n'est pas apparu dans la liste des projets.
Solution #
Il se peut que les deux projets portent le même nom et soient connectés au même client. Dans ce cas, les projets qui ont le même nom seront omis.
Par exemple, s'il y a un Projet A, archivé, assigné au Client B, ous ne pourrez pas importer un autre projet avec le nom A via le fichier CSV. Par conséquent, vous devez vérifier la liste des projets Archivés pour vous assurer qu'il n'y a pas de noms dupliqués.
Pour vérifier si c'est le cas, vous pouvez procéder comme suit :
- Cliquez sur Projets dans la barre latérale
- Dans la liste des critères de filtrage, cliquez sur Actif
- Dans la liste déroulante, choisissez Archivé
- Cliquez sur Appliquer le filtre sur le côté droit
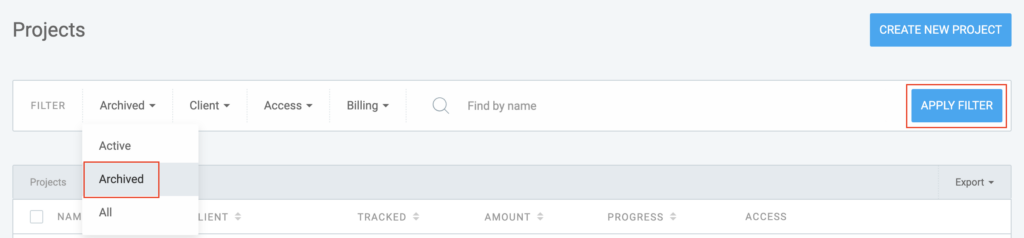
Après l'avoir trouvé, le projet peut être activé :
- Cliquez sur les trois points à côté du nom du projet
- Choisissez Restaurer dans la liste déroulante
Le projet sera désormais affiché dans la liste des projets actifs. Si certains noms de projets se répètent, vous devez soit supprimer les projets archivés, soit renommer ceux que vous souhaitez importer.
Souci 4 : Numéro de projet par défaut #
Problème : Configuration #
Comment mettre en place un projet par défaut ?
Solution #
Les projets par défaut peuvent être définis en utilisant les modèles dans les feuilles de temps. Une fois le modèle créé, il peut être appliqué à n'importe quelle feuille de temps dans le calendrier.
Vous pouvez enregistrer une feuille de temps avec des projets/tâches de n'importe quelle semaine en tant que modèle.
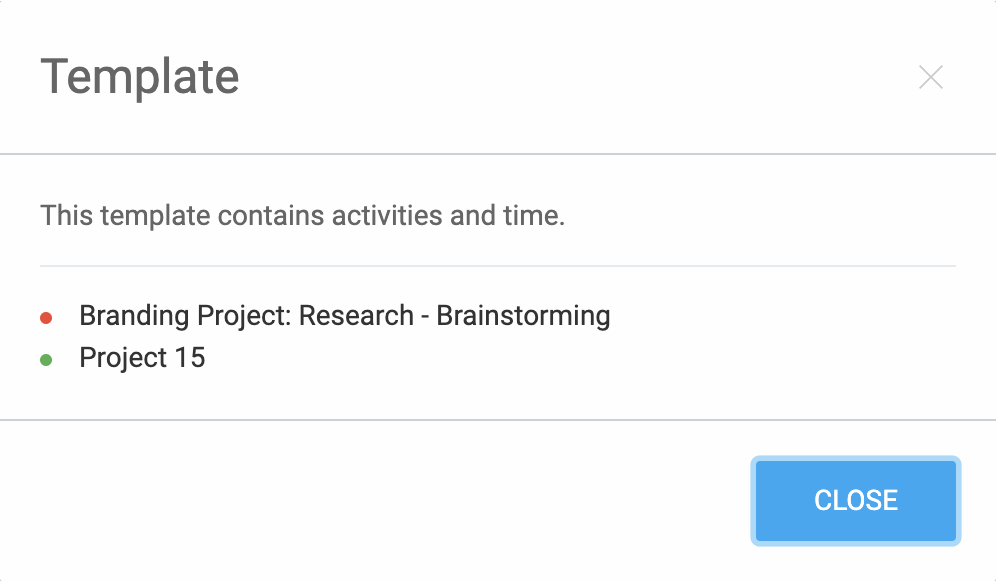
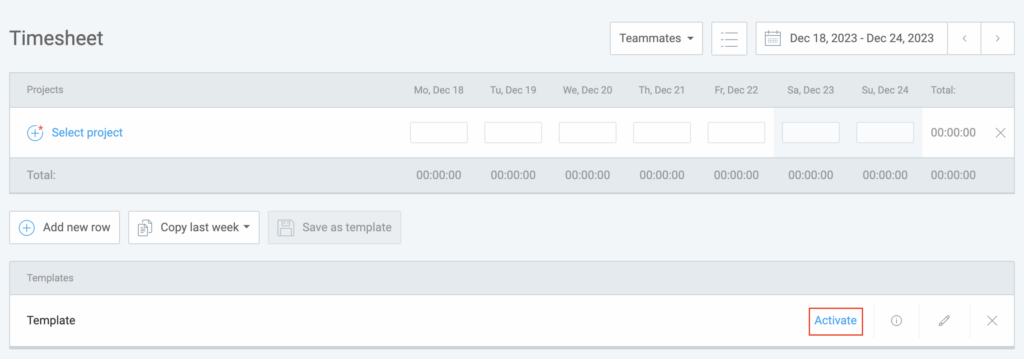
Ensuite, lorsque votre feuille de temps est vide, cliquez sur le modèle souhaité en bas, et votre feuille de temps sera remplie avec tous les projets/tâches du modèle.
Le modèle de feuille de temps ne sera disponible que pour l'utilisateur qui l'a créé.
Copiez la semaine dernière, et les modèles ne sont disponibles que lorsque vous avez une feuille de temps vide pour la semaine sélectionnée.
Pour plus d'informations sur les feuilles de temps, consultez cette page du centre d'aide.
Souci 5 : Sous-catégories de projets #
Problème : Sous-projets #
Pour le moment, Clockify ne supporte pas les sous-catégories pour les projets.
Solution #
Clockify ne supporte pas les sous-projets, mais vous pouvez simuler des sous-projets en utilisant des tâches ou des balises. Pour une hiérarchie plus avancée, utilisez des champs personnalisés sur les projets.
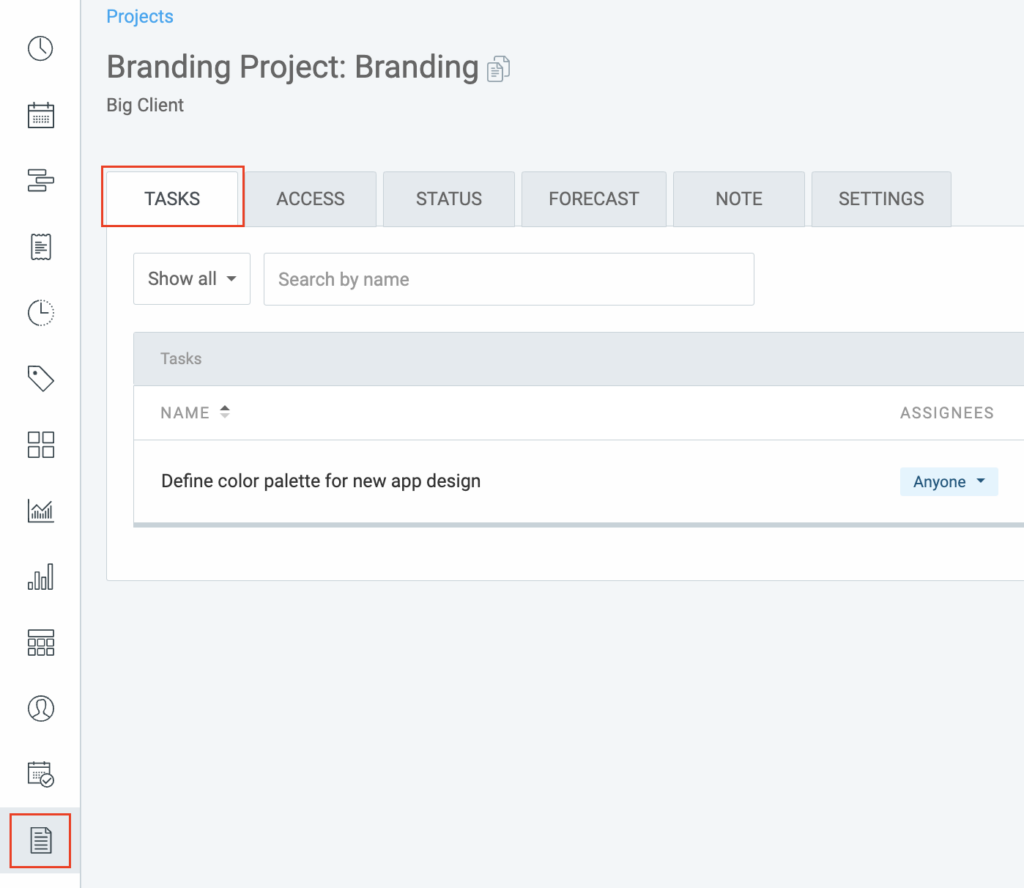
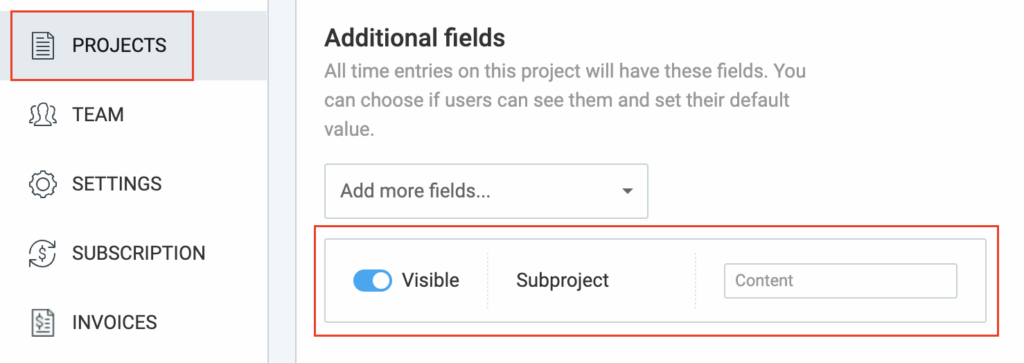
Souci 6 : Gérer plusieurs clients sur des projets #
Problème : Traiter plusieurs clients sur des projets #
Solution #
Pour les projets avec plusieurs clients :
1. Utilisez “Tâches” au lieu du champ “Client”
2. Sinon, utilisez des balises qui fonctionnent pour plusieurs projets
3. La solution la plus robuste consiste à utiliser des champs personnalisés sur les projets, ce qui permet de définir des champs avec des options et d'associer les projets en conséquence
Souci 7 : Afficher les statistiques et les dépenses du projet #
Problème : Accéder aux statistiques et aux dépenses du projet #
Solution #
1. Pour afficher les statistiques d'un projet, allez sur la page des projets, ouvrez le projet et cliquez sur la barre d'état
La barre d'état est visible par les administrateurs et les chefs de projet.
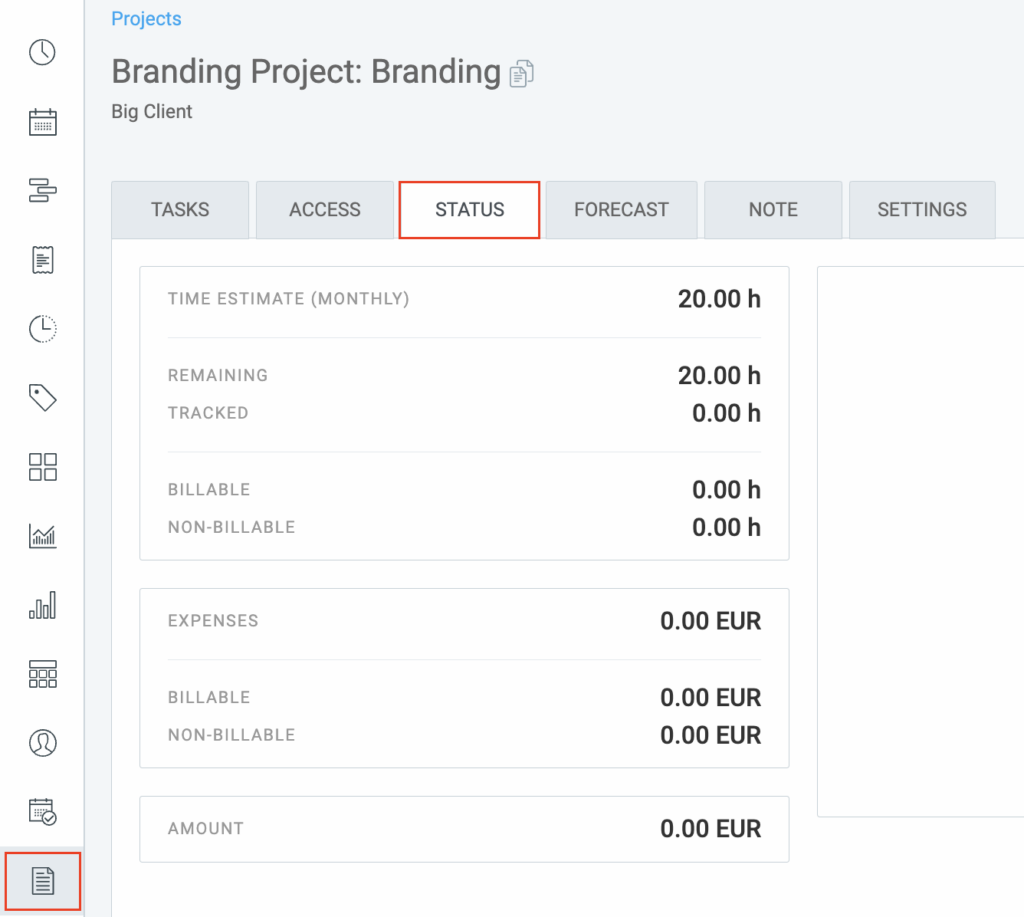
2. Accédez aux dépenses du projet dans la fonctionnalité Dépenses. Consultez cette page d'aide pour obtenir des informations détaillées sur le suivi et la gestion des dépenses.
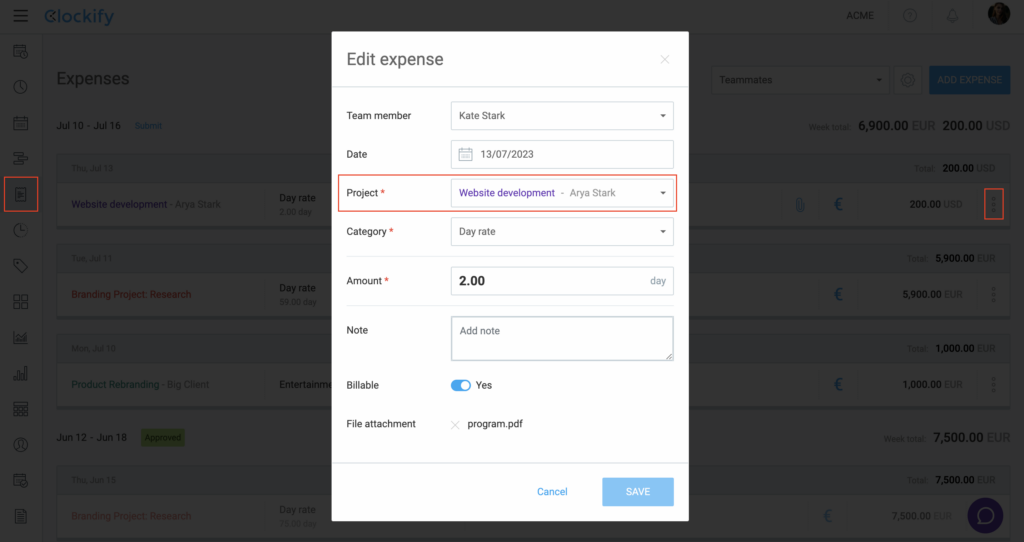
Souci 8 : Impossible de voir ou d'accéder aux projets #
Problème : L'utilisateur régulier ne peut pas voir ou accéder aux projets sur l'espace de travail #
Solution #
Si vous ne pouvez pas voir ou accéder aux projets après avoir été invité à l'espace de travail :
1. L'administrateur, le propriétaire ou le gestionnaire doit aller dans Projets > Onglet Accès
2. Choisissez la visibilité du projet de “Public” à “Privé” ou vice versa
3. Si le projet doit rester privé, ajoutez des membres au projet sur la page “Accès” pour leur accorder l'accès
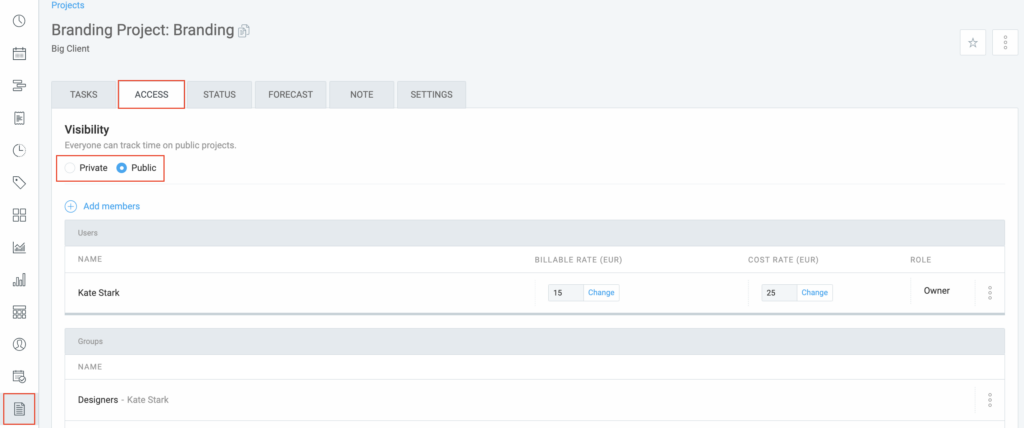
Vous devriez maintenant être en mesure de voir les projets qui vous sont attribués et de suivre le temps qui leur est consacré. Si le problème persiste, vous pouvez informer le propriétaire, l'administrateur ou le responsable du projet pour obtenir de l'aide.