Project management in Clockify
Issue 1: Merge projects #
Problem: Unable to merge projects #
Solution: #
While direct project merging is not available, you can achieve a similar result by following these steps:
1. Navigate to the Reports in the sidebar
2. Select Detailed Reports
3. Locate the time entry you want to merge into another project
4. Click on the project and choose the desired project to merge the entry into
5. The entry will be automatically added to the selected project
6. Archive and delete the project you no longer need
Issue 2: Unable to select Project in Time Tracker #
Problem: No access symbol in Time Tracker #
Solution: #
If you encounter difficulty selecting a project in the Time Tracker and see a No Access symbol:
1. Go to Workspace settings
2. Navigate to the Do not allow saving time without section
3. Check if Task is enabled as a required field
4. If Task is required, projects without any tasks may have a No Access symbol, making them unselectable
Issue 3: Can’t import projects #
Problem: #
Project import was completed without any errors. However, after that, the project didn’t appear in the list of projects.
Solution: #
It may be the case that the two projects have the same name and are connected to the same client. In that case, the projects that have the same name will be omitted.
For example, if there is an archived Project A, assigned to Client B, you won’t be able to import another Project with the name A via the CSV file. Therefore, you should check the list of Archived projects to make sure that there are no duplicated names.
To check if this is the case, you can do the following:
- Click on the Projects in the sidebar
- On the list of filter criteria, click on Active
- From the drop-down, choose Archived
- Click Apply filter on the right side
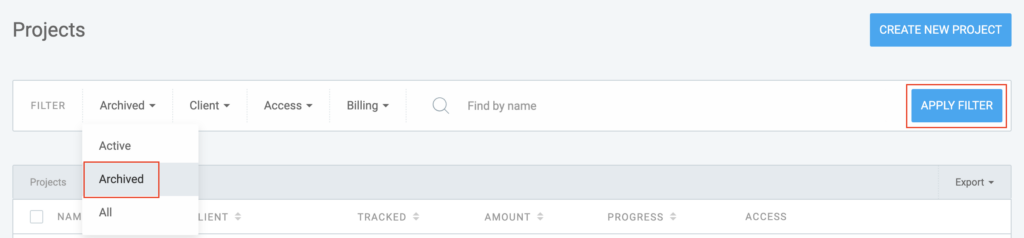
After finding it, the project can be activated:
- Click on the three dots next to the Project’s name
- Choose Restore from the drop-down
The project will now be displayed on the list of the active ones. In case some of the project names are repeating, you should either delete the archived ones, or rename the ones you’d like to import.
Issue 4: Default project #
Problem: Setup #
How to set up a default project?
Solution: #
Default projects can be set by using the templates in the Timesheets. After the template is created, it can be applied to any timesheet in the Calendar.
You can save a timesheet with projects/tasks from any week as a template.
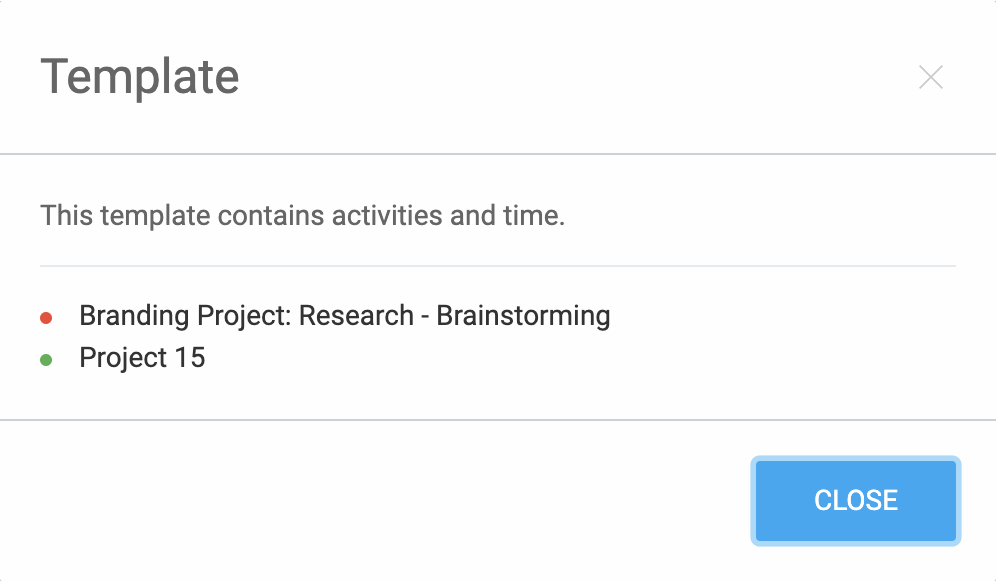
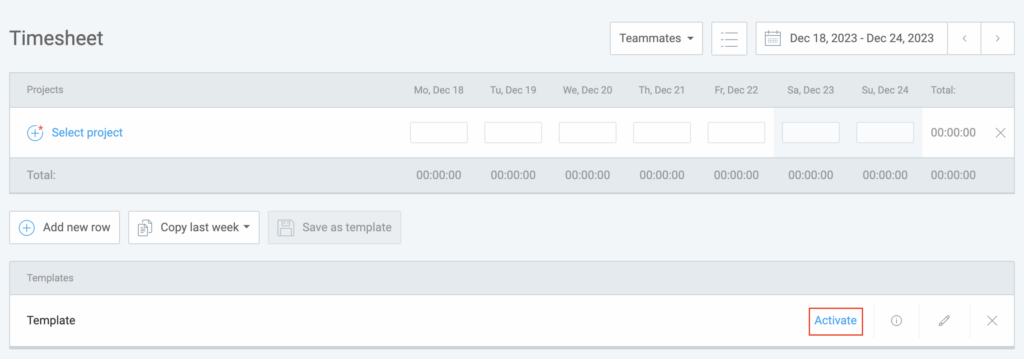
Then, when your timesheet is empty, click on the desired template at the bottom, and your timesheet will be populated with all the projects/tasks from the template.
Timesheet template will only be available for the user that created it.
Copy last week, and templates are only available when you have an empty timesheet for the selected week.
For more information on timesheets, check out this Help Center article.
Issue 5: Project subcategories #
Problem: Subprojects #
At the moment, Clockify doesn’t support subcategories for projects.
Solution: #
While Clockify does not support subprojects, you can simulate subprojects using project tasks or tags. For a more advanced hierarchy, utilize custom fields on projects.
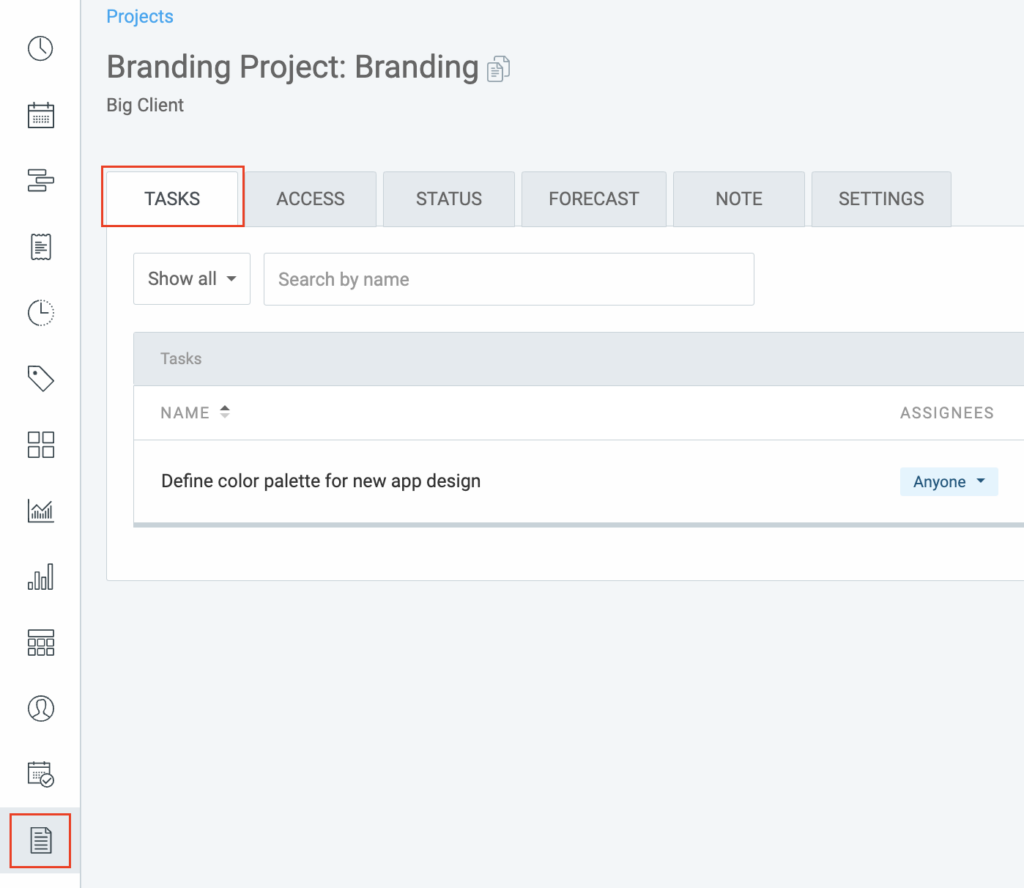
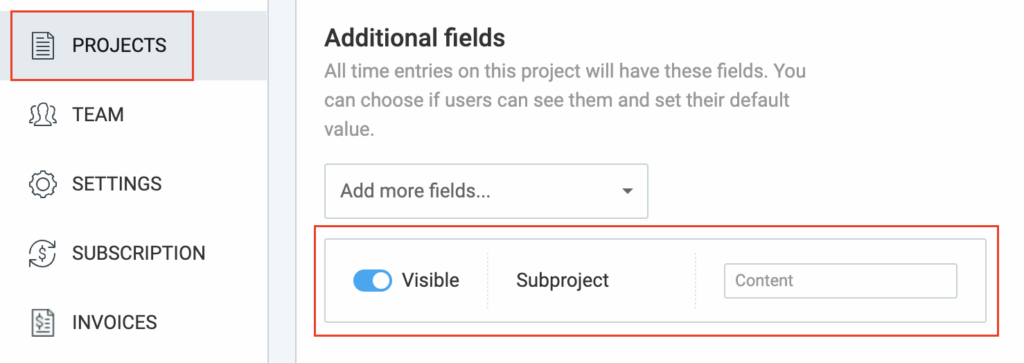
Issue 6: Manage multiple Clients on Projects #
Problem: Handling multiple Clients on Projects #
Solution: #
For projects with multiple clients:
1. Use Tasks instead of the Client field
2. Alternatively, employ tags that work across multiple projects
3. The most robust solution involves using custom fields on projects, allowing you to define fields with options and associate projects accordingly
Issue 7: View Project statistics and Expenses #
Problem: Accessing Project statistics and Expenses #
Solution: #
1. To view project statistics, go to the Projects page, open the project, and click on the Status bar
Status bar is visible to Admins and Project Managers.
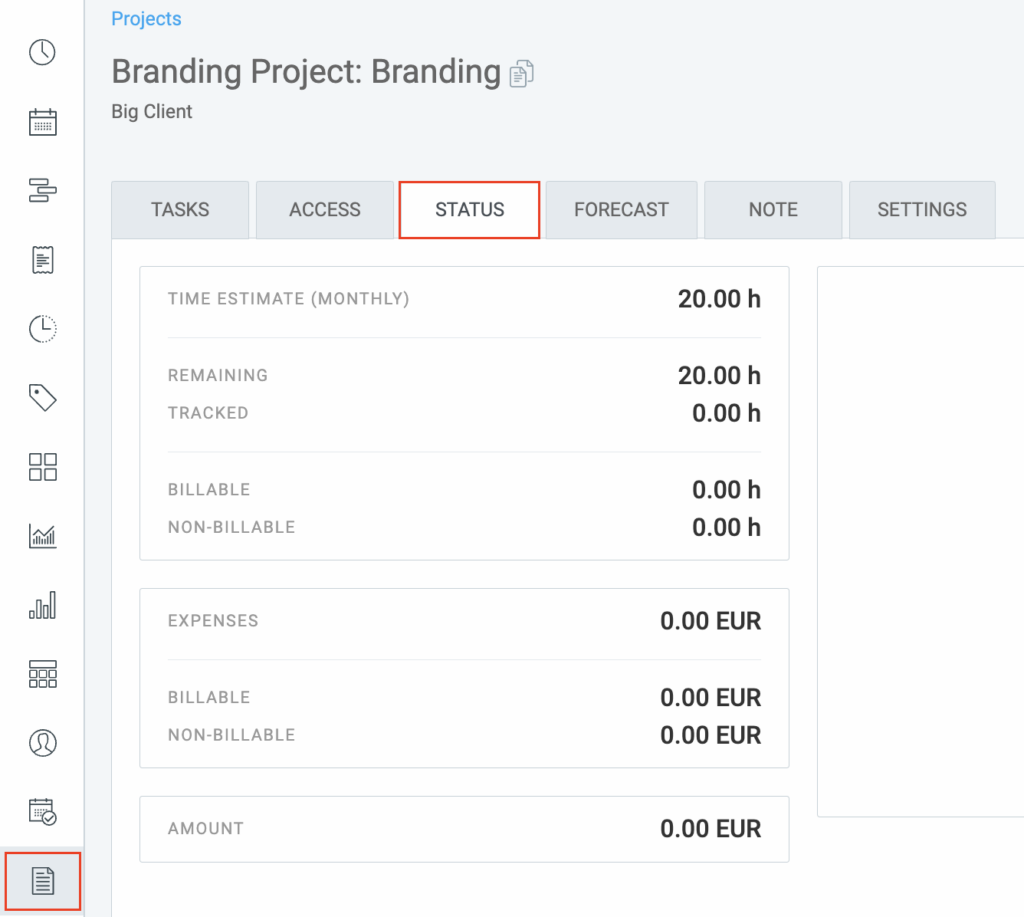
2. Access project expenses in the Expenses feature. Refer to this Help page for detailed information on tracking and managing expenses.
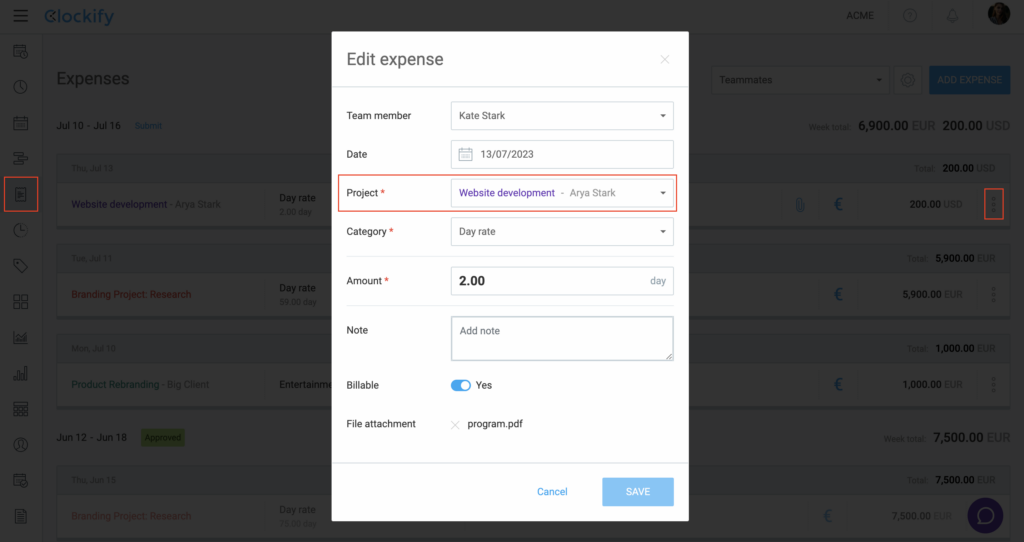
Issue 8: Can’t See/Access Projects #
Problem: Regular user can’t see or access Projects on workspace #
Solution: #
If you cannot see or access projects after being invited to the workspace:
1. Admin, owner, or manager needs to go to Projects > Access Tab
2. Choose Project visibility from Public to Private or vice versa
3. If the project must stay private, add members to the project on the Access page to grant them access
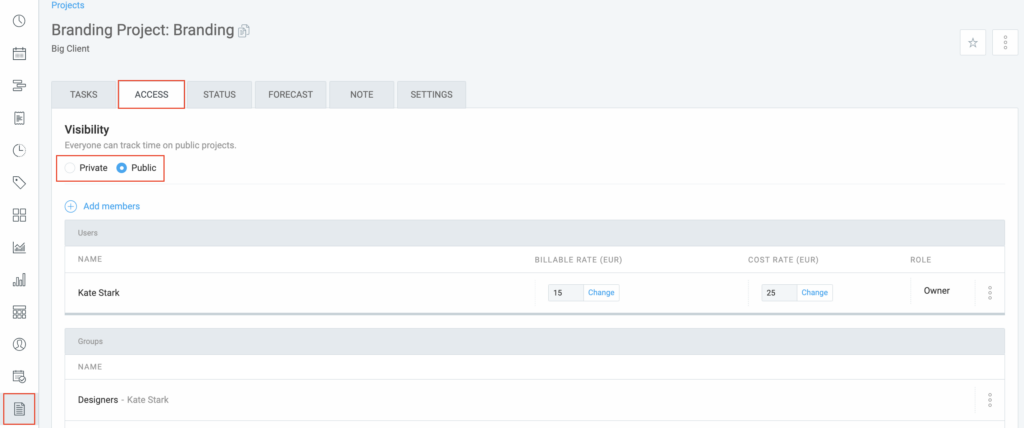
You should now be able to see assigned projects and track time on them. If issues persist, you can inform their owner, admin, or manager for further assistance.