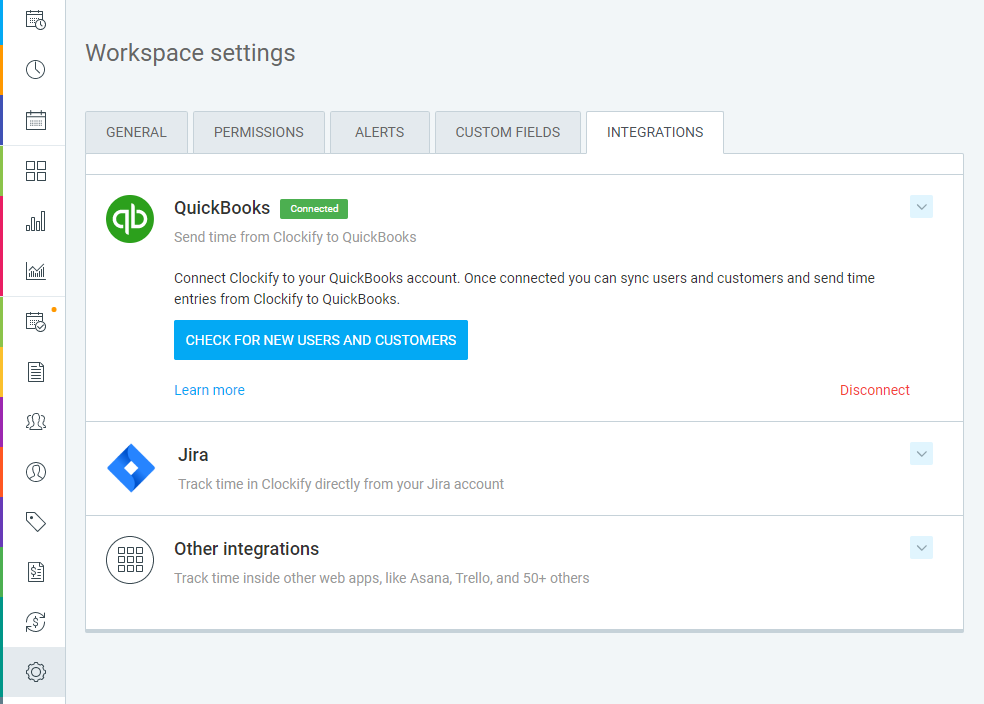QuickBooks
Du kannst Clockify mit deinem QuickBooks Online-Konto verbinden und Zeiteinträge senden.
Die QuickBooks-Integration ist eine kostenpflichtige Funktion, die du aktivieren kannst, indem du deinen Arbeitsbereich auf den Standard-, Pro- oder Enterprise-Abonnement von Clockify sowie auf den Essentials-, Plus- oder Advanced-Abonnement von QuickBooks aktualisierst.
Die Integration unterstützt QuickBooks Online (Essentials- oder Plus-Plan). Sie funktioniert nicht mit QuickBooks-Desktop oder QuickBooks Online Simple Start Plan.
Wenn du die Gehaltsabrechnungsfunktion in QuickBooks aktiviert hast, funktioniert die Clockify-Integration nicht wegen der Fähigkeiten des Systems.
Mit QuickBooks Online verbinden #
- Bei deinem Clockify-Konto anmelden
- Zum Dreipunkt-Menü neben dem Arbeitsbereichsnamen gehen
- Arbeitsbereichseinstellungen und dann die Registerkarte Integrationen wählen
- QuickBooks-Abschnitt erweitern und auf Mit QuickBooks verbinden klicken
- Clockify autorisieren, auf QuickBooks zuzugreifen (du musst bei QuickBooks angemeldet sein)
- Clockify mit QuickBooks synchronisieren
- Fehlende Benutzer aus Clockify sowie fehlende Kunden aus QuickBooks erstellen
Vor der Verbindung mit QuickBooks solltest du sicherstellen, dass du alle Benutzer zu Clockify eingeladen hast, dass sie die Einladung angenommen haben und dass ihre Namen in Clockify (in Profileinstellungen) und in QuickBooks (ihre Anzeigenamen) gleich sind.
Hast du keine Projekte in Clockify, wird dann alles aus QuickBooks übertragen, sodass du nichts manuell erstellen musst.
Wenn du einen neuen Benutzer zu Clockify oder einen neuen Kunden zu QuickBooks hinzufügst, solltest du die Synchronisierung manuell in den Registerkarten “Integrationen” ausführen und dann Arbeitszeiten an QuickBooks senden (Clockify nimmt keine Änderungen an deinem QuickBooks-Konto vor, es sei denn, dass du es selbst tust).
Bitte beachte, wenn du bestimmte Zeiteinträge nicht synchronisieren kannst, solltest du die QuickBooks-Einstellungen überprüfen sowie ob die Option "Close the Books" für dieses Jahr aktiviert wird.
Wenn du nur ein oder mehrere spezifische Projekte (z. B. um die Integrationen zu testen) verbinden möchtest, solltest du:
- Projekt mit dem gleichen Namen wie der Name eines Kunden (oder Projekts) in QuickBooks erstellen
- Mitarbeiter in QuickBooks mit dem gleichen Namen wie in Clockify erstellen
- Clockify mit QuickBooks verbinden
- Nach der Verbindung solltest du NICHT fehlende Benutzer und Projekte erstellen (zu diesem Zeitpunkt sind Benutzer und Projekte mit dem gleichen Namen in Clockify und QuickBooks miteinander verbunden)
- Zum Detaillierten Bericht gehen, den Bericht nach dem nötigen Projekt/Benutzer filtern und an QuickBooks senden
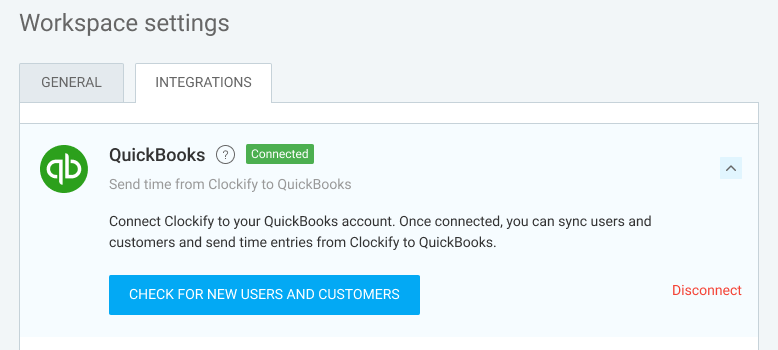
Clockify zum ersten Mal einrichten #
- Du solltest Teammitglieder auffordern, ihre Zeiten zu erfassen
- Du solltest sicherstellen, dass ihre Namen in Clockify und QuickBooks gleich sind
- QuickBooks und Clockify verbinden
- Benutzer und Kunden synchronisieren (dadurch wird ein Projekt in Clockify für jedes Projekt oder jeden Kunden in QuickBooks erstellt)
- Zeiten für Projekte in Clockify erfassen
- Die erfassten Zeiten an QuickBooks über den Detaillierten Bericht senden
Datenzuordnung #
- Benutzername in Clockify und Anzeigename in QuickBooks müssen identisch sein, um synchronisiert zu werden.
- Falls ein Benutzer als Mitarbeiter in QuickBooks nicht vorhanden ist, solltest du die Synchronisierung in Einstellungen > Integrationen > QuickBooks ausführen.
- Projektname in Clockify und Kunden- (oder Projektname) in QuickBooks müssen identisch sein, um synchronisiert zu werden.
- Falls du einen Parent-Kunden in QuickBooks hast, wird der Subkunde in QuickBooks als Projekt in Clockify und der Parent-Kunde in QuickBooks als Kunde in Clockify
- Falls ein Projekt als ein Kunde (oder Projekt) in QuickBooks nicht existiert, solltest du es zunächst manuell in QuickBooks erstellen, indem du den gleichen Namen wie in Clockify benutzt und die Synchronisierung in Einstellungen > Integrationen > QuickBooks ausführst.
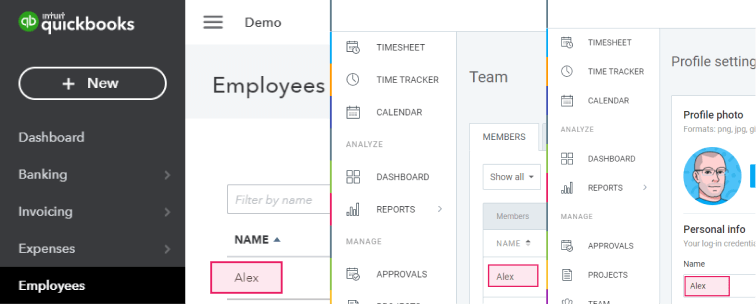
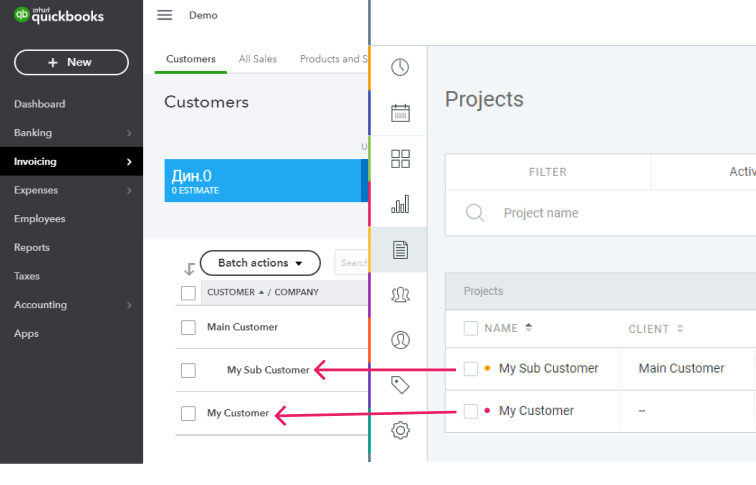
(oder Kunde-Subkunde in Quickbooks mit Kunde>Projekt in Clockify)
Du solltest auch beachten, dass QuickBooks eine robuste Struktur mit bis zu vier Hierarchieebene hat:
- QuickBooks-Kunde ———> Clockify-Kunde
- QuickBooks Subkunde 1————> Clockify Kunde and -Projekt (mit demselben Namen)
- QuickBooks Subkunde 2 ————> Clockify Kunde and -Projekt (mit demselben Namen)
- QuickBooks-Subkunde 3 ————> Clockify-Projekt
- QuickBooks Subkunde 2 ————> Clockify Kunde and -Projekt (mit demselben Namen)
- QuickBooks Subkunde 1————> Clockify Kunde and -Projekt (mit demselben Namen)
Dies bedeutet, dass du Kunden haben kannst, die beides gleichzeitig sind: ein Parent-Kunde und ein Child-Kunde (Subkunde), wie Subkunde 2. In diesem Fall werden sie bei der Zuordnung in Clockify als Kunde (da sie Parent des Subkunden 3 sind) sowie als Projekt (da sie Child des Subkunden 1 sind) mit dem gleichen Namen zugeordnet.
QuickBooks hat auch Projekt im System. Abhängig von der Position in der Hierarchie kann ein QuickBooks-Projekt entweder als Projekt oder als Kunde in Clockify zugeordnet werden, wie es im Screenshot oben dargestellt ist.
Zeit an QuickBooks senden #
Sobald du Clockify und QuickBooks verbunden und Benutzer mit Kunden/Projekten synchronisiert hast, wird die QuickBooks-Schaltfläche im Detaillierten Bericht angezeigt.
- Zum Detaillierten Bericht gehen
- Auf die QuickBooks-Schaltfläche klicken, um alle Zeiteinträge anzusehen, die an QuickBooks gesendet wurden
- Überprüfe, ob du alle Daten, die du siehst, senden möchtest und falls nötig, wende Filter an
- Auf An QuickBooks senden klicken
Clockify kann folgende Informationen an QuickBooks senden:
- Benutzer
- Beschreibung
- Projekt
- Datum
- Dauer
- Abrechnungsstatus
- Abrechnungssatz
Sobald alle Einträge gesendet wurden, markiert das System diese als gesendet. Um gesendete Zeiteinträge einzusehen, solltest du auf die Quickbooks-Dropdownliste (neben "Ungesendete Einträge werden angezeigt") klicken und "Gesendete Einträge werden angezeigt" auswählen.
Sobald ein Eintrag gesendet wurde, kann er nicht erneut gesendet werden. Wenn du Änderungen an einem Eintrag vornimmst, werden diese nicht in QuickBooks übernommen (was bedeutet, dass du die Zeit auch in QuickBooks manuell aktualisieren musst). Um dies zu vermeiden, ist es am besten, nur genehmigte Zeiten an QuickBooks zu senden.
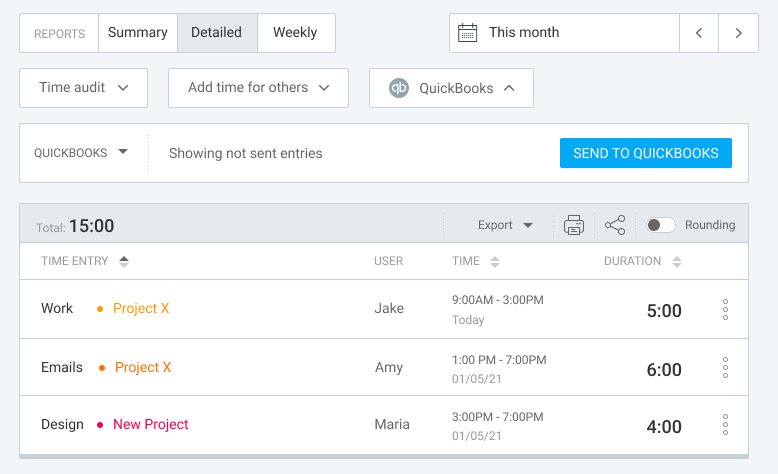
Hinweise
- Es ist nicht möglich, abrechenbare Einträge ohne ein Projekt an QuickBooks zu senden
- Falls du Rundung aktivierst, sendet Clockify gerundete Werte
- Nur Admins können Zeiten an QuickBooks senden
- Individuelle Zeiteinträge länger als 23h55m werden nicht gesendet
- Clockify sendet Benutzernamen, Datum, Projekt (dh. Kunden in QB), Abrechnungsstatus, Stundensätze (falls abrechenbar), Dauer, Beschreibung
- Clockify sendet auch Zeiteinträge von inaktiven und gelöschten Benutzern, die vorher synchronisiert wurden
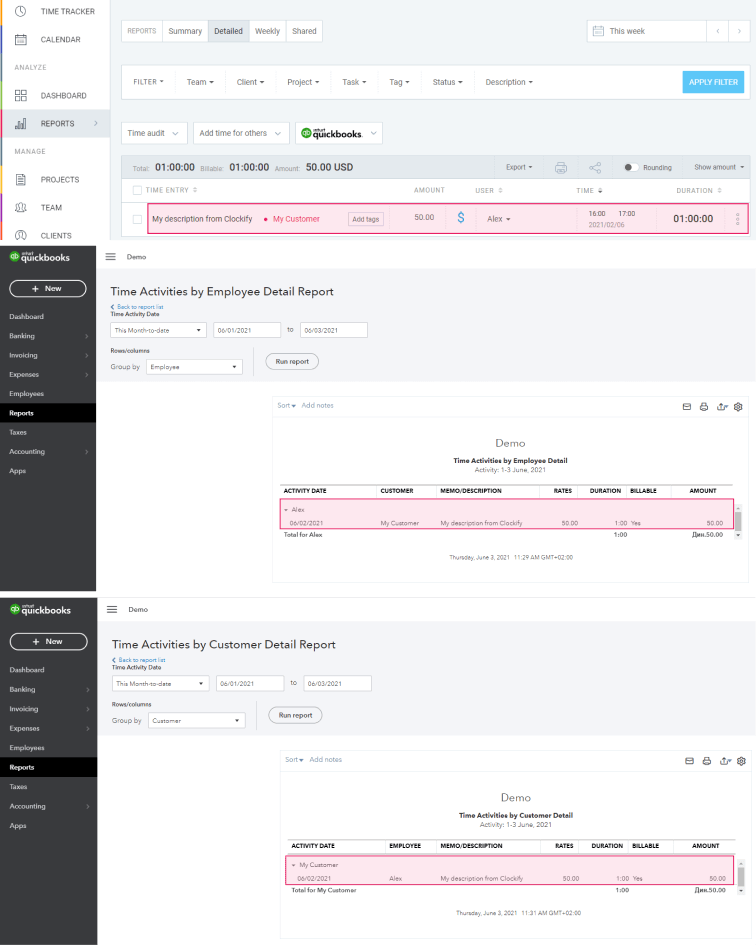
QuickBooks Online trennen #
So trennst du dein QuickBooks-Konto:
- Bei deinem Clockify-Konto anmelden
- Zum Dreipunkt-Menü neben dem Arbeitsbereichsnamen gehen
- Arbeitsbereichseinstellungen und dann die Registerkarte Integrationen wählen
- QuickBooks-Abschnitt erweitern und auf Trennen klicken
- Aktion bestätigen
Sobald QuickBooks getrennt wurde, wird die QuickBooks-Schaltfläche nicht weiter im Detaillierten Bericht angezeigt und Clockify hat keinen Zugriff mehr auf dein QuickBooks-Konto.
Auf derselben Seite kannst du mit QuickBooks erneut verbinden, indem du auf Mit QuickBooks verbinden klickst.