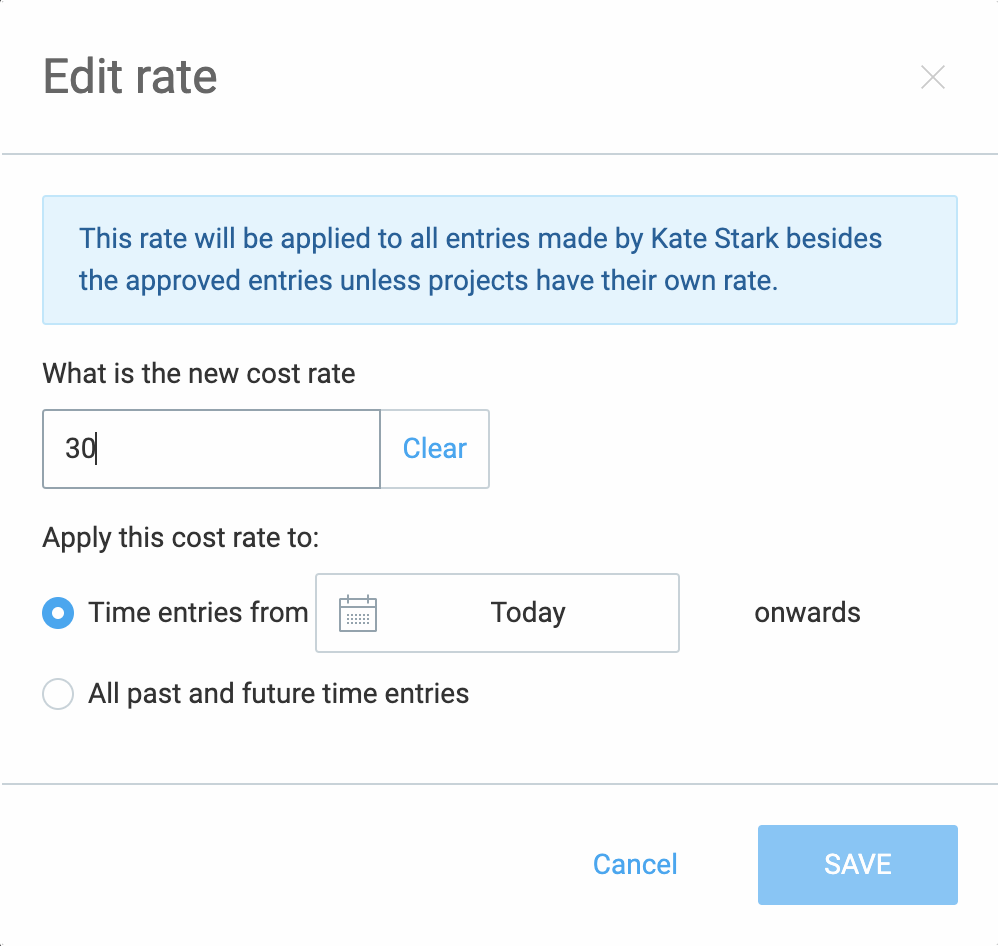Übersicht über Stundensätze
Clockify kann verschiedene Stundensätze auf deine abrechenbaren Zeiteinträge anwenden und in Berichten anzeigen, wie viel Geld du verdienst.
Clockify multipliziert jeden abrechenbaren Zeiteintrag mit dem entsprechenden Stundensatz und diese Zahl wird als Verdienst in einem Bericht angezeigt.
Damit Clockify Stundensätze berechnen kann, musst du zunächst Zeiteinträge im Abschnitt "Zeiterfassung" (oder im detaillierten Bericht) durch Klicken auf das $-Zeichen als abrechenbar markieren.
Wenn du keine Stundensätze verwendest, kannst du alle abrechenbaren Informationen für alle Benutzer aus der Benutzeroberfläche entfernen, indem du die Option "Abrechenbare Stunden aktivieren" auf der Registerkarte "Arbeitsbereichseinstellungen" > "Berechtigungen" deaktivierst, oder du kannst sie nur für reguläre Benutzer ausblenden.
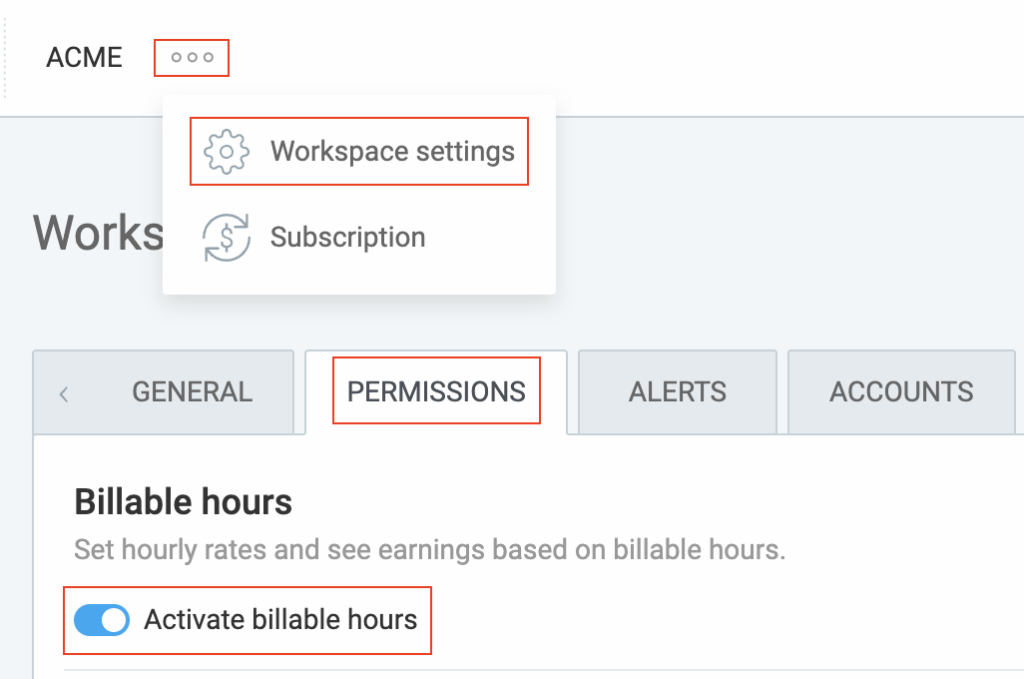
Arten von Stundensätzen #
In Clockify gibt es mehrere Arten von Stundensätzen:
- Arbeitsbereichssatz, den du in den Arbeitsbereichseinstellungen festlegen kannst; er wird auf alle abrechenbaren Zeitsätze angewendet, sofern er nicht durch einen spezifischeren abrechenbaren Satz überschrieben wird
- Mitgliedssatz, den du auf der Seite Team für jeden Benutzer definierst
- Projektsatz, den du für jedes Projekt festlegen kannst
- Aufgabensatz, sofern in Arbeitsbereicheinstellungen aktiviert
- Satz für Projektmitglieder, den du auf der Registerkarte "Projektzugriff" festlegen kannst.
Zusätzlich zu den abrechenbaren Sätzen kannst du auch weitere Sätze für Arbeitskosten angeben.
Hierarchie von Stundensätzen #
Satz für Projektmitglieder > Satz für Aufgaben > Satz für Projekte > Satz für Mitglieder > Satz für Arbeitsbereiche
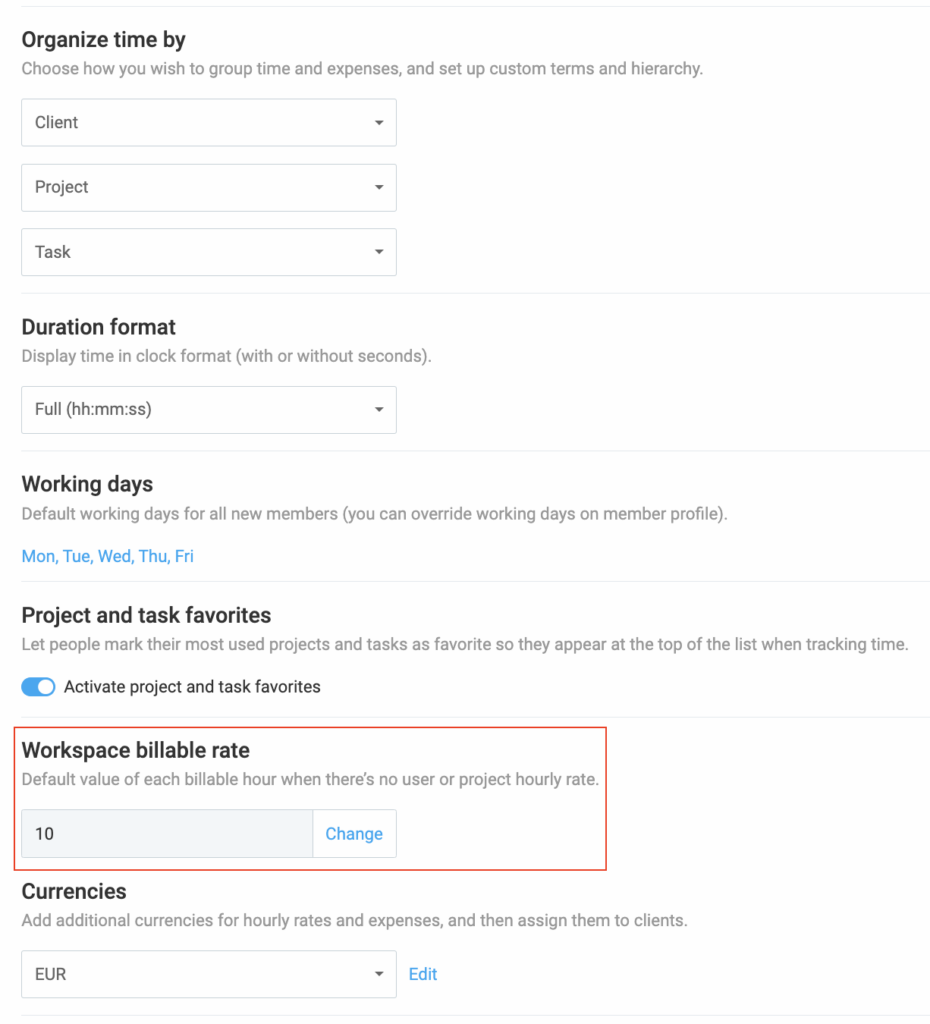
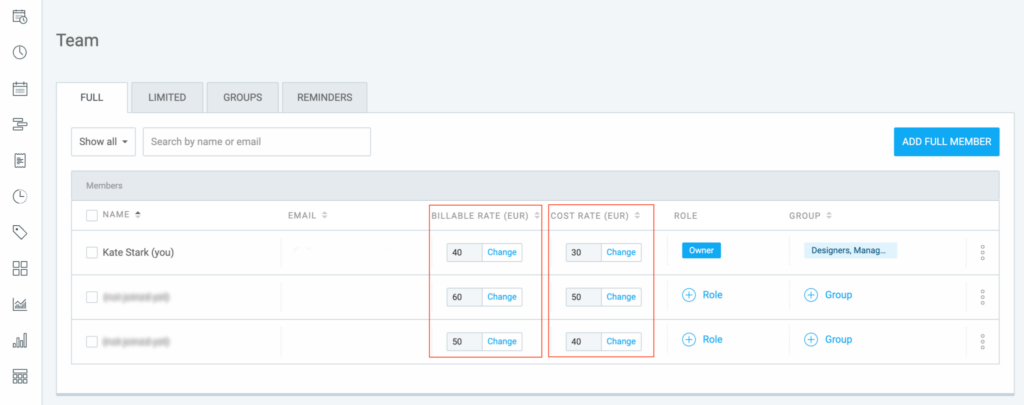
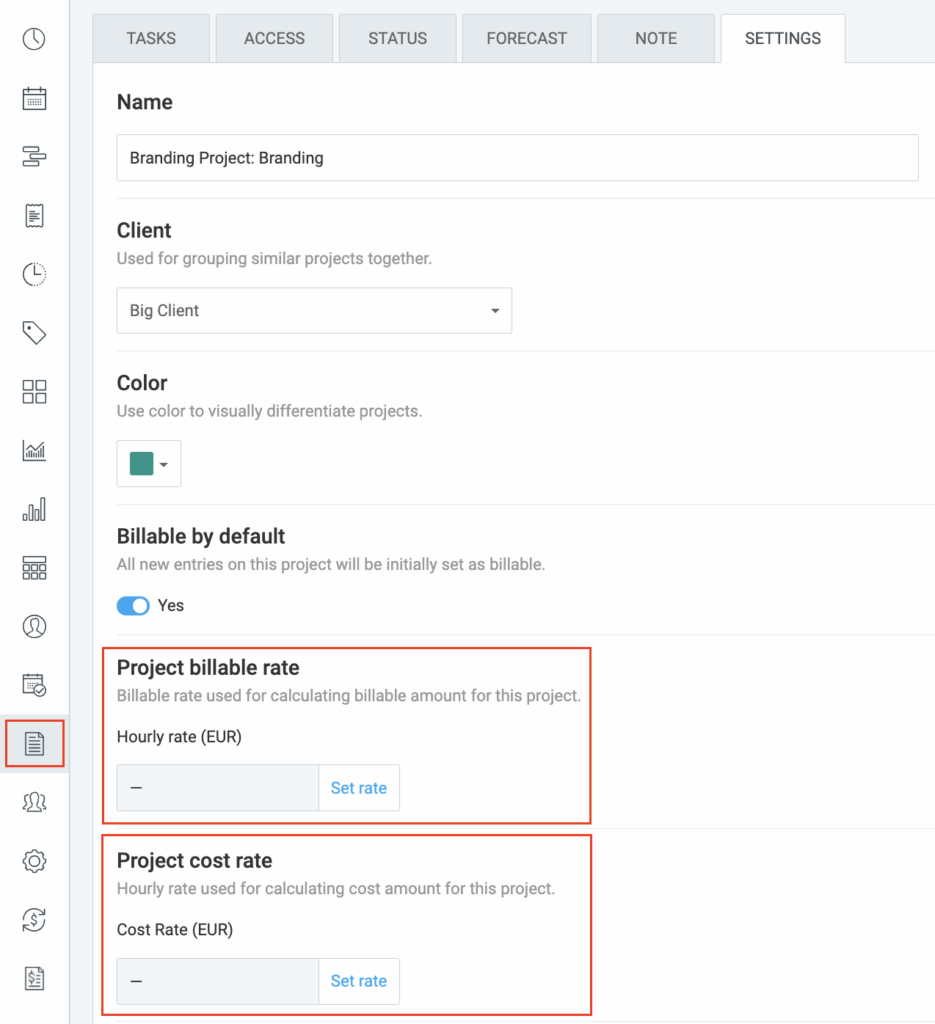

Angewendete abrechenbare Sätze #
Ein spezifischerer abrechenbarer Satz hat Vorrang vor einem weniger spezifischen Satz:
Satz für Projektmitglieder > Satz für Aufgaben > Satz für Projekte > Satz für Mitglieder > Satz für Arbeitsbereiche. > Aufgabentarif > Projekttarif > Mitgliedssatz > Arbeitsbereichstarif.
Angenommen, du bist ein Freiberufler und hast einen Standardsatz, den du für alle Projekte berechnen kannst. Du definierst diesen Satz als deinen abrechenbaren Satz für den Arbeitsbereich. Dann hast du auch einen Kunden, dem du einen anderen Satz berechnest. In diesem Fall kannst du ein Projekt erstellen, es dem Kunden zuweisen und den gewünschten Stundensatz für dieses Projekt festlegen.
So legst du unterschiedliche Preise pro Kunde auf Projektebene fest:
- Verschiedene Projekte erstellen
- Projekte jeweiligen Kunden zuweisen
- Zu "Projekte" gehen und auf den Projektnamen klicken
- Auf die Registerkarte "Einstellungen" klicken
- Den gewünschten abrechenbaren Satz für jedes Projekt im Abschnitt "Abrechenbarer Satz des Projekts" festlegen
Du kannst für einen bestimmten Zeiteintrag keinen benutzerdefinierten abrechenbaren Satz zuweisen. Du kannst jedoch ein Tag verwenden, um einen speziellen abrechenbaren Satz anzugeben, damit du weißt, wie viel du bei der Erstellung einer Rechnung berechnen musst.
Benutzerdefinierte Währung festlegen #
Um die Währung zu ändern, solltest du in der linken Randleiste auf "Einstellungen" klicken und dann in den Arbeitsbereichseinstellungen deine Währung anstelle von USD eingeben. Du kannst mehrere Währungen zu einem Arbeitsbereich hinzufügen oder mehreren Kunden verschiedene Währungen zuweisen.

Die Währung kann nur vom Arbeitsbereichadministrator bearbeitet werden und wird auf das gesamte Konto angewendet (einschließlich der abrechenbaren Sätze).
Wer kann Stundensätze festlegen #
Nur der Arbeitsbereichadministrator kann Stundensätze für Arbeitsbereich, Benutzer und Projekt festlegen.
Projektmanager können Stundensätze für Personen in ihren Projekten festlegen, wenn "Wer kann abrechenbare Sätze sehen" in den Arbeitsbereichseinstellungen auf "Jeder" festgelegt ist.
Reguläre Mitglieder können keine Stundensätze festlegen oder bearbeiten.
Weitere Informationen findest du in dem Artikel Benutzerrollen und Zugriffsberechtigungen verstehen.
Zusätzliche Daten mit deinen Mitarbeitern teilen #
Wenn du möchtest, dass deine Mitarbeiter ihren Verdienst und ihre Stundensätze sehen, aber nicht möchtest, dass sie die Sätze anderer Personen sehen, oder du möchtest, dass sie nur die Kostensätze sehen, kannst du einen gemeinsamen Bericht erstellen:
- Zusammenfassungs- oder detaillierten Bericht öffnen
- Nach Mitarbeiter filtern
- Wählen, ob du den Betrag, die Kosten oder den Gewinn anzeigen möchtest
- Auf das Symbol "Teilen" klicken
- Den Bericht benennen und ihn auf "privat" festlegen
- Wählen, wer den Bericht einsehen kann
- Dein Mitarbeiter kann nun auf den von dir erstellten Bericht zugreifen
Abrechenbarkeit von Projekten und Aufgaben #
Du kannst ändern, ob Zeiteinträge auf einem Projekt standardmäßig abrechenbar oder nicht abrechenbar sind.
Du kannst den standardmäßigen Abrechnungsstatus eines Projekts festlegen, indem du auf der Seite "Projekte" auf ein Projekt klickst und zur Registerkarte "Projekteinstellungen" wechselst.
Wenn du das Projekt als abrechenbar festlegst, wird der Zeiteintrag als abrechenbar markiert, wenn jemand die Zeit erfasst und die Abrechenbarkeit nicht angibt (was du später bearbeiten kannst).
Es ist möglich, den abrechenbaren Status auf dieselbe Weise zu ändern, wie du ihn auf der Registerkarte "Projekteinstellungen" festgelegt hast. Sobald der abrechenbare Status des Projekts geändert wird, z. B. von abrechenbar auf nicht abrechenbar, wirkt sich dies nicht auf zuvor erstellte Zeiteinträge aus. Ihs Status bleibt derselbe wie zum Zeitpunkt der Erstellung. Alle neuen Zeiteinträge, die mit diesem Projekt verknüpft sind, werden jedoch automatisch auf den neuen Status gesetzt, in diesem Fall auf nicht abrechenbar.
Wenn du einige Aufgaben im Projekt hast, die abrechenbar sind, und einige, die nicht abrechenbar sind, kannst du deren abrechenbaren Status auswählen, indem du die Aufgabensätze in den Arbeitsbereichseinstellungen aktivieren.
Wer kann den abrechenbaren Status von Einträgen sehen und ändern #
Du kannst die Berechtigungen so einstellen, dass nur Administratoren den abrechenbaren Status von Zeiteinträgen sehen. Auf diese Weise können reguläre Benutzer das Währungssymbol überhaupt nicht sehen und somit den abrechenbaren Status von Einträgen nicht ändern.
This option is in the Workspace Settings->Permission, and it is available if you upgrade to any paid plan. You can try out the feature for free by activating the free 7-day trial (no credit card required).
Frühere Sätze #
Wenn du einen Stundensatz änderst, wird dieser neue Satz nur auf neue Zeiteinträge angewendet, die du ab diesem Zeitpunkt erstellst.
Wenn der Satz eines Teammitglieds z. B. 20 $ beträgt und du ihn auf 40 $ änderst, gilt für alle seine bestehenden Zeiteinträge weiterhin der ursprüngliche Satz von 20 $. Wenn es jedoch einen neuen Zeiteintrag erstellt (egal für welches Datum), gilt für diesen neuen Eintrag der neue Satz von 40 $.
Du kannst den Stundensatz jedes Eintrags sehen, wenn du mit dem Mauszeiger auf den Betrag im detaillierten Bericht (sowie im CSV/Excel-Export) zeigst.
Neue Sätze auf bestehende Zeiteinträge anwenden #
Zeiteinträge übernehmen den neuesten Satz jedes Mal, wenn du den Projekt-, Benutzer- oder abrechenbaren Status eines Zeiteintrags aktualisierst.
Zum Überschreiben des vorherigen Stundensatzes:
- Den neuen Satz rückwirkend auf bestehende Einträge anwenden, und zwar von dem Bildschirm aus, auf dem du den Satz änderst (jede Funktion eines kostenpflichtigen Plans)
- Zeiteinträge manuell aktualisieren:
- Gur "Zeiterfassung" oder zum "detaillierten Bericht" gehen
- Cuf das Symbol "abrechenbar" klicken, um den Eintrag als nicht abrechenbar zu markieren
- Erneut klicken, um ihn als abrechenbar zu markieren (dadurch wird ihr Satz auf den neuesten Satz zurückgesetzt)
- Die Einträge manuell einzeln aktualisieren oder per Massenbearbeitung
Um zu verhindern, dass ein historischer Satz verloren geht, kannst du Arbeitszeittabellen sperren, , sodass reguläre Benutzer ihre alten Zeiten nicht mehr bearbeiten oder Zeit in die Vergangenheit hinzufügen können. Um zu verhindern, dass Administratoren Änderungen vornehmen, musst du die Zeit genehmigen.