Zeiteinträge bearbeiten
Du kannst jeden Zeiteintrag, den du in deiner Arbeitszeittabelle vorgenommen hast, direkt auf der Seite “Zeiterfassungssystem” bearbeiten.
Um die Beschreibung zu ändern, solltest du einfach darauf klicken und eingeben, was du möchtest. Du kannst bis zu 3000 Zeichen als Beschreibung für den Zeiteintrag eingeben. Alle Änderungen werden automatisch gespeichert.
Du kannst auch Projekte, Aufgaben, Abrechenbarkeit, Tags, Start- und Endzeiten, Datum und Dauer auswählen oder ändern, wenn du darauf klickst, was du ändern möchtest, und den neuen Wert eingibst.

Die Person, die den Zeiteintrag erstellt hat, kann ihn jederzeit bearbeiten. Admins können alle Zeiteinträge (im Detaillierter Bericht) bearbeiten, unabhängig davon, wer sie erstellt hat.
Zeiteinträge im Detaillierten Bericht bearbeiten #
Admins können alle Zeiteinträge im detaillierten Bericht bearbeiten. Dort kannst du alle Zeiteinträge nach beliebigen Kriterien filtern und die Ergebnisse direkt bearbeiten.
Die Bearbeitung von Zeiteinträgen im detaillierten Bericht ist nützlich:
- Wenn du Daten bereinigen und unvollständige Zeiteinträge korrigieren möchtest (z. B. Einträge, die keine Beschreibung oder kein zugeordnetes Projekt haben oder denen ein Tag fehlt).
- Wenn du mehr abrechenbare Zeit als nötig erfasst hast und einige Zeiteinträge "verzeihen" und als nicht abrechenbar markieren möchtest.
Massenbearbeitung im Zeiterfassungssystem #
Du kannst deine Zeiteinträge auf der Seite “Zeiterfassungssystem” auch massenhaft bearbeiten, indem du auf das kleine Bearbeiten-Symbol neben der Gesamtzahl der an diesem Tag erfassten Stunden klickst. Die Massenbearbeitung wird dann für diesen bestimmten Tag aktiviert.
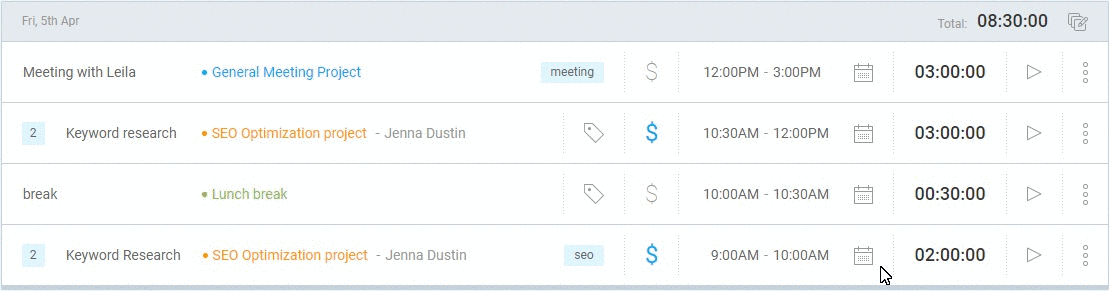
Wenn du die Massenbearbeitung verwendest, um die Tags für Zeiteinträge zu ändern, werden die vorhandenen Tags durch ein neues Tag ersetzt. Du kannst jedoch auch die Funktion "Zu vorhandenen hinzufügen" verwenden, wobei die alten Tags nicht überschrieben werden.
Mehrere Zeiteinträge massenhaft aktualisieren #
Die massenhafte Aktualisierung ist eine kostenpflichtige Funktion, die du aktivieren kannst, indem du deinen Arbeitsbereich auf einen der kostenpflichtigen Abonnementpläne aktualisierst.
- Gehe zum Detaillierten Bericht
- Kontrollkästchen für Zeiteinträge auswählen, die du aktualisieren möchtest
- Wenn sie ausgewählt sind, auf Massenhaft bearbeiten oben in der Tabelle klicken
- Wähle die Eigenschaften, die du aktualisieren möchtest und gib neue Werte ein
- Auf Speichern klicken, um alle ausgewählten Zeiteinträge mit den neuen Werten zu aktualisieren
Wenn du Tags zu Zeiteinträgen hinzufügst, kannst du auswählen, ob du neue Tags zu vorhandenen Tags hinzufügen oder diese überschreiben möchtest.
Vor Massenbearbeitung kannst du Zeiteinträge filtern, die du aktualisieren möchtest und dann auf das Kontrollkästchen ganz oben klicken, um alle gefilterten Einträge mit einem Klick auszuwählen.
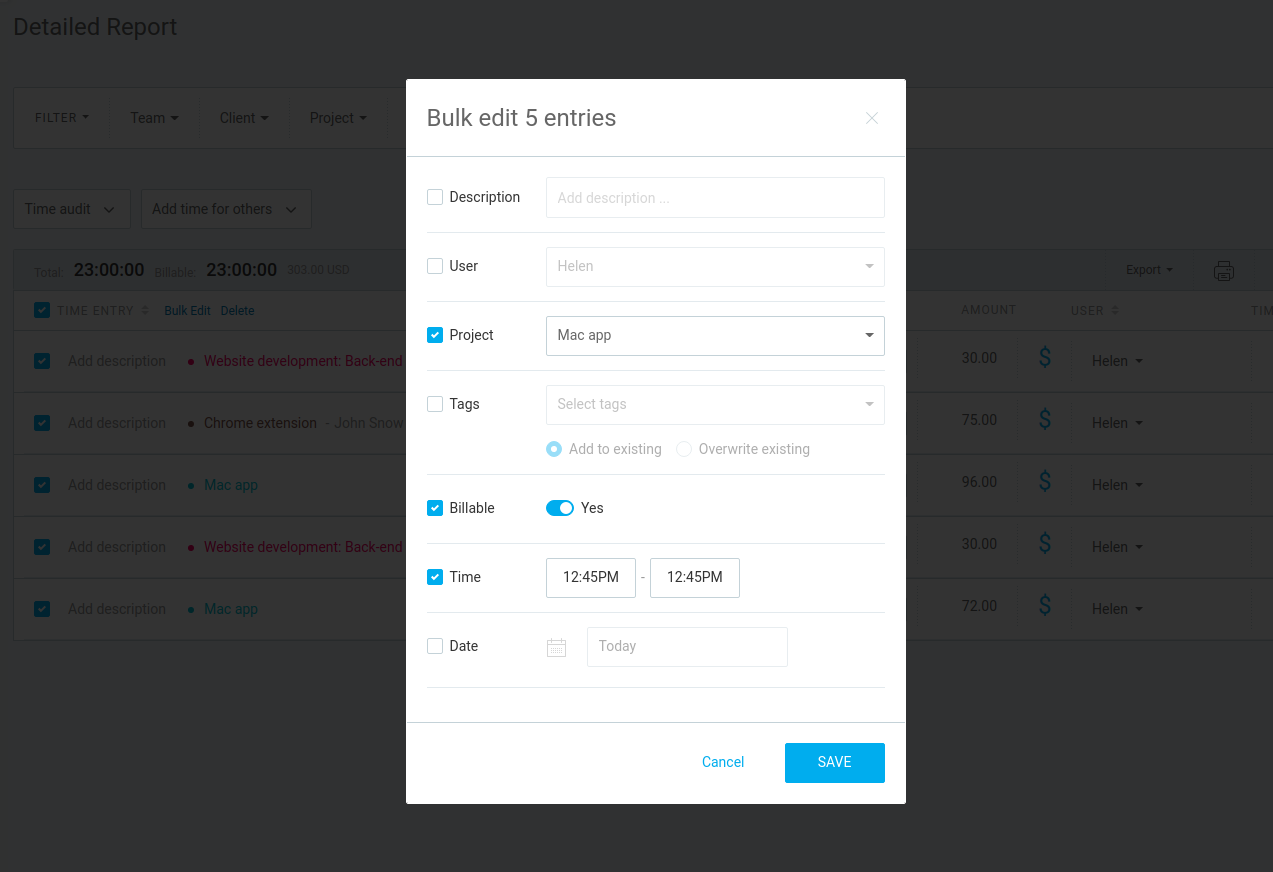
Zeiteinträge als Favoriten markieren #
Wenn du an vielen Projekten arbeitest, kann es schwierig sein, den Überblick über den Fortschritt zu behalten. Indem du Zeiteinträge als Favoriten markierst, kannst du bei der Zeiterfassung auf die meist genutzten Zeiteinträge im Zeiterfassungssystem einfach zugreifen.
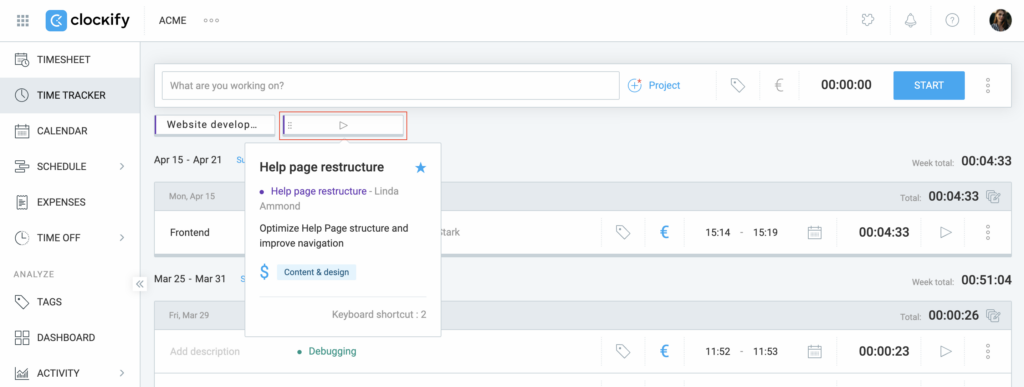
Weitere Informationen über Einträge als Favoriten findest du im Artikel Zeiteinträge als Favoriten anlegen.
Zeiteinträge in einen anderen Arbeitsbereich verschieben #
Du kannst auch die (kostenpflichtige) Funktion Arbeitszeittabelle importieren verwenden, um viele Zeiteinträge von einem Arbeitsbereich in einen anderen zu verschieben:
- Zum Detaillierten Bericht gehen
- Einen geeigneten Datumsbereich wählen (und den Bericht nach Bedarf filtern)
- Bericht im CSV-Format exportieren
- Sich beim anderen Arbeitsbereich anmelden
- Zu Einstellungen > Importieren gehen
- CSV-Datei hochladen (dabei solltest du sicherstellen, dass sie richtig formatiert) ist
- Import starten
Zeiteinträge löschen #
Wenn du einen Zeiteintrag löschen möchtest, solltest du auf die drei Punkte auf der rechten Seite des Zeiteintrags klicken, Löschen auswählen und bestätigen.

Wenn du versehentlich einen Timer gestartet hast, kannst du auf X klicken, um den Timer abzubrechen.
Löschvorgang rückgängig machen #
Falls du einen Eintrag zufällig gelöscht hast und diesen wiederherstellen möchtest, solltest du diese Schritte folgen, um die Aktion schnell rückgängig zu machen:
- Nachdem du auf Löschen geklickt hast, um die Aktion zu bestätigen, wird eine Erfolgs-Toastmeldung als Benachrichtigung in der unteren rechten Ecke des Bildschirms angezeigt
- Auf die Schaltfläche Widerrufen in der Benachrichtigung klicken

- Der gelöschte Eintrag zusammen mit seinen Daten wird in Timer, Arbeitszeittabelle, Kalender und Detaillierter Bericht automatisch wiederherstellt.

Die Toastmeldung für erfolgreiche Löschung dauert 10 Sekunden und während dieser Zeit kann die Aktion rückgängig gemacht werden. Alle Daten über den Eintrag, einschließlich GPS-Standort, Pflichtfelder und Screenshots werden wiederhergestellt. Auch alle massenhaft gelöschten Einträge werden wiederhergestellt.