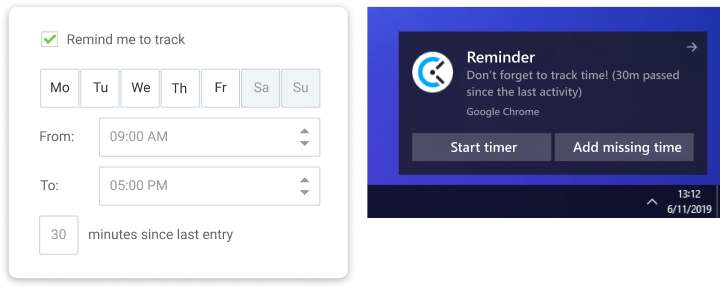Pomodoro, Leerlauferkennung, Erinnerungen
Du kannst die Zeit mit größerer Genauigkeit erfassen, sodass du mithilfe von Leerlauferkennung, Pomodoro, automatischem Ein- und Ausstempeln und Erinnerungen einen genaueren Einblick in deine tatsächliche Zeiteinteilung erhalten kannst. Du kannst sie aktivieren in: Einstellungen ( Desktop-App für Mac und Desktop-App für Windows) / Einstellungen (Chrome/Firefox-Erweiterung).
Keine Benachrichtigungen angezeigt? #
Wenn du keine Benachrichtigungen für Leerlaufzeit, Erinnerungen oder Pomodoro sehen kannst, musst du dem Browser erlauben, Benachrichtigungen zu senden.
So aktivierst du Benachrichtigungen für Windows:
- Zu Benachrichtigungen & Aktionen gehen
- Die Option Benachrichtigungen von Apps und Absendern erhalten aktivieren
- Dann sicherstellen, dass dein Browser (Chrome oder Firefox) in der App-Liste ebenfalls auf AKTIVIERT festgelegt ist
- Benachrichtigungen von Clockify in Chrome aktivieren
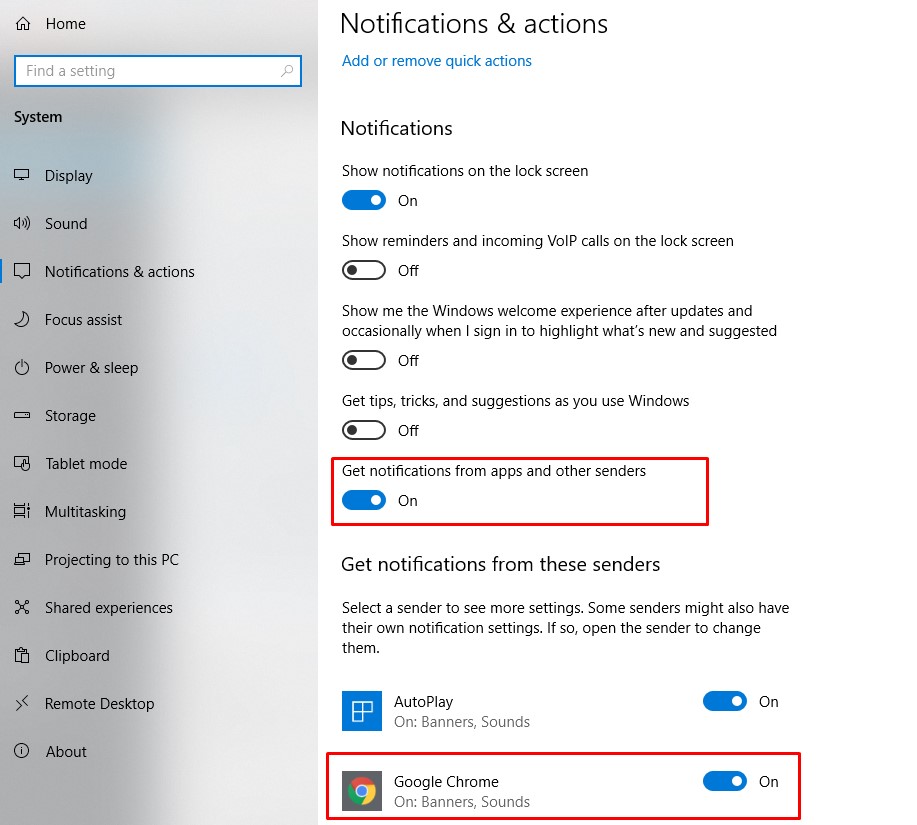
Leerlauferkennung #
Du bist nicht am Computer und hast vergessen, den Timer zu stoppen? Clockify kann erkennen, ob du versehentlich einen Timer laufen lässt, wenn du deinen Schreibtisch verlässt, und du kannst dann die Leerlaufzeit entfernen, damit deine Arbeitszeittabellen korrekt bleiben.
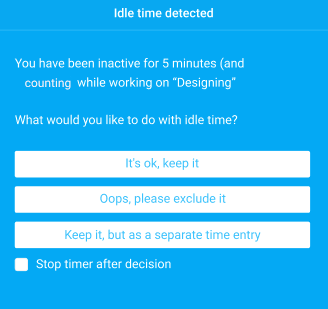
So funktioniert die Leerlauferkennung #
Wenn es X Minuten lang keine Mausbewegungen oder Tastenanschläge gibt, geht der Timer in den Leerlaufmodus über. Er läuft dann weiter, aber er behandelt diese X Minuten (und die Zeit danach) als Leerlaufzeit. Wenn du aktiv wirst, wird eine Benachrichtigung angezeigt, in der du gefragt wirst, was du mit der Leerlaufzeit machen möchtest.
Dann kannst du dich entscheiden:
- Leerlaufzeit verwerfen - Der Timer wird gestoppt und die erkannte Leerlaufzeit wird von der Gesamtzeit abgezogen.
- Verwerfen und fortfahren - Der aktuelle Timer wird gestoppt, die erkannte Leerlaufzeit wird von der Gesamtzeit abgezogen, und ein neuer Timer wird sofort für dieselbe Aktivität gestartet.
- Leerlaufzeit beibehalten - Der Timer läuft weiter, wie er ist. Um die Leerlaufzeit in der Chrome-Erweiterung beizubehalten, solltest du einfach die Benachrichtigung schließen oder sie ablehnen.
Was wird verworfen: Wenn du 1 Stunde lang aktiv und 30 Minuten lang inaktiv warst und die Leerlaufzeit nach 15 Minuten ausgelöst wird, verwirft Clockify 30 Minuten (die Zeit, die benötigt wird, um die Leerlaufzeit auszulösen, und die Zeit danach), sodass du einen Zeiteintrag von 1 Stunde hast.
Wenn du nicht am Computer warst, sondern den Timer in der Zwischenzeit über ein anderes Gerät gestoppt hast, wird das Popup zur Leerlauferkennung nicht angezeigt.
Hinweis: Die Leerlauferkennung kann nicht zwischen versehentlichen Mausbewegungen und normalen Aktivitäten unterscheiden. Wenn beispielsweise jemand versehentlich gegen deinen Schreibtisch stößt, während du nicht da bist, wird die Leerlauferkennung die versehentliche Bewegung als normale Aktivität registrieren.
So richtet man die Leerlauferkennung ein:
- Desktop-App für MacOS (Hinweis: Wenn du Clockify für Mac aus dem App Store heruntergeladen hast, ist die Leerlauferkennung nicht verfügbar. Du kannst die Version mit Leerlauferkennung herunterladen.)
- Desktop-App für Windows
- Chrome/Firefox-Erweiterung
Pomodoro-Timer #
Wenn du eine Browsererweiterung oder eine Desktop-App für Windows oder Mac verwendest, kannst du Benachrichtigungen einrichten, die dich darüber informieren, wann es Zeit ist, eine kurze Pause mit dem Pomodoro-Timer zu machen.

Wenn du mit deiner Pause fertig bist, kannst du den letzten Eintrag fortsetzen oder einen neuen Eintrag beginnen.
Es gibt auch die Möglichkeit, eine lange Pause einzustellen, bei der du einfach wählen kannst, nach wie vielen kurzen Pausen du eine längere Pause einlegst, um dich von intensiven Arbeitssitzungen zu erholen.
Damit die lange Pause funktioniert, musst du den Timer über die Popup-Benachrichtigung starten/stoppen. Wenn du den Timer manuell stoppst, wird die Anzahl der Sitzungen zurückgesetzt und beginnt erneut.
Wenn du dir nicht die Mühe machen willst, den Timer zu starten oder zu stoppen, kannst du festlegen, dass dies automatisch erfolgt, wenn der Pomodoro-Abschnitt oder die Pause endet.
Du kannst auch den Fokusmodus in den Einstellungen aktivieren. Der Fokusmodus blendet dein Zeitprotokoll aus und zeigt dir nur eine visuelle Darstellung der verbleibenden Zeit.
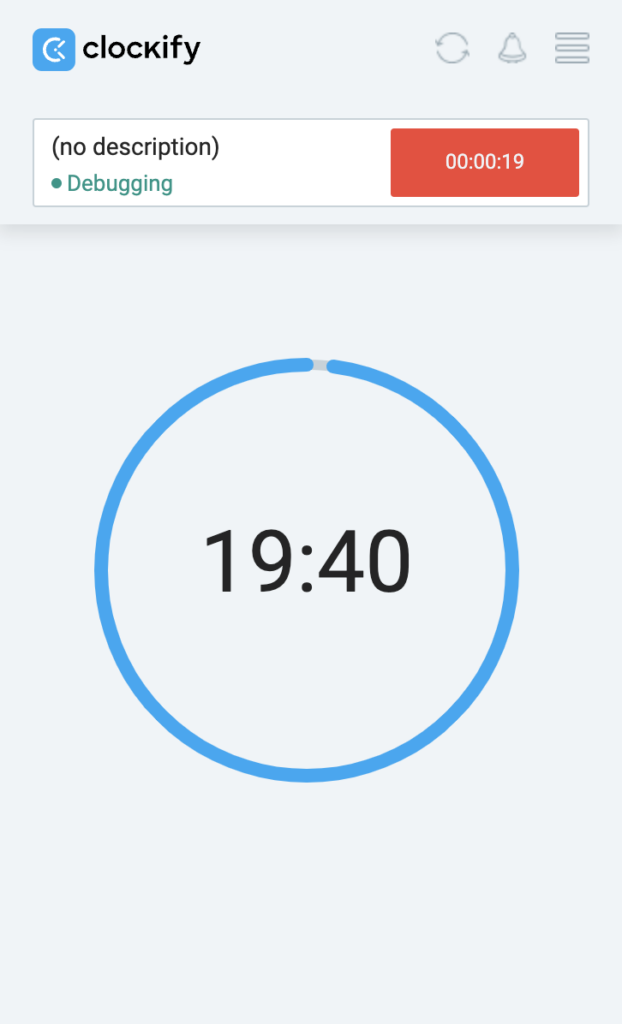
Eine etwas andere Version von Pomodoro kannst du auch in unserer Desktop-App für Mac finden.
Automatischer Start und Stopp #
Wenn du die Browsererweiterung verwendest, kann Clockify den Timer automatisch starten/stoppen, wenn der Browser geöffnet/geschlossen wird.
Falls du vergisst, den Timer am Ende des Arbeitstages zu stoppen, kannst du die automatische Stoppfunktion aktivieren, und wenn der Computer gesperrt/im Energiesparmodus/heruntergefahren ist, wird der Timer ebenfalls gestoppt (derzeit nur für Mac verfügbar).
Falls du sowohl die Leerlauferkennung als auch die automatische Stoppfunktion aktiviert hast, wird die Leerlauferkennung nicht aktiviert, wenn der Timer automatisch gestoppt wird (d. h. die Leerlaufzeit wird beibehalten).
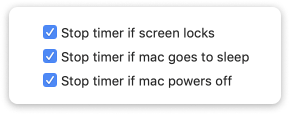
Du kannst den Timer auch automatisch zu einer bestimmten Tageszeit mit Zapier starten/stoppen (z. B. den Timer automatisch um 9 Uhr morgens starten und einen aktuell laufenden Timer um 17 Uhr beenden).
Erinnerungen #
Wenn du immer wieder vergisst, einen Timer zu starten, kann Clockify dir Erinnerungen senden, um dies zu tun.
Du kannst deine Arbeitstage, Arbeitszeiten und die Zeit, nach der du daran erinnert werden möchtest, wählen.
Wenn es zum Beispiel Montag bis Freitag zwischen 9 und 17 Uhr ist und du den Timer seit 30 Minuten nicht gestartet hast, erhältst du eine Benachrichtigung. Du kannst von dort aus einen neuen Timer starten oder den letzten fortsetzen.
Zusätzlich zu den Erinnerungen an die Zeiterfassung kann Clockify deinem Team auch tägliche und wöchentliche Erinnerungen per E-Mail schicken (z.B. wenn jemand sein Ziel von 40h/Woche nicht protokolliert hat).
Die wöchentlichen Erinnerungen werden am Tag gesendet, den du als der erste Tag der Woche in den Profileinstellungen festlegst.
Falls beispielsweise Montag als der erste Tag in der wöchentlichen Erinnerung festgelegt ist und dein erster Werktag Mittwoch ist, fängt die Erinnerung ab Mittwoch (dein erster Tag)an, zu zählen.
Die Erinnerung übernimmt immer die Informationen des Benutzers. Wenn möglich, solltest du mit den Benutzern denselben Tag, dieselbe Uhrzeit und dieselbe Zeitzone festlegen.
So richtet man Erinnerungen ein: