Zeit mit einem Kiosk erfassen
Du kannst deine Mitarbeiter über ein gemeinsames Gerät ein- und ausstempeln lassen. Später kannst du ihre erfasste Zeit und Anwesenheit in Berichten einsehen.
Wenn du Mitarbeiter hast, die keine E-Mail haben, kannst du sie als eingeschränkte Mitglieder hinzufügen, die nur über den Kiosk einstempeln.
Kiosk ist eine kostenlose Funktion, die allen Benutzern zur Verfügung steht.
For an overall guidance on how to clock in and out via kiosk, watch the video and follow the instructions below.
Kiosk erstellen
Um einen Kiosk zu erstellen, sollte der Kiosk-Modus im entsprechenden Arbeitsbereich aktiviert werden. Navigiere zu Einstellungen deines Arbeitsbereichs und aktiviere den Kiosk in der Registerkarte Allgemein.
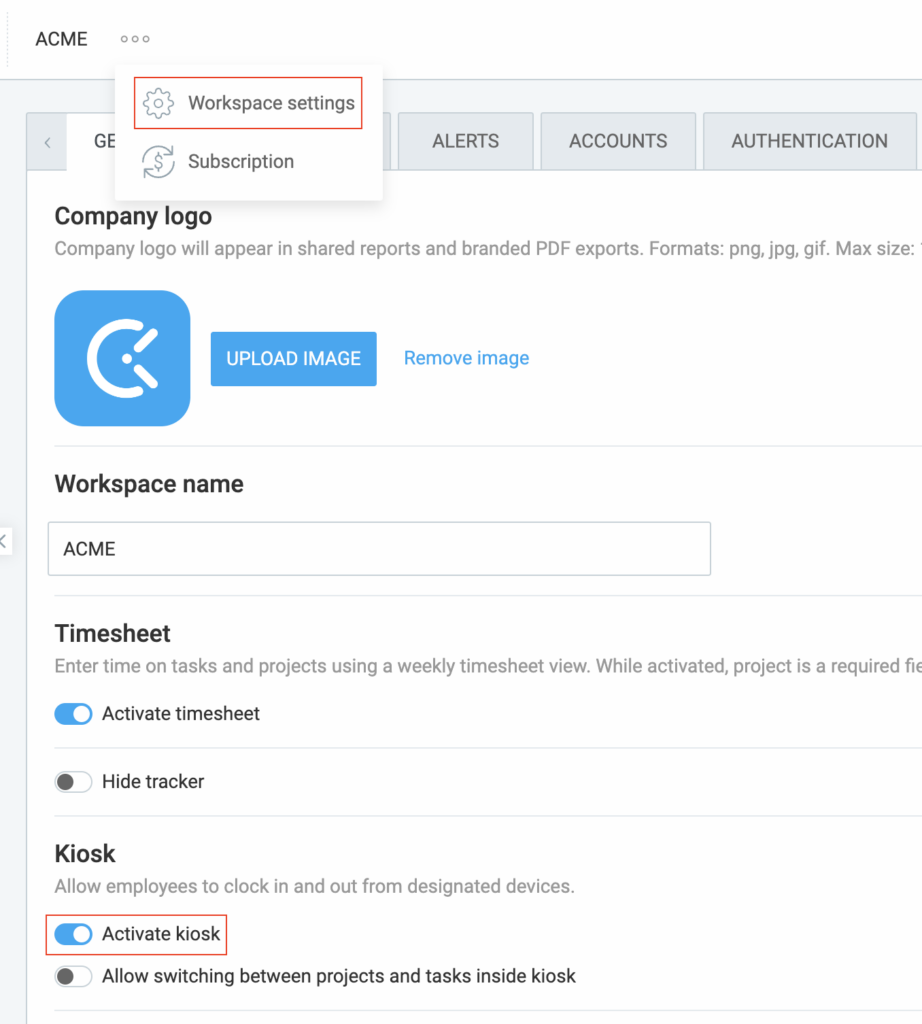
So erstellst du einen Kiosk-Terminal:
- Zur Kiosk-Seite in der Seitenleiste gehen
- Auf Kiosk erstellen klicken
- Name des Kiosks eingeben (keine Sonderzeichen erlaubt; z. B. Westside Bar: Personal)
- Mitglieder auswählen, die über diesen Kiosk einstempeln können
- Das Standardprojekt auswählen, für das die gesamte Zeit an diesem Kiosk erfasst werden soll (optional)
- PIN anfordern aktivieren, wenn die Mitarbeiter ihre persönliche PIN eingeben müssen, bevor sie sich anmelden können
- Klicke auf Erstellen
Du kannst auch eine Aufgabe im Feld Standardprojekt auswählen. So kannst du z. B. einen Kiosk für einen Typ von Arbeitnehmern erstellen, bei dem die gesamte Zeit unter Projekt: Aufgabe A, und einen anderen, bei dem die Zeit für Projekt: Aufgabe B erfasst wird.
Wenn du Pausen aktiviert hast, kannst du auch ein Standardprojekt/eine Standardaufgabe für die Pausenzeiteinträge wählen. Der Kiosk ermöglicht dir auch, dich bei dem ausgewählten Projekt oder der ausgewählten Aufgabe anzumelden und zwischen verschiedenen Projekten und Aufgaben in den Arbeitsbereichseinstellungen zu wechseln, indem du "Wechsel zwischen Projekten und Aufgaben im Kiosk erlauben" aktivierst.
Wenn das Standardprojekt definiert ist, kann der Benutzer wählen, ob er sich bei dem Standardprojekt anmelden oder das Projekt wechseln und ein anderes auswählen möchte.
Die Zeit in Clockify ist standardmäßig nach Kunde, Projekt und Aufgabe kategorisiert. Du kannst die Bezeichnungen in den Arbeitsbereichseinstellungen in etwas ändern, das besser zu deiner Firma passt (z. B. Abteilung, Standort, Job...).

Kiosk starten #
Diese Aktion wird von Admins durchgeführt, wenn in den Kiosk-Starteinstellungen nicht anders festgelegt ist.
Kiosk kann über einen Link auf jedem Gerät im Browser gestartet werden (jedes Tablet, jeder Computer oder jedes Telefon, keine spezielle Ausrüstung erforderlich).
Um einen Kiosk zu starten:
- Navigiere zur Kiosk-Seite, um jeden verfügbaren Kiosk zu sehen
- Kopiere den für gewünschten Kiosk entsprechenden Link
- Öffne den Link auf dem Gerät deiner Wahl (z. B. Tablet)
- Melde dich mit deinen Admin-Anmeldeinformationen an: (deine E-Mail-Adresse und deinen Bestätigungscode eingeben)
Starteinstellungen konfigurieren #
Wenn du die Standardberechtigungen für den Start ändern möchtest, kannst du dies in den generellen Arbeitsbereicheinstellungen > im Abschnitt Kiosk-"Starteinstellungen" tun:
- Schalte den Schalter um, wenn du die Anmeldung beim Öffnen des Kiosklinks erforderlich machen möchtest
- Markiere das Kontrollkästchen, um zu wählen, wer den Kiosk starten darf
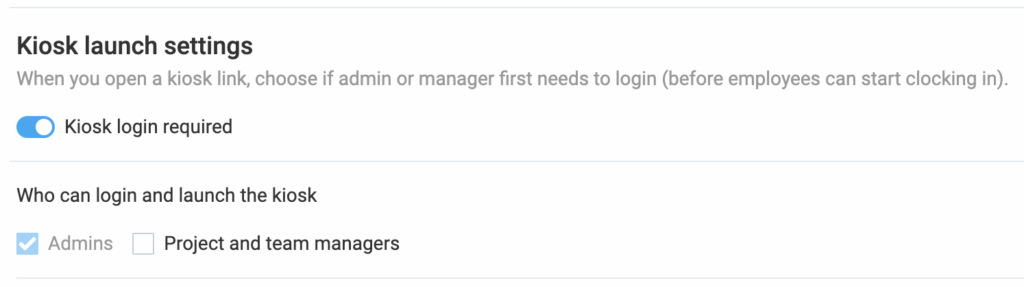
Im Abschnitt "Wer sich anmelden und den Kiosk starten kann" kannst du Berechtigungen anpassen, sodass auch Projekt- und Team manager den Kiosk starten können.
Falls du die Option "Kiosk-Anmeldung erforderlich" aktivierst, müssen sich Admins/Manager beim Kiosk anmelden, bevor Benutzer einstempeln können. Wenn diese Option deaktiviert ist, kann jeder mit dem Kiosklink den Kiosk starten.
Um mehrere digitale Kioske zu erstellen und zu starten, solltest du dein Abonnement auf einen kostenpflichtigen Preisplan aktualisieren.
Um einen Kiosk zu schließen:
- Dein Admin-Profil auf dem Kiosk wählen
- Deine PIN (bei Bedarf) eingeben
- Kiosk schließen in der unteren linken Ecke wählen.
Wenn du einen Kiosk schließt, werden die vorhandenen Benutzer nicht ausgestempelt. Du solltest dich also vergewissern, dass alle Benutzer ausgestempelt sind, sonst können sie ihren Timer nicht stoppen (der Administrator muss dies für sie in der Web-App tun, indem er ihren Kalender besucht und den Timer in ihrem laufenden Zeitabschnitt stoppt).
Der Kiosk bleibt standardmäßig 24 Stunden lang geöffnet. Danach läuft die Sitzung ab und der Administrator muss sie erneut starten. Um eine benutzerdefinierte Dauer festzulegen, nach der die Sitzung abläuft, solltest du auf STANDARD oder höher aktualisieren.
Um den Kiosk auf mehr als einem Gerät oder an mehr als einem Standort zu starten, solltest du ein Upgrade auf einen beliebigen kostenpflichtigen Plan durchführen.
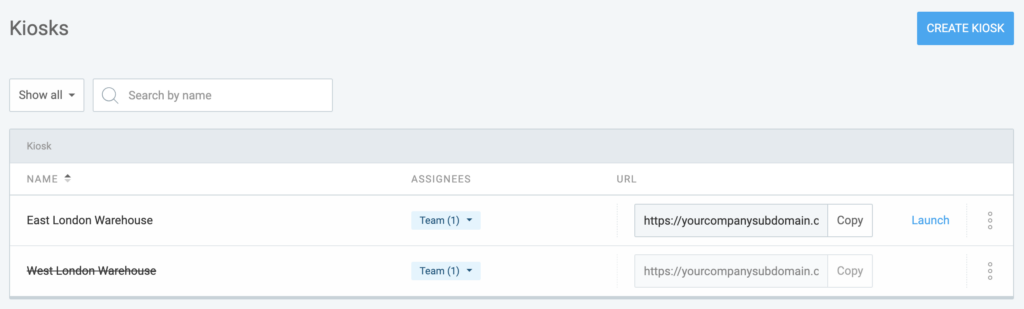
Einstempeln #
- Zu dem Gerät gehen, auf dem dein Kiosk eingerichtet ist
- Dein Profil wählen
- Deine PIN eingeben (falls erforderlich)
- Einstempeln tippen
Mitarbeiter, die eingestempelt sind, haben einen grünen Punkt neben sich auf der Kiosk-Liste.
Das Team-Dashboard zeigt auch an, wer gerade in der Web-App eingestempelt ist.
Wenn du Pausen aktiviert hast, kannst du eine Pause einlegen, wenn du dich am Kiosk anmeldest.
Projekt/Aufgabe wählen #
Um ein Projekt oder eine Aufgabe zu wählen, solltest du:
- Zum aktivierten Kiosk navigieren
- Auf die Schaltfläche "Projekt auswählen" tippen
- Du erhältst eine Liste mit allen Projekten/Aufgaben
- Um dich bei einem Projekt anzumelden, solltest du darauf tippen, oder erweitern und eine bestimmte Aufgabe auswählen
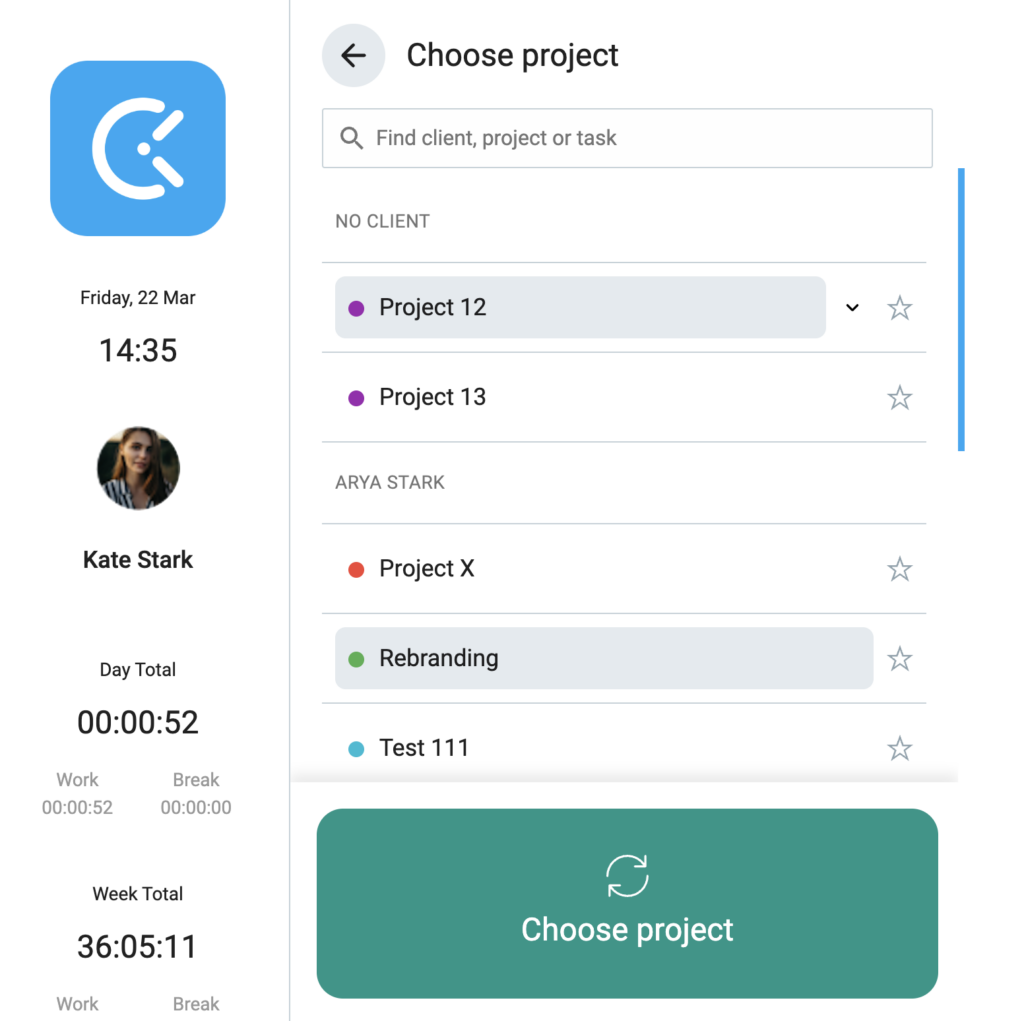
Jede Änderung an Projekten oder Aufgaben betrifft auch die Web-App.
Zwischen Projekten/Aufgaben wechseln #
Willst du mit der Arbeit an einem anderen Projekt oder einer anderen Aufgabe anfangen, kannst du zur Projektliste zurückgehen, ein Projekt auswählen und auf den Schalter ganz unten auf dem Bildschirm tippen.
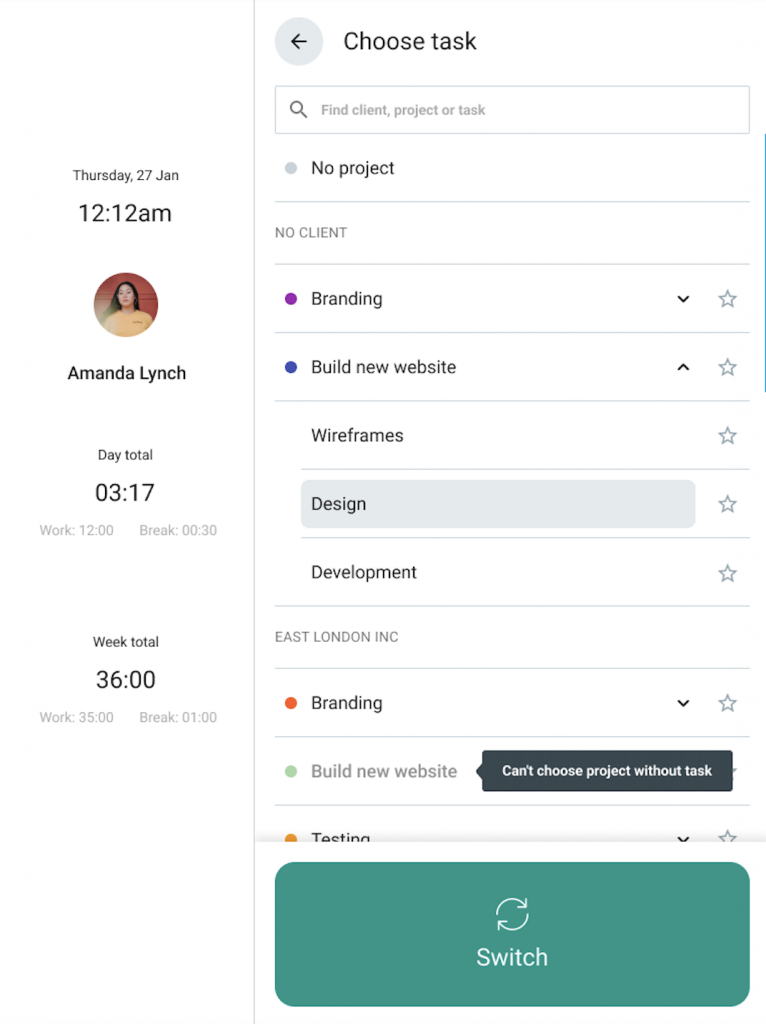
Das Wechseln zum anderen Projekt oder zur anderen Aufgabe stoppt den aktuellen Zeiteintrag und startet einen neuen.
Für andere Benutzer einstempeln #
- Zum Kiosk gehen
- Das Profil der Person auswählen
- Die Universal-PIN des Kiosks eingeben (falls erforderlich)
Owner & admin cannot use Universal PIN to sign in. They must always use their personal PIN code. - Ein- oder ausstempeln eintippen (oder Pause starten und beenden)
If kiosk PIN is disabled, anyone can clock in for any employee.
If kiosk PIN is enabled, only people who know the Universal-PIN can clock in for other employees.
For more information about clocking in for others by using PIN, check out diesem -Artikel.
Ausstempeln #
- Zum Kiosk gehen
- Dein Profil wählen
- Deine PIN eingeben (falls erforderlich)
- Ausstempeln eintippen, um deine Schicht zu beenden und den Timer für die Arbeit zu stoppen
Beachte, wenn du dich nicht ausstempelst, läuft dein Timer auch dann noch, nachdem der Kiosk automatisch gesperrt wurde.
Vollbildmodus (Tablet) #
Um einen schnellen Zugriff auf den Kiosk vom Tablet aus zu ermöglichen und ein versehentliches Verlassen zu verhindern, solltest du den Link an den Startbildschirm anheften.
iOS #
- Link zum Kiosk in Safari öffnen
- Teilen
- Zum Startbildschirm hinzufügen
- Deine Tastenkombination benennen
- Zu Einstellungen > Bedienungshilfen > Allgemein > Geführter Zugriff gehen
- Tastenkombination für Bedienungshilfen aktivieren
- Zu deinem Startbildschirm gehen und die Tastenkombination für Kiosk öffnen
- Den geführten Zugriff durch dreifaches Klicken auf die Schaltfläche “Startseite” starten
- Zu Optionen in der linken unteren Ecke gehen und alle Optionen außer Touch und Tastatur deaktivieren
- Geführten Zugriff fortsetzen
Weitere Informationen: Geführter Zugriff (iOS) | Eine Tastenkombination hinzufügen (iOS)
Android #
- Zu Einstellungen gehen
- Zu Sicherheit & Standort > Erweitert > Anheften von Apps gehen (Wenn du dies nicht finden kannst, solltest du dich an den Gerätehersteller wenden)
- Anheften von Apps aktivieren
- Link zum Kiosk in deinem Browser öffnen
- Nach oben in die Mitte des Bildschirms wischen
- Auf das Symbol des Browsers tippen
- Auf Anheften tippen
Weitere Informationen: Anheften von Apps (Android)
Kiosk verwalten #
Um einen Kiosk zu bearbeiten, zu aktivieren/deaktivieren oder zu löschen, solltest du auf die Seite Kiosk gehen und auf die drei Punkte neben dem Kiosk klicken, den du bearbeiten möchtest.
Wenn du einen Kiosk deaktivierst, funktioniert seine URL nicht mehr und die Mitarbeiter können nicht mehr einstempeln. Sobald du ihn aktivierst, funktioniert die URL wieder.
Wenn du einen Kiosk löschst, funktioniert seine URL nicht mehr, und die an diesem Kiosk vorgenommenen Zeiteinträge verlieren die zugehörigen Daten (die Zeiteinträge werden jedoch nicht gelöscht).
Nur Personen, die dem Kiosk zugewiesen sind, können dort ein- und ausstempeln.
Wenn du einen STANDARD-Plan nutzt und das Firmenlogo in den Arbeitsbereichseinstellungen hochgeladen hast, wird dein Logo auf deinem Kiosk angezeigt.
Kiosk-Berichterstellung #
Die Benutzer können sehen, wie viel Zeit sie in dieser Woche und an diesem Tag erfasst haben, wenn sie sich in ihrem Profil anmelden.
Du kannst alle Zeiteinträge, die über den Kiosk gemacht wurden, einsehen:
- Das Team Dashboard - hier kannst du sehen, wer gerade eingestempelt ist
- Zusammenfassung und wöchentlicher Bericht - zusammengefasste Zeit nach Benutzer, Datum und Projekt
- Detaillierter Bericht - hier kannst du jedes Ein- und Ausstempeln sehen und bearbeiten
Einträge, die über Kiosk erstellt wurden, enthalten die Informationen des Kiosks, über den sie erstellt wurden. Diese kannst du durch den Export eines Detaillierter Bericht (PDF, CSV, Excel).
Um die Zeit in Berichten nach Kiosk zu filtern, musst du zunächst den Kioskfilter einblenden, indem du auf das Filterdropdown klickst und den Kioskfilter auswählst. Danach kannst du alle Daten nach Kiosk sehen und filtern.