Clockify-Arbeitsbereich
Ein Arbeitsbereich fasst Personen und Projekte in Clockify zusammen. Wenn du dich zum ersten Mal in Clockify registrierst, erhältst du automatisch einen Clockify-Arbeitsbereich und ein CAKE.com-Konto innerhalb einer Organisation.
Außerdem kannst du einem Clockify-Arbeitsbereich in einer bestehenden CAKE.com-Organisation beitreten. Ein Arbeitsbereich umfasst alle Zeiteinträge, Projekte, Leute und Einstellungen.
Mit einem einzigen CAKE.com-Konto kannst du mehrere Arbeitsbereiche erstellen oder ihnen beitreten. Diese Arbeitsbereiche sind separate Einheiten mit jeweils einer eigenen Gruppe von Benutzern, Projekten und Zeiteinträgen.
Mehrere Arbeitsbereiche sind nützlich, wenn du für jede Tochterfirma oder jede Abteilung ein eigenes Konto haben möchtest. Auf diese Weise kommen die Dinge nicht durcheinander und du kannst unterschiedliche Zugriffsebenen haben.
Wenn du z. B. zwei Firmen oder Abteilungen hast, kannst du zwei Arbeitsbereiche einrichten und verschiedene Personen in jeden einladen. Dann kannst du je nach Bedarf zwischen ihnen wechseln.
Oder du kannst als Teammitglied in einem Arbeitsbereich die Zeit für das Unternehmen erfassen, für das du arbeitest, und zusätzlich einen persönlichen Arbeitsbereich haben, in dem du deine persönlichen Daten verwalten kannst und Administrator bist.
Alles in Clockify ist an einen bestimmten Arbeitsbereich gebunden, sodass Zeiteinträge, die du in einem Arbeitsbereich gemacht hast, in einem anderen nicht sichtbar sind.
Arbeitsbereichseinstellungen #
Nur Besitzer und Admins können Arbeitsbereichseinstellungen sehen und bearbeiten.
Um auf die Arbeitsbereichseinstellungen zuzugreifen, solltest du:
- Auf die Schaltfläche Optionen neben dem Arbeitsbereichsnamen klicken
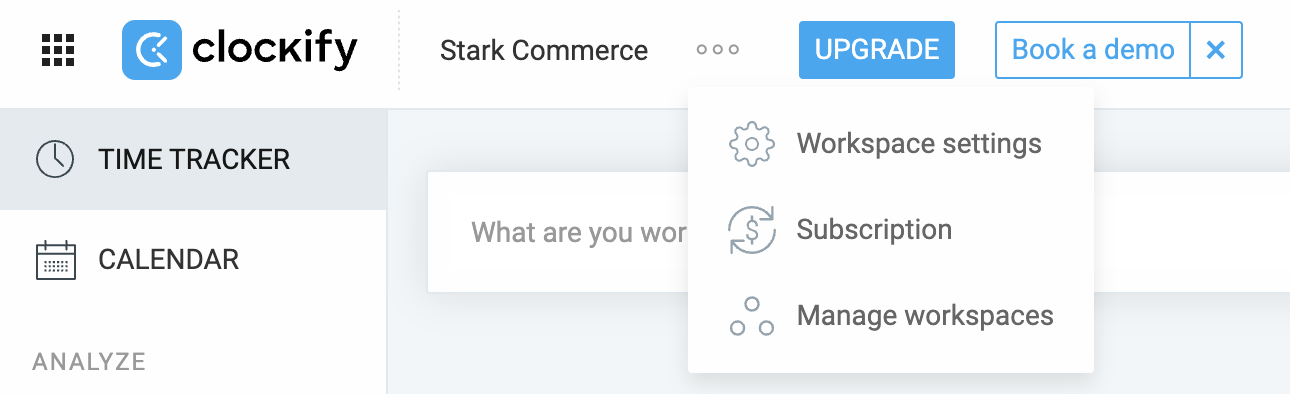
- Arbeitsbereichseinstellungen aus dem Dropdown-Menü wählen
- Du wirst zu Arbeitsbereichseinstellungen > Registerkarte Allgemein weitergeleitet
Du kannst die Arbeitsbereichseinstellungen verwenden, um die folgenden Änderungen vorzunehmen:
- Arbeitszeittabelle aktivieren
- Firmenlogo hochladen (das in den Markenberichten angezeigt wird)
- Namen des Arbeitsbereichs ändern
- Abrechenbaren Satz and Währung für den Arbeitsbereich festlegen
- Wochenstart für alle Arbeitsbereichsmitglieder festlegen
- kontrollieren, wer die abrechenbaren Sätze und Beträge sehen kann
- festlegen, ob Projekte standardmäßig abrechenbar sind
- wählen, wie du deine Projekte gruppieren möchtest (z. B. nach Kunden)
- festlegen, wer Projekte, Aufgaben, Kunden, und Tags erstellen kann
- wählen, ob das Dauerformat als hh:mm oder hh:mm:ss angezeigt werden soll
- Projektfavoriten aktivieren
- das gewünschte Zahlen- und Währungsformat auswählen
- Kostenpflichtige Funktionen verwalten (z. B. Zeit für Benutzer ausblenden, Arbeitszeittabellen sperren, Pflichtfelder, Seiten ausblenden und Zeitrundung)
Arbeitsbereich verwalten #
All users, regardless of their user role can manage a workspace via their CAKE.com Account:
- Navigiere zu Profileinstellungen in der rechten Ecke oben im Bildschirm
- Wähle die Option CAKE.com-Konto verwalten
- Du wirst zur Seite deiner Organisation CAKE.com-Konto weitergeleitet
- Klicke auf die Seite Arbeitsbereiche
Hier kannst du alle Arbeitsbereiche verwalten, deren Mitglied du bist und die zu dieser Organisation gehören.
Weitere Informationen dazu, wie du deinen Arbeitsbereich verwaltest, findest du im CAKE.com-Hilfecenter-Artikel.