Paramètres du profil
Chaque utilisateur peut définir ses préférences dans les Paramètres du profil. Les paramètres sont appliqués par utilisateur.
En d'autres termes, les modifications que vous apportez ne concernent que vous :
- Réorganisez les éléments de votre barre latérale par glisser-déposer
- Déplacez les éléments que vous utilisez rarement vers la section Afficher plus
Accédez aux Paramètres du profil en cliquant sur votre profil dans le coin supérieur gauche.
Dans les Paramètres du profil, vous pouvez choisir de gérer :
- Mon profil
- Préférences
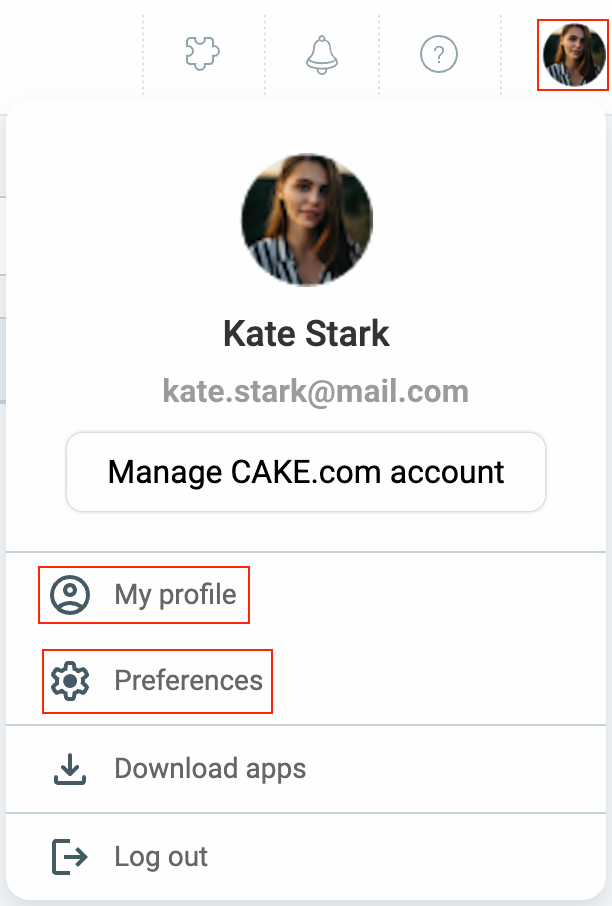
Mon profil #
Si vous souhaitez mettre à jour vos informations personnelles, telles que votre adresse email, votre photo de profil ou votre nom d’utilisateur, vous pouvez le faire directement à partir de votre compte CAKE.com. Il vous suffit de cliquer sur Gérer le compte CAKE.com dans les Paramètres du profil et vous serez redirigé vers la page de votre compte CAKE.com où vous pourrez effectuer toutes les modifications nécessaires.
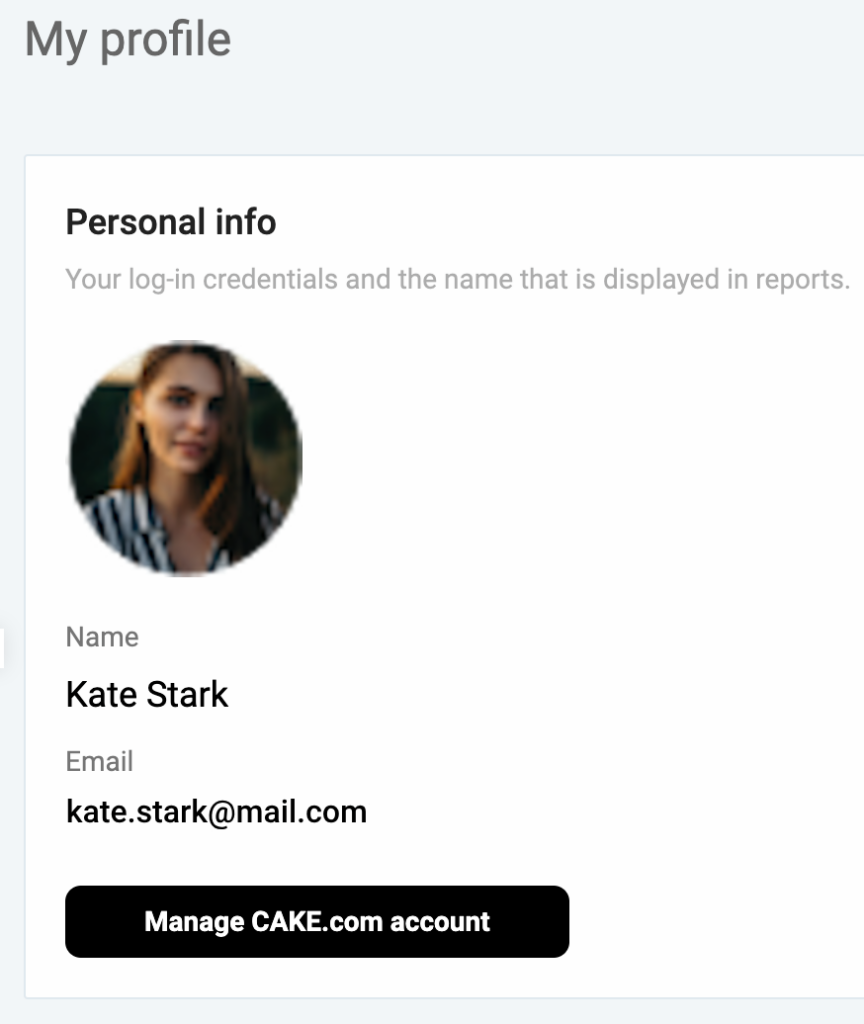
Toutes les mises à jour que vous ferez seront automatiquement synchronisées avec votre espace de travail Clockify.
Pour plus d'informations sur la manière de modifier votre profil, consultez cette page.
Préférences #
Dans cette section, vous pouvez personnaliser les paramètres liés aux informations de votre profil, aux notifications par email et accéder à des configurations plus avancées.
Gérez les préférences de votre profil dans l'un des trois onglets :
Paramètres généraux #
Personnalisez votre utilisation de l'appli. Vous pouvez choisir votre thème préféré, changer la langue et ajuster d'autres paramètres pour faciliter votre travail.
Vous pouvez modifier les préférences suivantes :
- Thèmes: Passez facilement d'un thème sombre à un thème clair
- Langue: Changez la langue de l'appli
- Saisies de temps groupées: Choisissez de regrouper les saisies de temps similaires ou de les garder séparées
- Réduire la liste des projets : Choisissez de rendre la liste des projets plus compacte
- Filtre des tâches: Activez ou désactivez le filtre des tâches pour une meilleure organisation
- Paramètres de temps: Personnalisez les paramètres liés au temps, tels que le fuseau horaire, le format de la date, le format de l’heure et le début de la journée
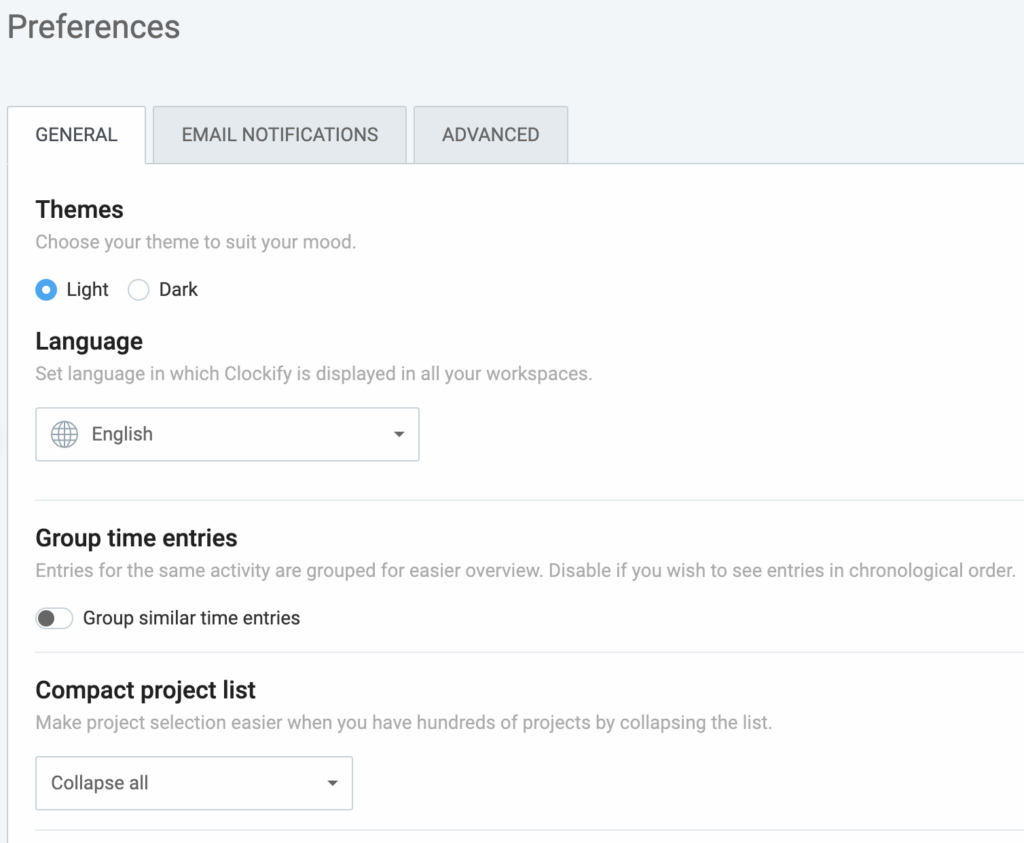
Pour modifier le Début de la semaine d'un utilisateur, modifiez son profil sur la page Équipe.
Changer de langue #
In addition to English, you can also use Clockify in your native language (French, German, Spanish, Portuguese). Change the interface language in your Profile settings.
Si vous invitez un nouvel utilisateur dans votre espace de travail, il héritera de vos paramètres de langue lors de l'inscription, qu'il pourra modifier s'il le souhaite.
Les applis mobiles et de bureau prennent la langue en fonction du système d'exploitation (les paramètres de profil ne sont appliqués qu'à la version web).
Notifications par email #
Contrôlez les emails que vous recevez de Clockify (newsletter, rapport hebdomadaire personnel et minuteurs à long terme) en choisissant les Préférences d'email dans vos Paramètres du profil.
- Newsletter – Recevez un email mensuel sur les nouvelles fonctionnalités de Clockify
- Intégration – Recevez une série d'emails sur les principales fonctionnalités et activités lorsque vous rejoignez Clockify
- Rapport hebdomadaire – Recevez un email hebdomadaire sur vos activités de suivi du temps
- Minuteur longue durée – Recevez un email lorsqu’une saisie de temps dépasse 8 heures
- Rapports planifiés – Recevez les rapports partagés que vous avez planifiés par email
- Approbation – Recevez un email lorsqu’une feuille de temps est soumise, rejetée, retirée ou approuvée
- Congés – Recevez un email lorsque le solde est mis à jour, ou lorsqu’une demande de temps libre est soumise, approuvée ou rejetée
- Alertes – Recevez un email lorsqu’un projet ou une tâche atteint un certain pourcentage de son temps estimé ou de son budget
- Rappels – Recevez un email lorsque vous ou vos collègues manquez ou dépassez les objectifs de suivi du temps
- Planification – Recevez un email à propos de vos tâches planifiées
Clockify peut toujours vous envoyer des messages concernant votre compte, des annonces de services obligatoires, des notifications légales et des questions de confidentialité.
Pour recevoir ces notifications par email, vous devez disposer d'un email vérifié et cocher le type de notifications que vous souhaitez recevoir dans les Préférences d'email.
Vous pouvez également vous désinscrire de tout type d'email que vous recevez en cliquant sur Se désinscrire en bas de l'email.
Paramètres avancés #
Réglez votre compte dans la section Paramètres avancés pour une sécurité et une efficacité accrues. Vous trouverez des options telles que la gestion des clés API et la configuration des webhooks.