Windows-App
Die Clockify-Desktop-App für Windows ist eine systemeigene Windows 10-App, mit der du die Zeit direkt von deinem Desktop aus erfassen kannst, ohne Clockify in einem Browser öffnen zu müssen.
Clockify für Windows herunterladen →
Windows 10 oder höher erforderlich
Für Schritt-für-Schritt-Anleitung zur Clockify-Verwendung in deinem Windows-Betriebssystem, sieh dir das Video an und folge den Anweisungen unten.
Anmelden #
Um die Clockify-Desktop-App für Windows zu verwenden, musst du dich zunächst bei deinem Clockify-Konto anmelden. Öffne die App und klicke auf die Schaltfläche Anmelden.
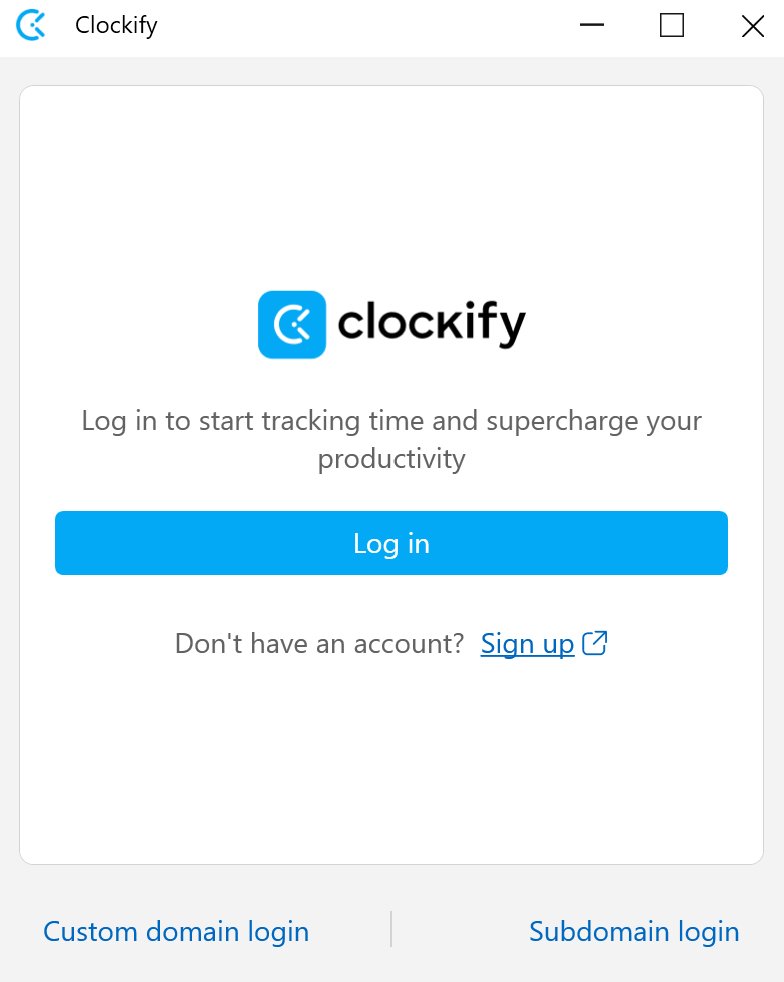
Du wird zur Clockify-Web-App weitergeleitet. Sobald du dich bei der Web-App angemeldet hast, wird du automatisch auch bei der Windows-App angemeldet.
Du kannst dich auf eine der folgenden Weisen anmelden:
- Mit E-Mail fortfahren
- Mit Google fortfahren
Mit E-Mail fortfahren #
- E-Mail eingeben, die zur Erstellung deines Clockify-Kontos verwendet hast
- Auf Mit E-Mail fortfahren oder Gmail wählen, die du zur Erstellung von Clockify-Konto verwendet hast
- Du wirst eine Bestätigungs-E-Mail erhalten
- Du solltest deine E-Mail bestätigen, indem du den Bestätigungscode eingibst oder auf den Bestätigungslink klickst
Sobald du über ein Konto verfügst, kannst du zur Anmeldung deine E-Mail-Adresse oder einen Bestätigungscode eingeben.
Wenn du ein Konto mit einer unbestätigten E-Mail hast, wirst du informiert, dass du sie in den nächsten 30 Tagen bestätigen musst. Falls du es nicht tust, kannst du die App nicht benutzen.
Registrieren #
Falls du noch kein Clockify-Konto hast, kannst du eines erstellen, nachdem du die App herunterlädst und öffnest.
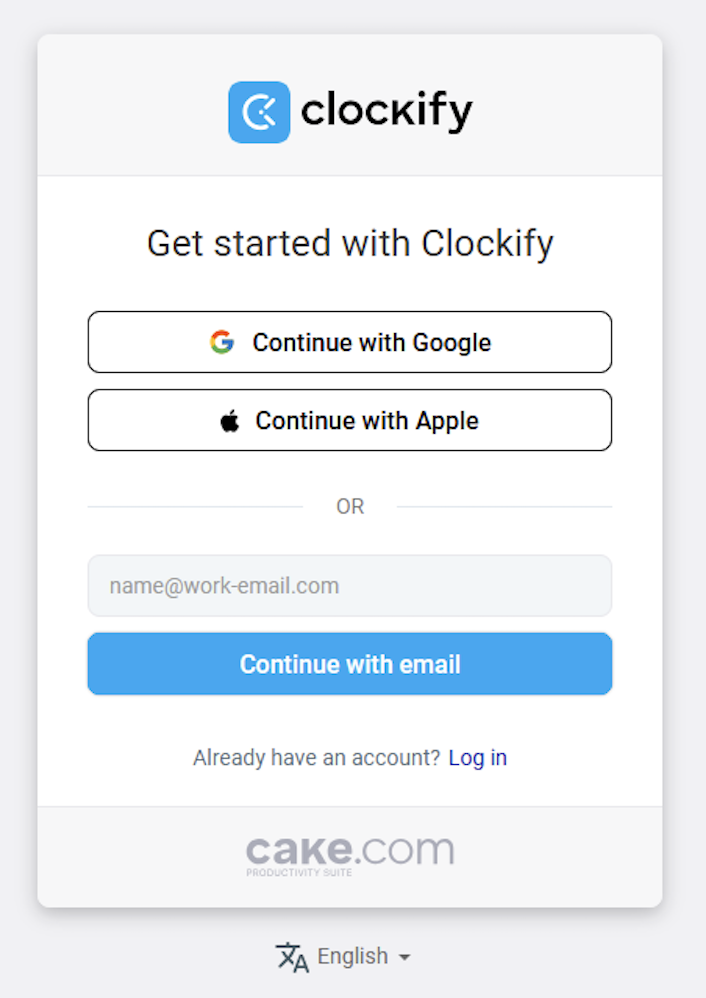
Du wirst zur Clockify-Web-App weitergeleitet. Sobald du dich angemeldet hast, kannst du die Windows-App auch benutzen.
Anmeldung bei der benutzerdefinierten Domain oder Subdomain #
Du solltest den Link Benutzerdefinierte Domänen-Anmeldung oder Unterdomänen-Anmeldung am unteren Rand des Anmeldebildschirms finden und dich bei der Windows-App über die benutzerdefinierte Domäne oder die Unterdomäne anmelden.
Wenn du dich mit einer Subdomain anmeldest, gib den Namen der Subdomain in das Feld ein (z. B. https://acme.clockify.me).
Klicke auf Einreichen und melde dich mit deiner E-Mail-Adresse oder SSO an.
Wenn du dich mit einer benutzerdefinierten Domain (Enterprise) anmelden, wähle deine benutzerdefinierte Adresse.
Zeit erfassen #
Du kannst deine Zeit in der Clockify-Windows-App auf zwei Weisen im Auge behalten:
- Timer verwenden - Du kannst einfach aufschreiben, woran du gerade arbeitest, und den Timer mit einem Klick starten
- Zeit manuell hinzufügen - Du kannst eingeben, wie viel du gearbeitet hast (z. B. 1,5 für 1h30min) und auf Hinzufügen klicken.
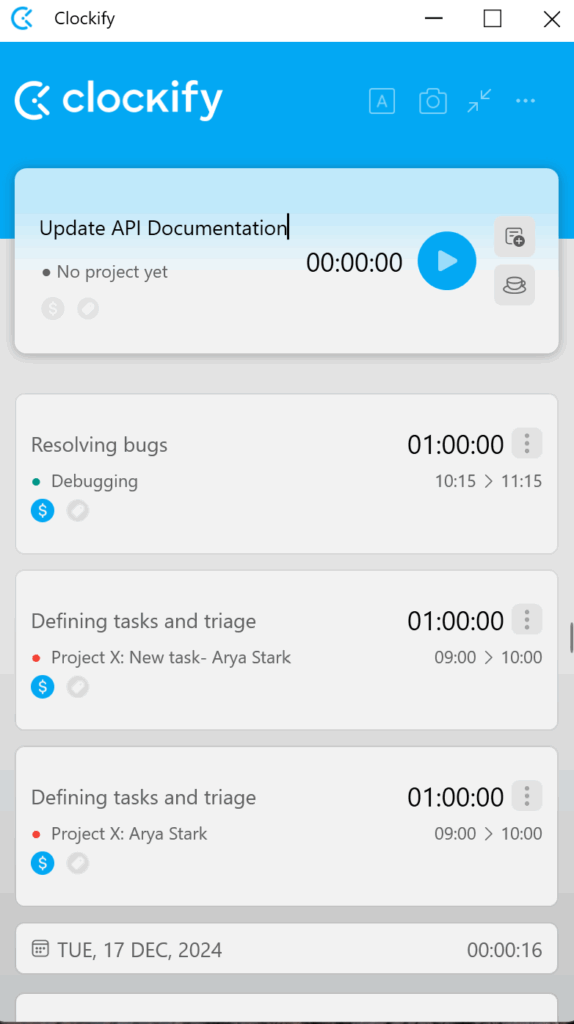
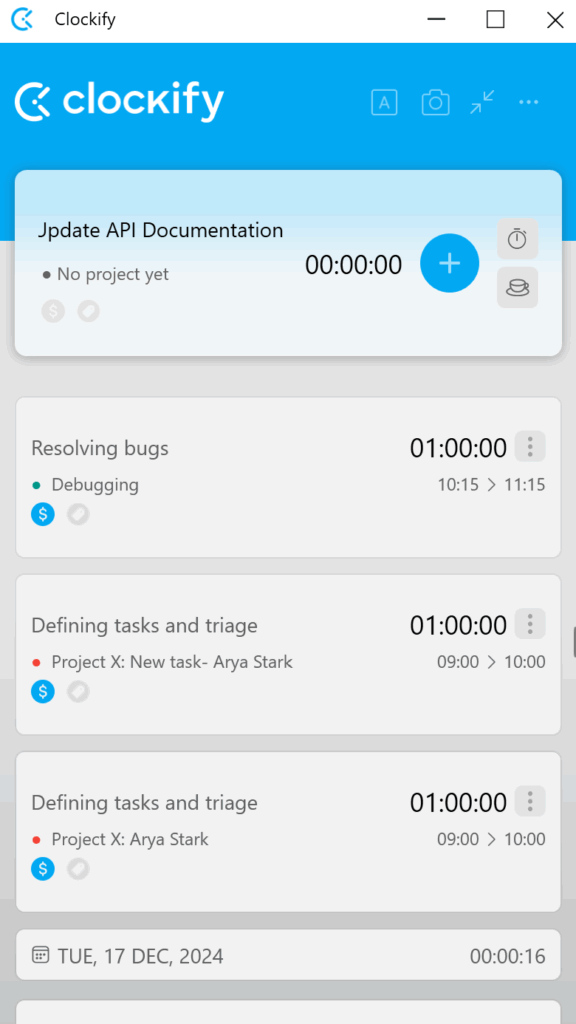
Pausen verfolgen #
Neben der Arbeitszeiterfassung kannst du mit Clockify auch Pausen verfolgen, die du während der Arbeit an einem Projekt machst.
Alle Benutzer können Pausen verfolgen, unabhängig von ihrer Benutzerrolle, wenn sie über den BASIC oder einen höheren Abonnementsplan verfügen.
Pausen werden mit dem Pausen-Timer verfolgt, der verwendet werden kann, wenn der Pausen-Modus in Arbeitsbereichseinstellungen in der Web-App aktiviert ist.
Um Pausen zu verfolgen, solltest du:
- Zum Timer navigieren
- Pausen-Modus von den Einstellungen in der rechten oberen Ecke wählen
- Pause-Symbol anklicken, um mit Erfassugn von Pausen zu starten
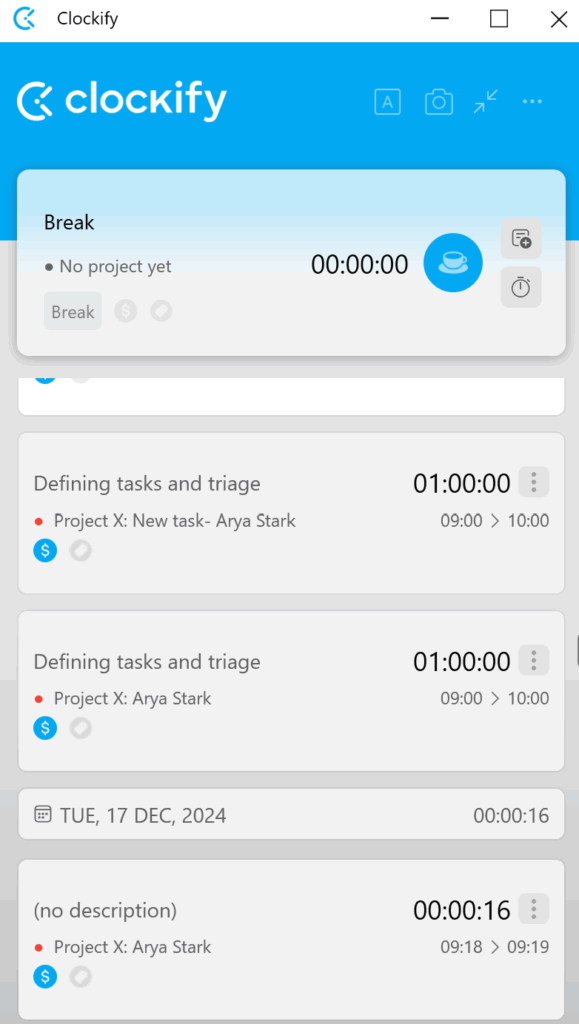
Alle Pauseneinträge werden mit der Beschriftung Pause markiert.
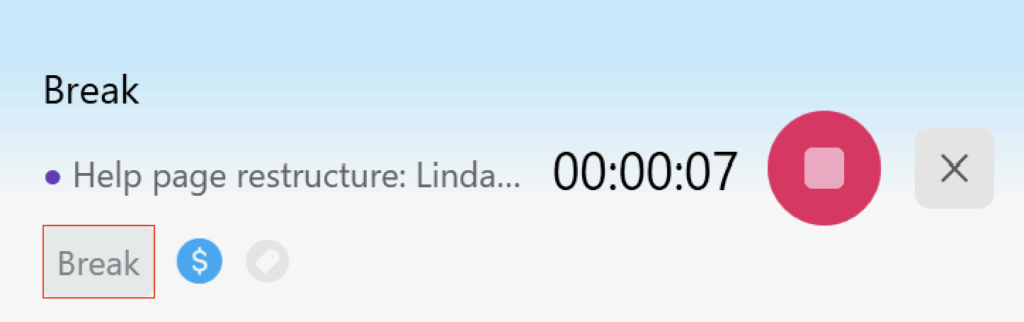
Alle Pauseneinträge können wie reguläre Einträge modifiziert und bearbeitet werden.
Wenn:
- der Pausen-Modus nicht aktiviert ist oder der Arbeitsbereich herabgestuft ist, bleiben alle vorher erstellten Pauseneinträge im Zeiterfassungssystem behalten
- der Pausen-Modus + der Pomodoro-Timer aktiviert sind, wird eine Pomodoro-Pause gestartet
Pausen können im Offlinemodus gestartet werden.
Feiertage und Abwesenheiten verfolgen #
Neben der Erfassung von Arbeitszeiten, Ausgaben und Pausen kannst du für die Mitglieder deines Arbeitsbereichs auch Urlaub und Feiertage erfassen. Sobald diese Einträge erstellt werden, sind sie auf der Erfassungsseite in der App ganz klar dargestellt.
Abwesenheits- und Feiertagseinträge können von Besitzern und Admins in der Web-App erstellen werden.
Weitere Informationen dazu findest du im Artikel Feiertage und Abwesenheiten verwalten.
Zeit manuell hinzufügen #
Um Zeit hinzuzufügen, solltest du zunächst den Zeiterfassungsmodus ändern, indem du auf das Menüsymbol in der oberen rechten Ecke klickst und Manuell wählst. Dann kannst du die Dauer eingeben und auf Hinzufügen klicken.
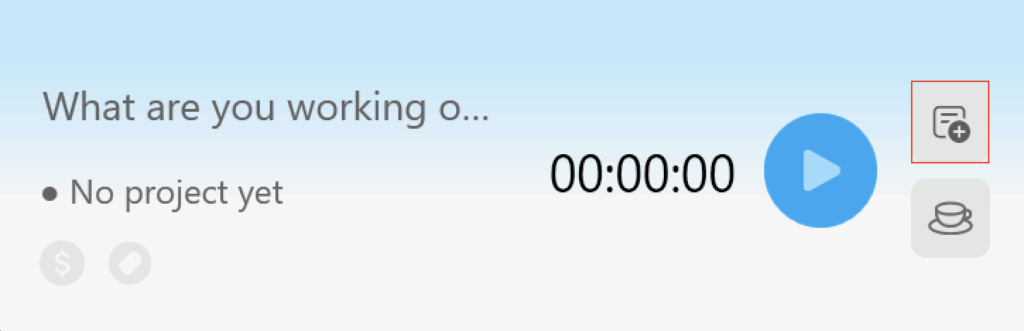
Das Dauerformat wird in den Einstellungen deines Arbeitsbereichs festgelegt.
Timer fortsetzen #
Du kannst einen Timer schnell von einem früheren Zeiteintrag aus fortsetzen:
- Zeiteintrag suchen, für den du die Zeiterfassung fortsetzen möchtest
- Auf das Dreipunkt-Menü klicken und Weiter auswählen
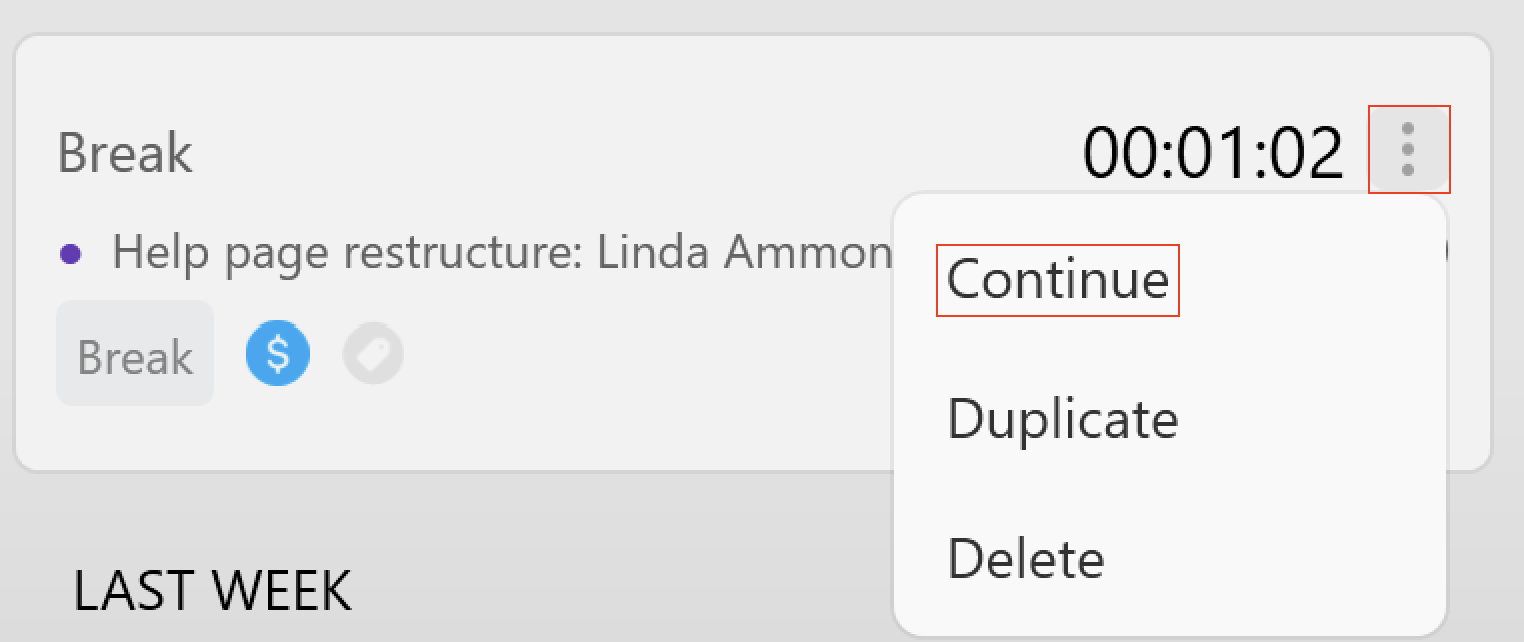
- Ein neuer Timer übernimmt die Details dieses Zeiteintrags (Beschreibung, Projekt, Tag, Abrechenbarkeit) und beginnt zu ticken
Zeitdetails bearbeiten #
Du kannst jeden Zeiteintrag bearbeiten, indem du auf ihn klickst und eine der folgenden Komponenten änderst:
- Projekt und Aufgabe hinzufügen
- Tags hinzufügen
- Beschreibung ändern
- Start-/Endzeit und Dauer ändern
- Als abrechenbar markieren
Um einen Zeiteintrag zu löschen, solltest du auf einen Zeiteintrag klicken, um dessen Details anzuzeigen, und auf Löschen klicken.
Gelöschte/verworfene Einträge wiederherstellen #
Clockify ermöglicht es dir, versehentlich gelöschte oder verworfene Einträge wiederherzustellen.
Diese Funktion steht allen Benutzern zur Verfügung, unabhängig von ihrer Rolle oder ihrem Abonnementplan.
Wenn du versehentlich einen Eintrag löschst:
- Unmittelbar nach dem Löschen erscheint unten auf deinem Bildschirm eine kurze Meldung mit der Schaltfläche Rückgängig
- Auf Rückgängig klicken
- Der gelöschte Eintrag wird auf allen relevanten Seiten wiederhergestellt
Stelle einen verworfenen laufenden Eintrag auf die gleiche Weise wieder her.
Die Option Rückgängig ist nach dem Löschen oder Verwerfen eines Eintrags nur 5 Sekunden lang sichtbar. Nachdem du eine Aktion erfolgreich rückgängig gemacht hast siehst du die Bestätigungsmeldung Eintrag wiederhergestellt.
Ein Projekt, eine Aufgabe oder ein Tag erstellen #
So erstellt man ein Projekt oder ein Tag:
- Zum Bearbeiten auf einen Zeiteintrag klicken
- Auf das + Zeichen neben der Projekt-/Aufgaben-/Tag-Auswahl klicken
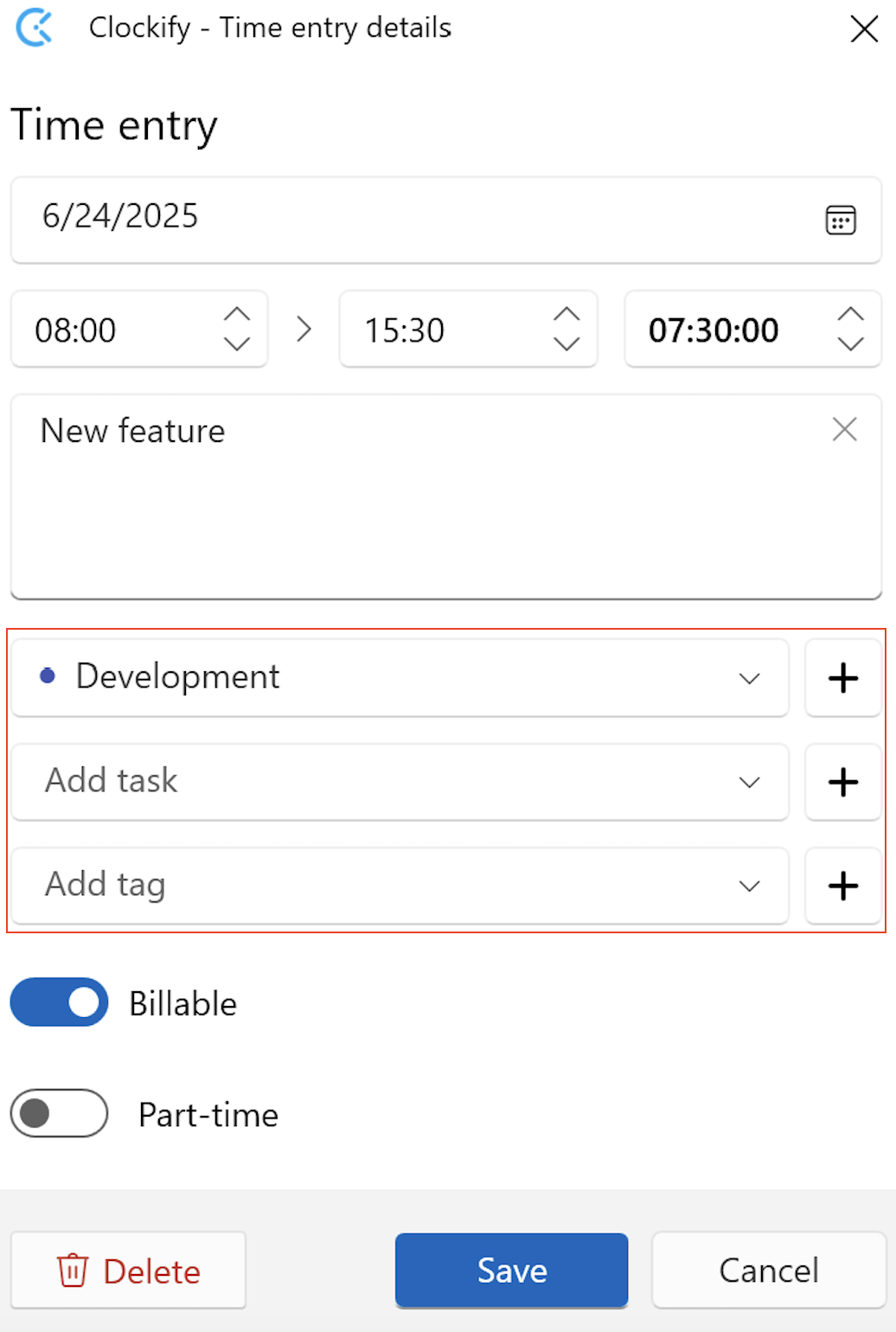
- Namen eingeben
- Auf Erstellen klicken
Ein neuer Kunde kann nur dann erstellt werden, wenn ein neues Projekt erstellt wird.
Außerdem kannst du Projektnamen, Kunden, Tag oder Farbe bearbeiten. Die Änderungen, die du vornimmst, sind sofort sichtbar.
Reguläre Benutzer (Nicht-Administratoren) können keine Kunden, Projekte und Tags erstellen, wenn sie nicht über diese Berechtigungen verfügen. Um ihnen diese Berechtigungen zu erteilen, solltest du dich über den Webbrowser anmelden und dies in den Arbeitsbereichseinstellungen - Berechtigungen aktivieren.
Standardprojekt #
Wenn du jeden Tag an demselben Projekt arbeitest, kannst du ein Standardprojekt festlegen. Dann musst du nur noch eingeben, woran du arbeitest, und den Timer starten, und das Projekt wird automatisch ausgewählt.
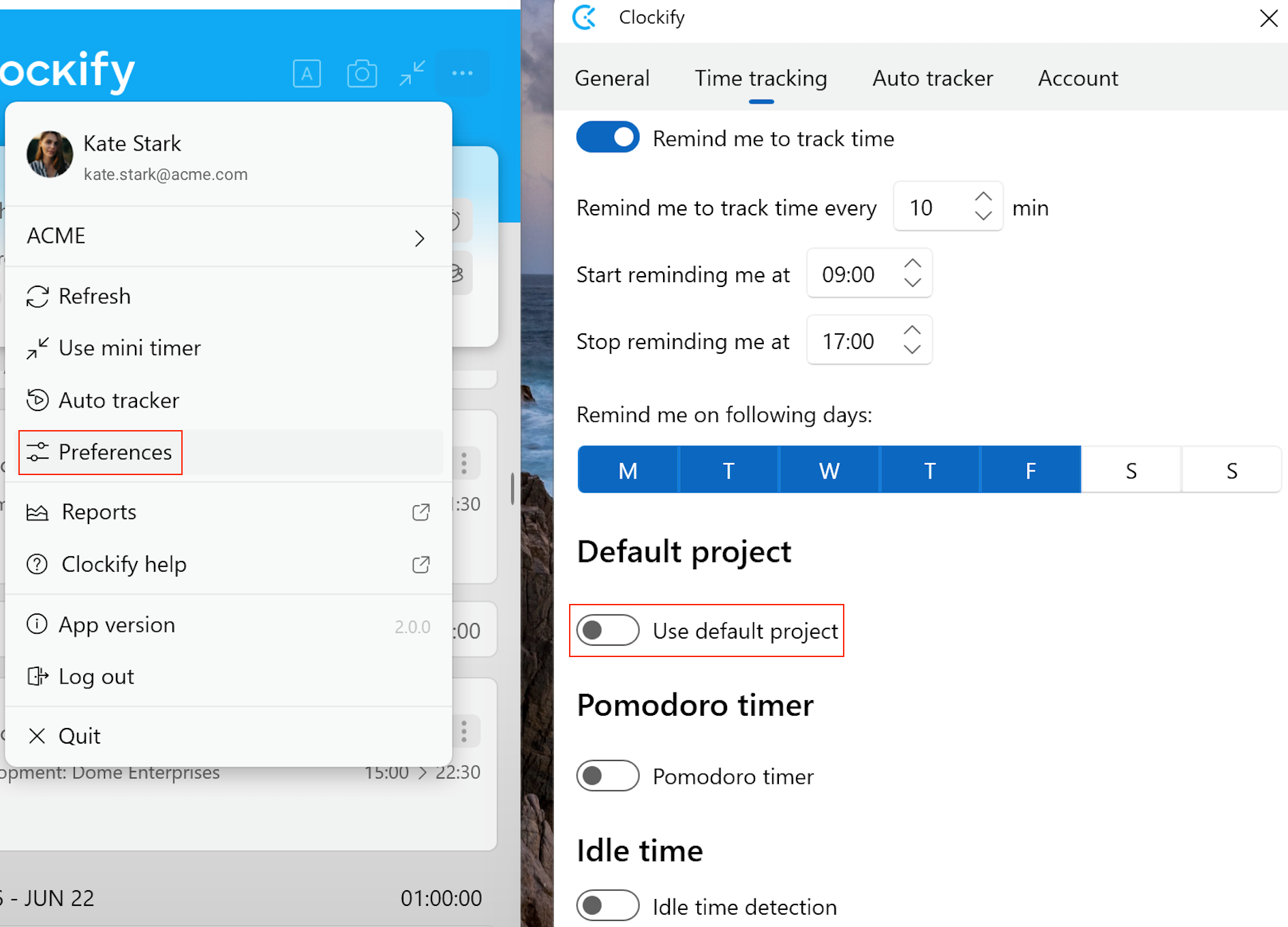
Du kannst wählen:
- Festes Projekt, das immer verwendet wird, wenn du einen Timer für einen Eintrag ohne Projekt startest (bis du das Standardprojekt änderst)
- Oder das zuletzt verwendete Projekt, und der Timer wird das zuletzt verwendete verfügbare Projekt aus der Liste der Zeiteinträge übernehmen
Du kannst das Standardprojekt in den Einstellungen der App aktivieren.
Einstellungen #
Einstellungen ermöglichen es dir, die App an deine Bedürfnisse anzupassen und zu konfigurieren.
Hier kannst du das Verhalten und Aussehen deiner App anpassen:
- Tastenkürzel: Eigene Tastenkombinationen festlegen, um schnell auf App-Funktionen zuzugreifen.
- Clockify immer im Vordergrund halten: Clockify über anderen Anwendungen sichtbar halten.
- Automatisch beim Computerstart starten: Beginne mit der Zeiterfassung, sobald dein Computer hochfährt
- Offline-Modus erzwingen: Nutze die App ohne eine Internetverbindung
- Updates: Zeige deine aktuelle Clockify-Version an
- Design: Wechsle zwischen hellem und dunklem Design
- Sprache: Wähle deine bevorzugte App-Sprache
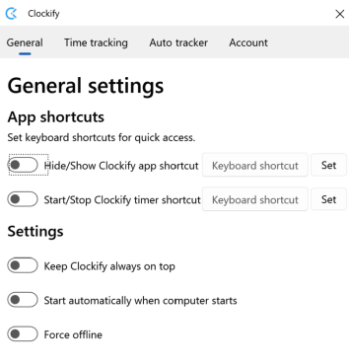
Kontrolliere, wie deine Zeit erfasst wird:
- Timer bei App-Start starten: Beginne automatisch mit der Zeiterfassung, wenn du die App öffnest
- Timer stoppen, wenn Bildschirm gesperrt wird: Pausiere die Zeiterfassung, wenn dein Bildschirm gesperrt wird
- Timer stoppen, wenn Computer in den Ruhezustand wechselt: Pausiere die Zeiterfassung, wenn dein Computer in den Ruhezustand wechselt
- Timer stoppen, wenn Computer herunterfährt: Pausiere die Zeiterfassung, wenn dein Computer herunterfährt
Erinnerung
Lege Erinnerungen fest, die dich auffordern, die Zeiterfassung zu starten, falls du es vergessen hast.
Pomodoro-Timer
Mit dem Pomodoro-Timer legst du Pausen-Benachrichtigungen fest und so verwaltest du deine Arbeitsintervalle effektiver.
Leerlauf
Die Funktion zum Leerlauf überwacht deine Aktivitäten. Wenn du für eine festgelegte Zeit inaktiv bist oder der Timer stoppt, erhältst du eine Benachrichtigung über die Leerlaufdauer.
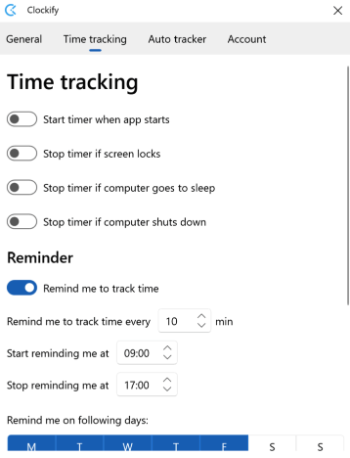
Der Auto-Tracker bietet dir einen detaillierten Überblick über deine digitalen Aktivitäten:
- Eine Liste der von dir verwendeten Programme, URLs oder Dokumente ansehen
- Start- und Endzeiten der Aktivität, die Gesamtdauer und den Prozentsatz der Inaktivität sehen
Anpassungsmöglichkeiten::
- Verstecke bestimmte Einträge aus deiner Auto-Tracker-Liste.
- Lass den Auto-Tracker automatisch mit Clockify starten
- Stelle den Auto-Tracker so ein, dass er Aktivitäten nur während spezifischer Stunden protokolliert.
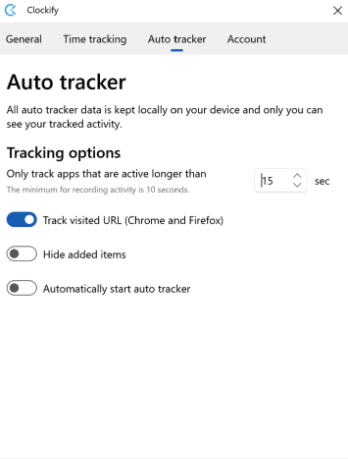
Die Registerkarte Konto ermöglicht es dir, dein Clockify-Konto zu verwalten:
- Zusätzliche Kontoeinstellungen direkt in der Clockify Web-App konfigurieren.
- Dein Konto über deine Webseite CAKE.com-Konto verwalten löschen
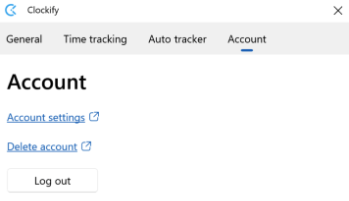
Auto-Tracker #
Im Auto-Tracker kannst du die Liste aller erkannten Programme, die Beschreibung der besuchten Websites oder geöffneten Dokumente, die Start-/Endezeit der Aktivität, die Gesamtdauer der Aktivität und den Prozentsatz der Leerlaufzeit sehen. Erfasse deine Zeit programmübergreifend, um Arbeitszeittabellen aufgrund deiner Aktivitäten zu erstellen.
Um die Aktivitäten automatisch aufzuzeichnen, solltest du auf das Symbol A klicken und dann auf Aufzeichnung starten.
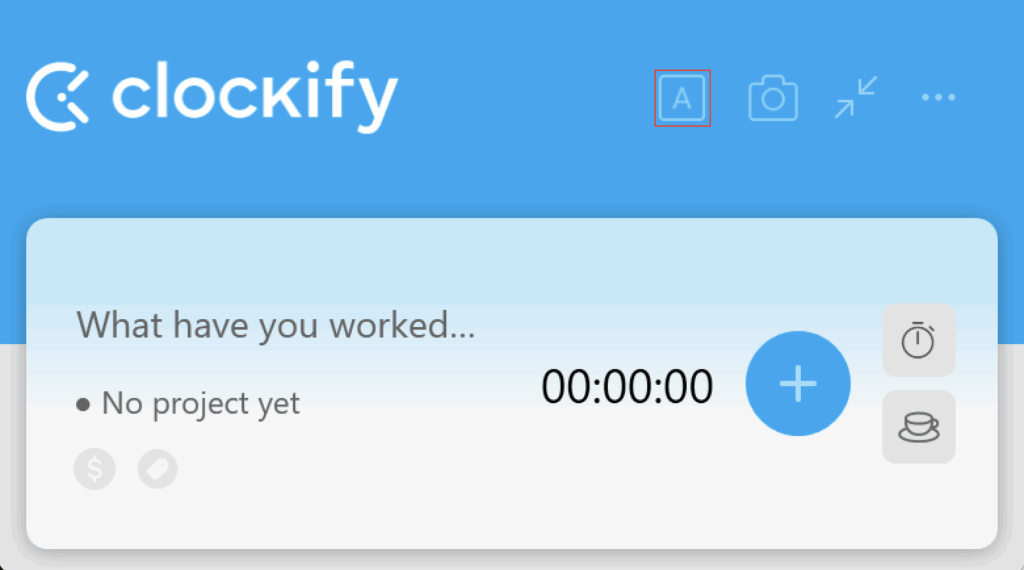
Der Auto-Tracker verfolgt Websites und Programme, die du länger als 15 Sekunden ansiehst (Apps, die du weniger als 15 Sekunden nutzt, werden nicht angezeigt). Du kannst dies in den Einstellungen von Auto-Tracker außer Kraft setzen.
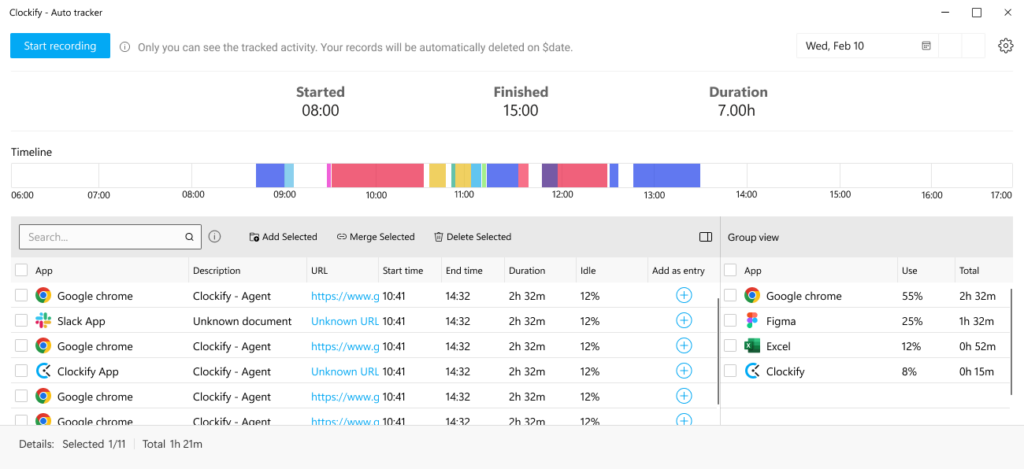
Im Auto-Tracker:
- Alle aufgezeichneten Daten werden lokal auf deinem Computer gespeichert (nichts wird online gesendet)
- Nur du kannst die aufgezeichneten Aktivitäten einsehen
- Du kannst vergangene Daten bis zu einer Woche sehen
- Daten, die älter als 45 Tage sind, werden automatisch für immer gelöscht
- URL der besuchten Websites (Du kannst dies in den Einstellungen deaktivieren)
- Die Spalte "Leerlauf" zeigt an, wie viel Prozent der Zeit du aktiv bzw. inaktiv warst (keine Maus- oder Tastaturbewegung)
Clockify aufgezeichnete Aktivitäten hinzufügen #
Um Elemente aus dem Auto-Tracker als Zeiteinträge zu deinem Clockify-Konto hinzuzufügen, solltest du:
- Auf das + Zeichen unter der Spalte "Als Eintrag hinzufügen" klicken
- Weitere Details hinzufügen (z. B. einem Projekt zuweisen oder die Beschreibung ändern)
- Auf Speichern klicken, um einen Eintrag in Clockify zu erstellen
Die App-Nutzung wird neben der Tabelle mit automatisch erfassten Einträgen organisiert und enthält zusammengefassten Zeitaufwand für jede App. Du kannst auch mehrere Einträge auf einmal auswählen und hinzufügen, indem du auf die Box in der Kopfzeile der Tabelle klickst oder mit der rechten Maustaste eine der folgenden Aktionen auswählst:
- Ausgewähltes hinzufügen - jedes Element wird als separater Zeiteintrag in Clockify hinzugefügt (Du kannst Projekt/Aufgabe/Tag hinzufügen, aber jeder Eintrag behält seine ursprüngliche Beschreibung)
- Ausgewähltes zusammenführen - alle ausgewählten Elemente werden als ein Zeiteintrag in Clockify hinzugefügt (Jede Beschreibung wird hinzugefügt, die Startzeit wird vom frühesten Datensatz genommen, und alle Dauern werden zusammengefasst und zur Berechnung der Endzeit verwendet)
- Ausgewähltes löschen - Elemente werden für immer aus der Aktivitätstabelle gelöscht
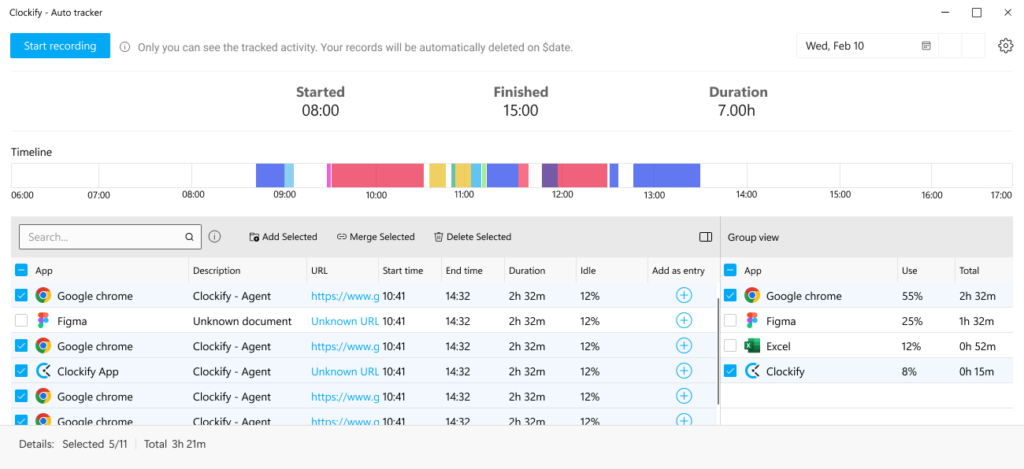
Bevor du einen zusammengeführten Zeiteintrag erstellst, kannst du dessen Startzeit, Endzeit und Dauer anpassen. Die Dauer entspricht der Gesamtzeit der zusammengeführten automatisch verfolgten Einträge, während die Startzeit dem Start des ersten automatisch verfolgten Eintrags entspricht.
Um die Optionen einzugrenzen, solltest du automatisch erfasste Einträge filtern, indem du den App-Namen, eine Beschreibung oder eine URL eingibst. In der Tabelle werden wichtige Ergebnisse angezeigt, was dir ermöglicht, sie zu wählen und in einem einzigen Eintrag zusammenzuführen.
Du kannst Aktivitäten auch nach der Spalte Leerlauf entweder in aufsteigender oder in absteigender Reihenfolge sortieren, um die Aktivitäten zu identifizieren, die die meisten oder die wenigsten Leerlaufzeiten hatten.
Falls du keine bereits hinzugefügten Aktivitäten in der Tabelle sehen möchtest, kannst du sie in den Einstellungen des Auto-Tracker deaktivieren.
Erinnerungen #
Du kannst Clockify so einstellen, dass es dir in regelmäßigen Abständen Erinnerungen zur Zeiterfassung sendet.
Einfach solltest du das Kontrollkästchen An die Zeiterfassung erinnern aktivieren, das Intervall angeben (z. B. 10 Minuten), und Clockify zeigt dir alle 10 Minuten eine Benachrichtigung an, die dich daran erinnert, den Timer zu verwenden.
Du kannst den Timer direkt aus der Benachrichtigung heraus starten, indem du in der Benachrichtigung auf Timer starten klickst.
Du kannst auch festlegen, zu welcher Zeit die Erinnerung an die Start- und Endzeit erscheinen soll (z. B. von 08:00 bis 16:00 Uhr). Außerhalb dieser Zeiten werden die Erinnerungsbenachrichtigungen nicht angezeigt.
Du kannst auch festlegen, zu welcher Zeit Tage festlegen, für die du Erinnerungen aktivieren/deaktivieren möchtest. Wenn du z. B. sonntags keine Erinnerungen erhalten möchtest, lass die Option deaktiviert.
Du kannst Erinnerungen aktivieren, indem du Persönliche Einstellungen aus dem Dreipunkt-Menü wählst und zur Registerkarte Timer navigierst.
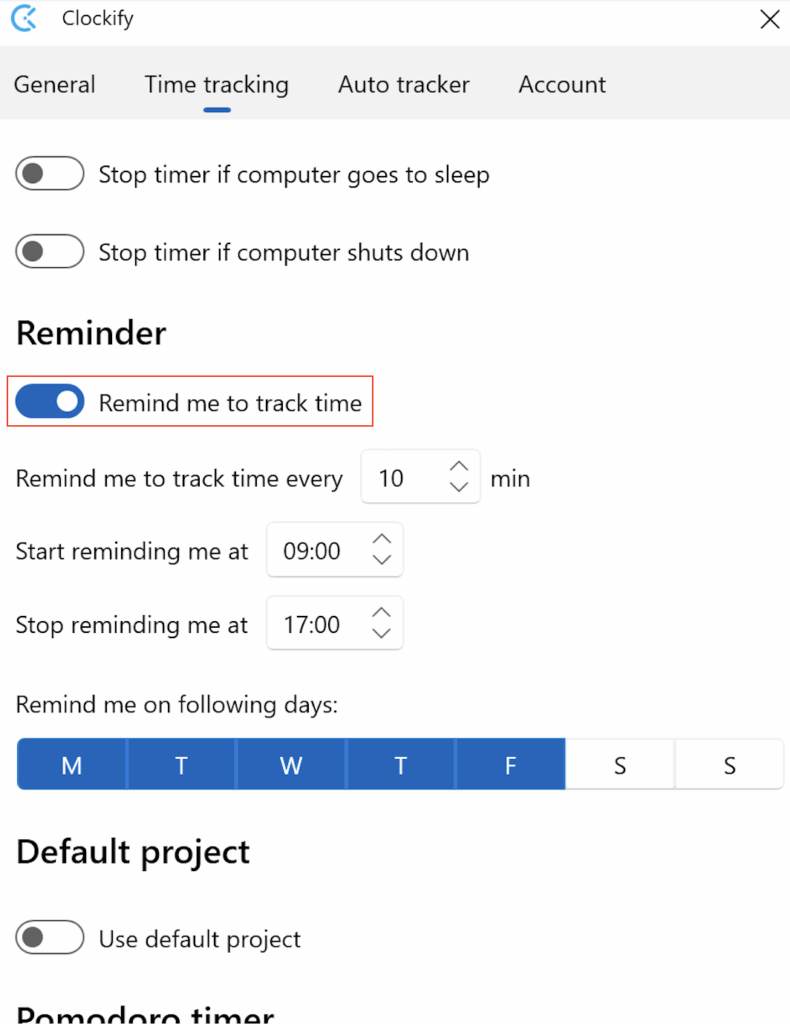
Leerlauferkennung #
Wenn du während der Arbeit die Zeit erfasst, kannst du mit der Leerlauferkennung deine Aktivität überprüfen. Wenn der Benutzer für eine bestimmte Zeit inaktiv ist und den Timer stoppt, gibt es eine Benachrichtigung, die sich auf die Zeit bezieht, in der der Benutzer inaktiv war. Die Leerlaufzeit erkennt die Aktivität der Maus und der Tastatur und kategorisiert auf dieser Grundlage die Zeit als Leerlauf.
Leerlaufzeiterkennung konfigurieren:
- Auf die Schaltfläche Clockify-Timer klicken
- Einstellungen öffnen
- Persönliche Einstellungen auswählen
- Auf die Registerkarte Timer klicken
- Den Timer nach deinen Präferenzen einstellen
- Das Kontrollkästchen Leerlaufzeiterkennung aktivieren
- Die Anzahl der Minuten eingeben, nach denen die Leerlaufzeit erkannt werden soll (standardmäßig 10 Minuten)
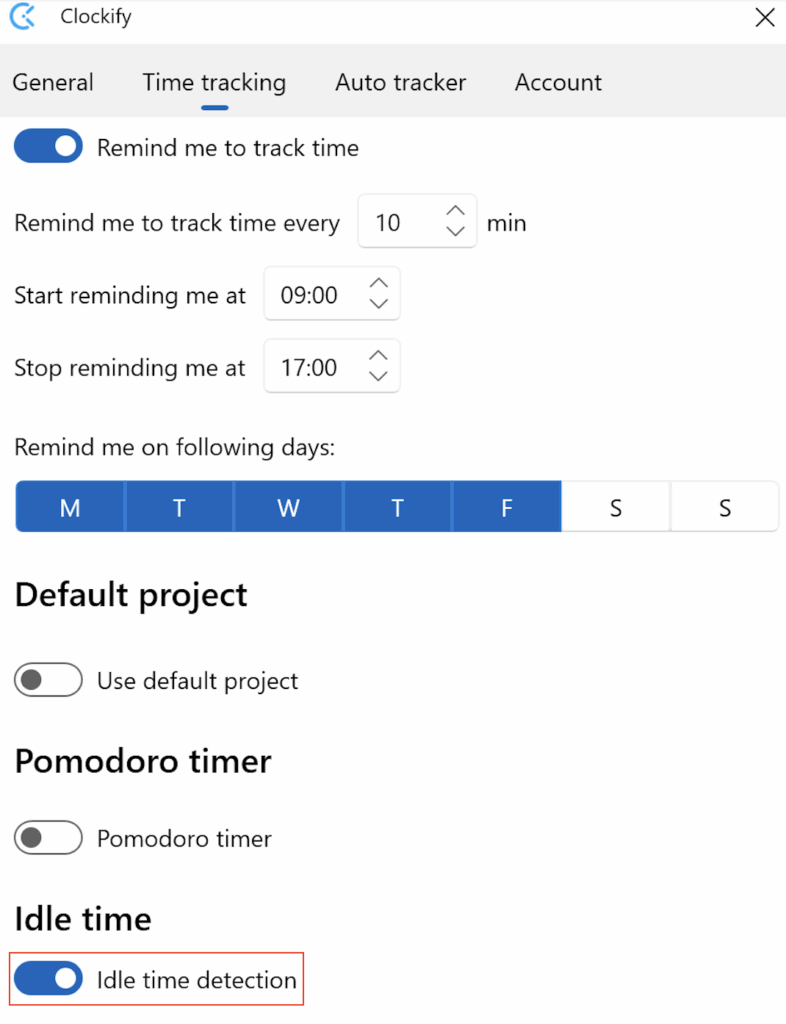
Wenn du einen Timer laufen lässt, dein Computer für eine bestimmte Anzahl von Minuten im Leerlauf war (keine Maus- oder Tastaturaktivität) und du zum Computer zurückkehrst und deine Maus bewegst (oder auf einer Tastatur tippst), erhältst du eine Benachrichtigung, in der du auswählen kannst, was du mit der inaktiven Zeit tun möchtest:
- Leerlauf verwerfen: Der Timer wird gestoppt und die erkannte Leerlaufzeit wird von seiner Gesamtzeit abgezogen
- Leerlauf verwerfen und fortfahren: Der Timer wird gestoppt, die erkannte Leerlaufzeit wird von der Gesamtzeit abgezogen und ein neuer Timer für dieselbe Aktivität wird sofort gestartet
- Leerlauf beibehalten: Der Timer läuft weiter wie bisher; du solltest den Bildschirm schließen, oder die Benachrichtigung verwerfen, um die Leerlaufzeit in der App zu behalten
- Leerlauf als neuen Zeiteintrag hinzufügen: Der Timer wird gestoppt und die Leerlaufzeit wird als neuer Eintrag hinzugefügt; es werden zwei Zeiteinträge angezeigt, wobei der zweite die Zeit ist, in der der Benutzer inaktiv war
Wenn der Benutzer die Zeit erfasst und diese Zeit länger ist als die eingestellte inaktive Zeit, dann wird die Leerlaufzeit als die Zeit zwischen der Inaktivität des Benutzers und dem Zeitpunkt, an dem er wieder aktiv wird, eingestuft. Wenn z. B. bei einem 45-Minuten-Zeiteintrag die Leerlaufzeit auf 15 Minuten eingestellt ist und der Benutzer 30 Minuten lang inaktiv war, werden diese 30 Minuten als Leerlaufzeit eingestuft.
Menüoptionen #
Um das App-Menü zu finden, solltest du auf das Menüsymbol in der oberen rechten Ecke tippen. In diesem Menü kannst du:
- Arbeitsbereiche wechseln
- Aktualisieren
- Mini-Timer verwenden
- Auto-Tracker
- Einstellungen
- Berichte im Web besuchen
- Clockify-Hilfeseite für den Windows-Artikel besuchen
- App-Version
- Abmelden
Pomodoro-Timer #
Mit dem Pomodoro-Timer kannst du Benachrichtigungen einrichten, die dich benachrichtigen, wenn die Zeit für eine Pause ist.
Die Clockify Desktop-App sendet dir eine Benachrichtigung, wenn du das Ende deines aktuellen Pomodoro-Intervalls erreicht hast, um dich darauf hinzuweisen, dass du eine Pause machen solltest.
Nach der Pause kannst du die Zeiterfassung für die letzte Aufgabe fortsetzen, indem du auf das Wiedergabe-Symbol dieses Eintrags klickst, oder einen ganz neuen Timer startest.
Du kannst den Pomodoro-Timer (wann der Timer gestoppt wird und dir eine Benachrichtigung gesendet wird) und Pausen einfach einstellen.
Wenn die Pomodoro-Pause aktiviert ist und du das Ende deiner Pomodoro-Zeit erreichst, informiert Clockify dich mit einer Benachrichtigung, damit du den Timer für die aktuelle Aufgabe stoppst. Danach startet ein neuer Timer mit der Beschreibung "Pomodoro-Pause". Nach Ablauf der Zeit wird der Timer gestoppt, und du kannst einen neuen Timer für eine beliebige Aufgabe starten.
Du kannst den Timer für die Pause direkt aus der Benachrichtigung heraus starten, indem du in der Benachrichtigung auf Pause starten klickst.
Außerdem kannst du den Pomodoro-Timer aktivieren und deine bevorzugten Pomodoro- und Pausenintervalle in Persönliche Einstellungen > Timer einstellen.
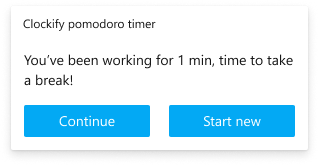
Tastenkombinationen #
Das Navigieren in Clockify ist mit Tastenkombinationen einfach. Diese universellen Tastenkombinationen sind nicht standardmäßig festgelegt, aber du kannst sie selbst festlegen und konfigurieren.
So konfiguriert man Tastenkombinationen:
- Auf die Schaltfläche Clockify-Timer klicken
- Einstellungen öffnen
- Persönliche Einstellungen auswählen
- Deine allgemeinen Tastenkombinationen auf der Registerkarte Allgemein definieren
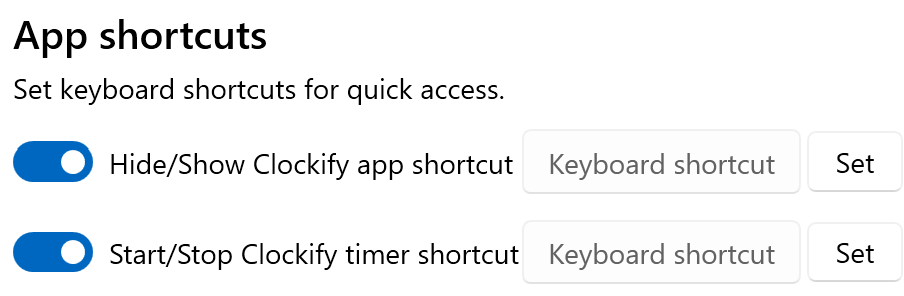
Du kannst Tastenkombinationen zum Ein- und Ausblenden der App oder zum Fortsetzen und Stoppen des Timers festlegen.
Screenshots #
Die Windows-App verfügt über die integrierte Screenshot-Funktion.
Wenn die Screenshots in den Arbeitsbereichseinstellungen aktiviert sind, werden die Benutzer darüber informiert, dass die Aufnahme von Screenshots aktiviert ist.
Während der Timer läuft, wird das Screenshot-Symbol rot angezeigt, was bedeutet, dass alle 5 Minuten ein Screenshot gemacht wird.
Offlinesupport #
Du kannst die Zeit in der Windows-App von Clockify auch dann erfassen, wenn du offline bist.
Du kannst Zeiteinträge manuell erstellen oder den Timer starten/stoppen. Die Einträge, die du offline erstellt hast, werden lokal auf deinem Computer gespeichert. Sobald du wieder online bist, werden sie mit deinem Webkonto synchronisiert.
Wenn du offline bist, kannst du deine anderen Zeiteinträge nicht sehen, sondern nur die, die erstellt wurden, während du offline warst, und die noch nicht synchronisiert wurden.
Projekte, Aufgaben und Tags sind im Offlinemodus nicht verfügbar.
Du kannst in den Einstellungen auch den Modus Offline erzwingen aktivieren, der die App bei einer instabilen Verbindung beschleunigen und später ausschalten kann, um Einträge zu synchronisieren.
Wenn du die App im Offlinemodus verwendest, solltest du sicherstellen, dass du deine Zeiteinträge mit der Cloud synchronisiert hast, bevor du dich abmeldest, da alle Daten, die zum Zeitpunkt des Abmeldens nicht synchronisiert sind, verloren gehen.