Berichte exportieren
Du kannst Daten exportieren und Berichte im PDF-, CSV- und Excel-Format herunterladen und diese dann den Export an deinen Buchhalter/deine Lohnbuchhaltung senden, als persönliche Datensicherung aufbewahren oder Daten in eine Tabellenkalkulation importieren und die Ergebnisse analysieren. Die exportierte Datei kann die folgenden Zeiteintragsdetails enthalten: Projekt, Kunde, Beschreibung, Aufgabe, Benutzer, E-Mail, Tags, abrechenbarer Status, Startdatum, Startzeit, Enddatum, Endzeit, Dauer (einschließlich Nacht), abrechenbarer Satz, abrechenbarer Betrag.
Eine PDF-Datei kann bis zu 3000 Reihen enthalten.
Diese Funktion ist kostenlos und in allen Plänen verfügbar.
Um einen vollständigen Export (mit allen Zeiteinträgen zu erhalten), solltest du zu Detaillierten Bericht gehen, den längsten Datumsbereich auswählen und die Ergebnisse exportieren. Du kannst diese Datei für ein persönliches Backup oder zum Importieren von Einträgen in einen anderen Clockify-Arbeitsbereich oder eine andere App verwenden.
Bericht exportieren #
Um einen Bericht zu exportieren, solltest du:
- Zum Bericht gehen, den du exportieren möchtest
- Auf "Exportieren" klicken
- Format auswählen und der Bericht wird automatisch auf deinem Computer gespeichert sein
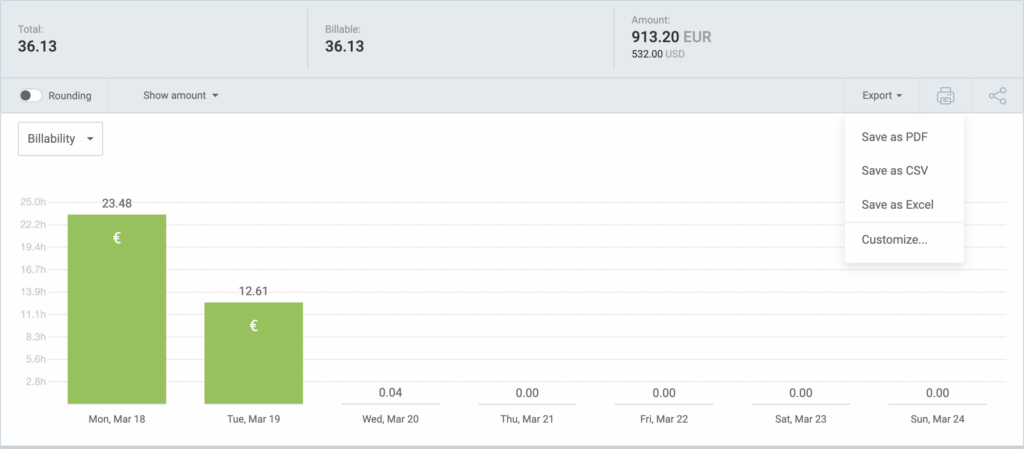
Es werden nur die Daten exportiert, die im Bericht enthalten sind. Wenn du also Filter angewendet hast, wird der Export nur gefilterte Daten enthalten.
Die Gruppierungsoptionen im Zusammenfassungsbericht wirken sich darauf aus, wie deine Exporte aussehen. Wenn du z. B. nach Benutzer gruppierst und nach Beschreibung in Untergruppen aufteilst, werden die Daten auch im Export auf diese Weise gruppiert.
Der Export des Zusammenfassungsberichts enthält keine Zeitstempel. Wenn du Zeitstempel benötigst, solltest du den detaillierten Bericht exportieren.
Wenn du die Zeit ohne abrechenbare Daten exportieren möchtest, kannst du auf "Betrag anzeigen" klicken und "Betrag ausblenden" auswählen.
Bitte beachte, wenn du ein Tag aus einem Arbeitsbereich, der im Namen Kommas enthält, exportierst und diese Datei exportierst, erhältst du zwei Tags anstelle eines. Das passiert, weil du ein Komma im Tagnamen verwendet hast.
Zum Beispiel:
- Tag Müller, Peter erstellen
- Bericht, der dieses Tag enthält, im CSV-Format exportieren
- Die CSV-Datei wieder importieren
Es werden zwei Tags erstellt, ein Tag für Peter, das andere für Müller.
Exporte anpassen #
Mit der Funktion Export anpassen kannst du steuern, was du in Exporten erhalten möchtest.
Du kannst z. B. bestimmte Informationen (Benutzer, Diagramme usw.) in der PDF-Datei ausblenden, den Namen des Berichts ändern, das Logo deines Unternehmens verwenden und vieles mehr.