Android-App
Du kannst Clockify auf deinem Android-Gerät installieren und die Zeit von unterwegs aus erfassen.
Clockify für Android aus dem Play Store herunterladen →
Für Schritt-für-Schritt-Anleitung zur Clockify-Verwendung auf deinem Android-Gerät, sieh dir das Video an und folge den Anweisungen unten.
Anmelden #
Um mit der Zeiterfassung in der App zu beginnen, musst du dich zunächst bei deinem Clockify-Konto anmelden:
Du kannst dich auf folgende Weisen anmelden:
- E-Mail-Adresse eingeben, die du bei der Erstellung des Clockify-Kontos verwendet hast und Mit E-Mail fortfahren
- Mit Google fortfahren wählen, wenn du dein Clockify-Konto mit deinem Google-Konto verknüpft hast
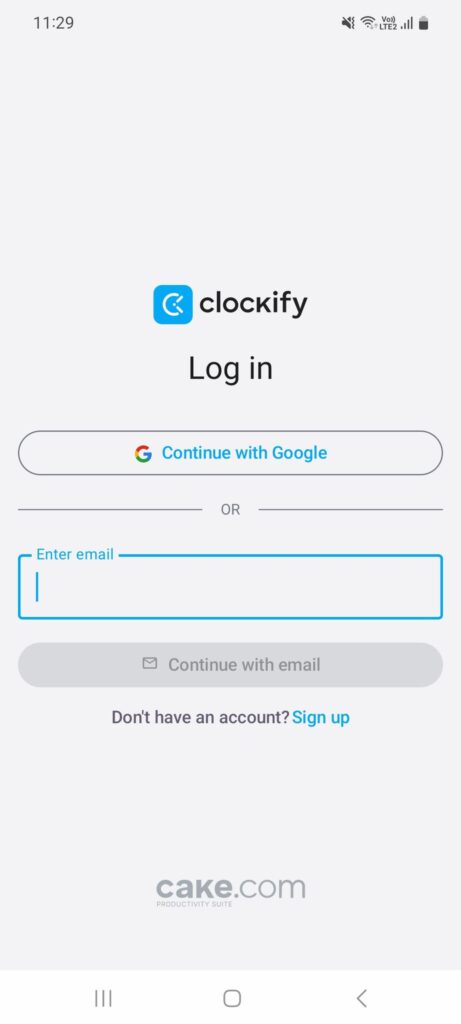
Wenn du noch kein Clockify-Konto hast, kannst du es erstellen, indem du auf die Schaltfläche Registrieren in der oberen rechten Ecke tippst.
Mit E-Mail fortfahren #
- E-Mail für das Clockify-Konto eingeben
- Auf Mit E-Mail fortfahren tippen
- Bestätigungscode eingeben, den du in der Bestätigungsmail erhalten hast
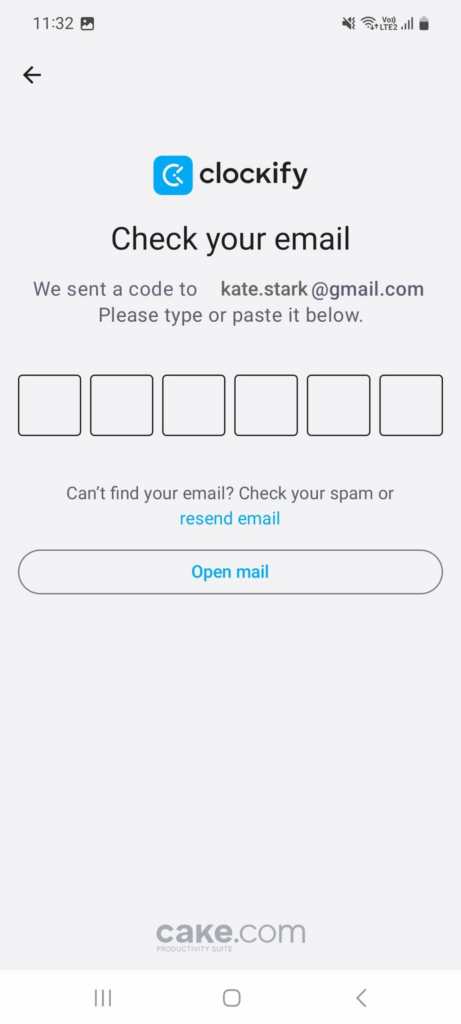
Mit Google fortfahren #
- Google-E-Mail wählen
- Oder eine erstellen, die du bei der Erstellung deines Clockify-Kontos verwendet hast
Du wirst zum Zeiterfassungsbildschirm weitergeleitet und kannst mit der Zeiterfassung gleich beginnen.
Anmeldung bei der benutzerdefinierten Domain oder Subdomain #
Auch wenn du eine benutzerdefinierte Domain oder eine Subdomain verwendest, kannst du die Android-App benutzen.
- Die App öffnen und die E-Mail-Adresse deines Clockify-Kontos eingeben
- Arbeitsbereich auswählen, der mit deiner Subdomain/benutzerdefinierter Domain verbunden ist
- Du wirst zu dieser Subdomain umgeleitet und musst dich noch einmal anmelden, um auf deinen Arbeitsbereich zuzugreifen
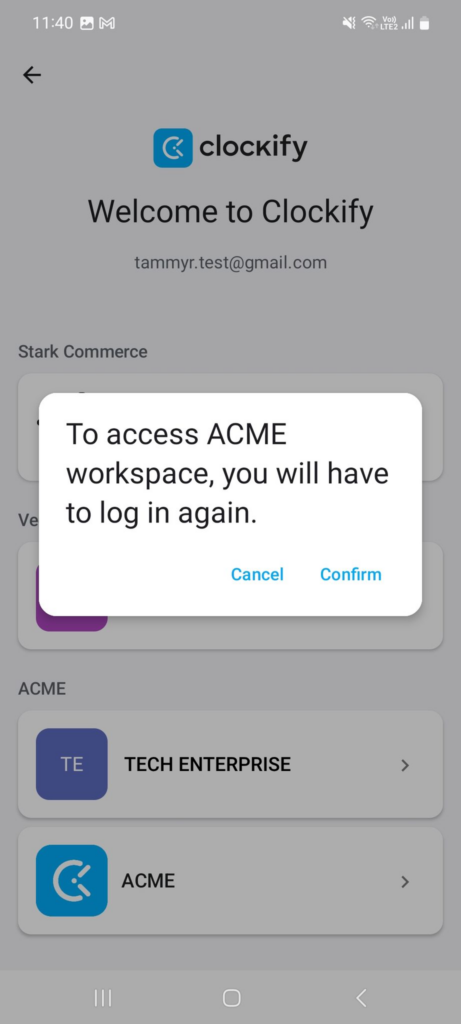
Nach der Bestätigung wirst du zum Bildschirm Timer umgeleitet und du kannst die Zeiterfassung wieder starten.
Zeiterfassung #
Es ist möglich, die Zeit in der Clockify Android-App auf zwei verschiedene Arten zu erfassen, entweder mit einem Timer oder durch manuelles Hinzufügen der Zeit.
Clockify gruppiert ähnliche Zeiteinträge unter einem erweiterbaren Eintrag.
Wenn du Einträge in chronologischer Reihenfolge sehen möchtest, solltest du in der Web-App zu den Profileinstellungen > Einstellungen gehen und Ähnliche Zeiteinträge gruppieren deaktivieren.
AutoVervollständigen
Es gibt eine Option zur automatischen Vervollständigung, wenn du auf einen Eintrag tippst und mit der Eingabe einer Beschreibung beginnst.
Timer-Modus #
So startest du einen Timer:
- Auf die +-Schaltfläche in der rechten unteren Ecke tippen und der Zeiteintrag-Bildschirm wird angezeigt
- Auf die Schaltfläche Wiedergabe in der unteren rechten Ecke tippen, um mit der Arbeit zu beginnen
- Details eingeben (Beschreibung, Projekt, Aufgabe, Abrechenbarkeit, Tags)
- Auf die Schaltfläche Stoppen tippen, um den Timer zu stoppen und den Zeiteintrag zu speichern oder auf die Schaltfläche "Verwerfen" in der oberen rechten Ecke, um den Zeiteintrag zu verwerfen
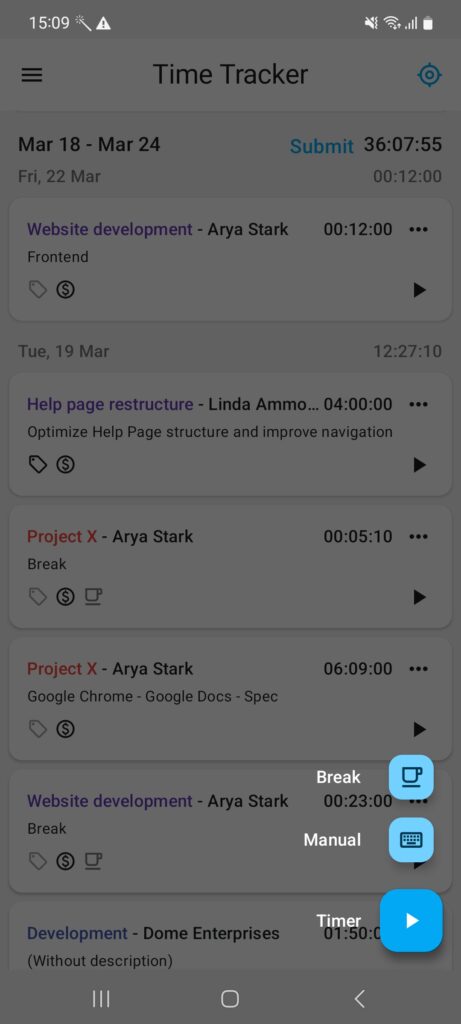

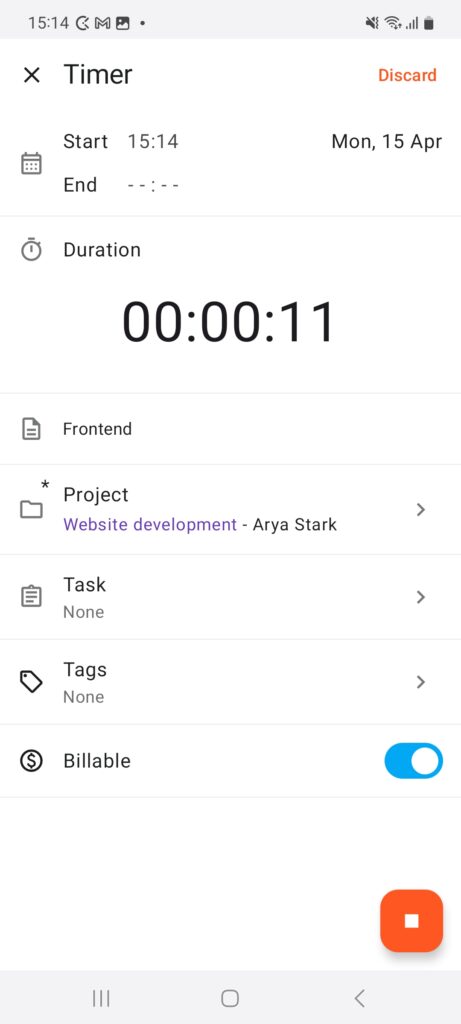
Zeit manuell hinzufügen #
So fügt man einen Zeiteintrag manuell hinzu:
- Auf die Schaltfläche + in der unteren rechten Ecke tippen
- Option Manuell wählen
- Zeit eingeben, um die Dauer des Zeiteintrags festzulegen ODER
- Auf die Option Start/Ende in der oberen linken Ecke tippen, um die Start-/Endzeit und das Datum anzugeben
- Details eingeben (Beschreibung, Projekt, Aufgabe, Abrechenbarkeit, Tags)
- Auf die Schaltfläche Speichern tippen, um den Zeiteintrag zu speichern, oder auf die Schaltfläche Verwerfen in der oberen rechten Ecke, um den Zeiteintrag zu verwerfen
Du kannst die Uhrzeit eingeben, indem du auf die Zahlen auf der Bildlaufleiste tippst, anstatt durch die Zahlen zu scrollen, um die gewünschte Stunde zu finden.
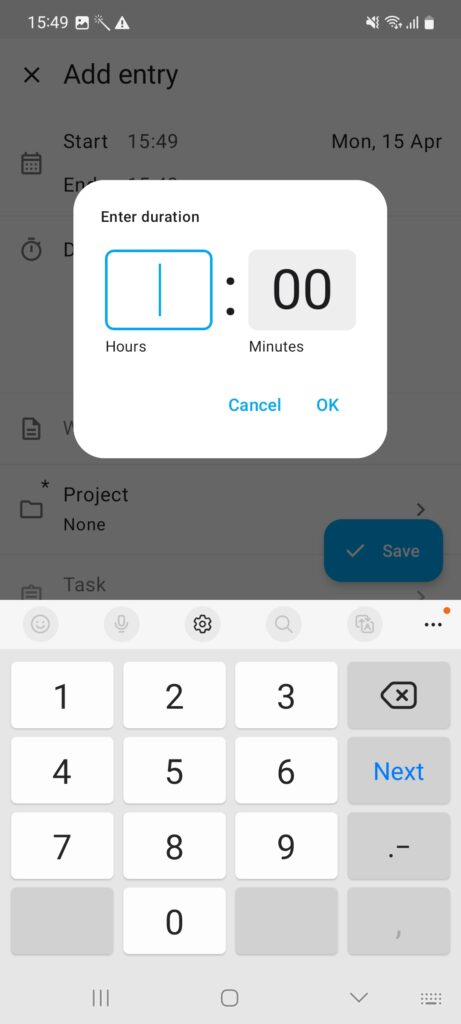
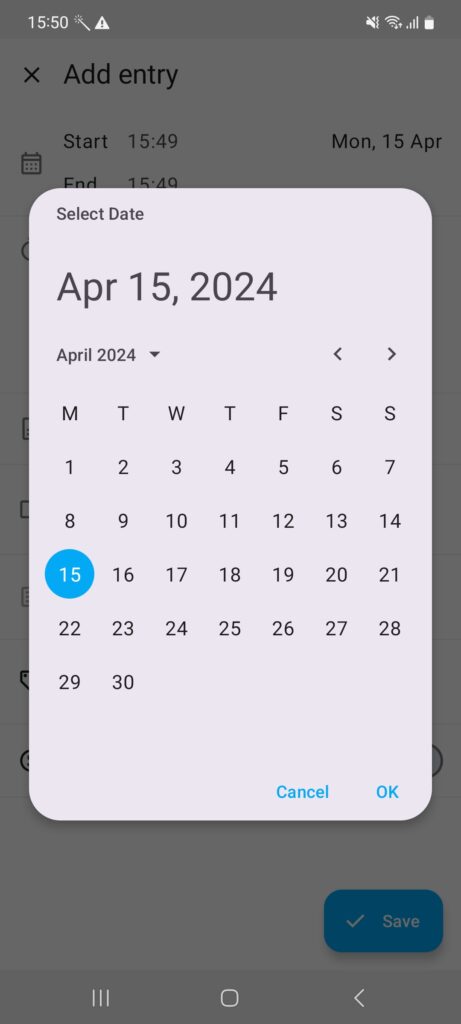
Verknüpfungen für das Hinzufügen/Abziehen von Dauer #
Um Eintragsänderungen bei dem manuellen Hinzufügen der Zeit zu optimieren, kannst du die Dauer einfach hinzufügen/abziehen, indem du Schaltflächen für Verknüpfungen verwendest, die sich unter dem Dauerfeld befinden.
Folgende Zeitspannen können hinzugefügt werden:
- -1h
- -0.25h
- +0.25h
- +1h
Die Werte, die auf der Verknüpfungs-Schaltfläche angezeigt werden, basieren auf der Eintragsdauer (z. B. wenn die Dauer weniger als eine Stunde ist, wird die Schaltfläche -1 deaktiviert)
Klicke auf eine der Schaltflächen und der Wert wird zu der erfassten Zeit hinzugefügt oder von dieser abgezogen.
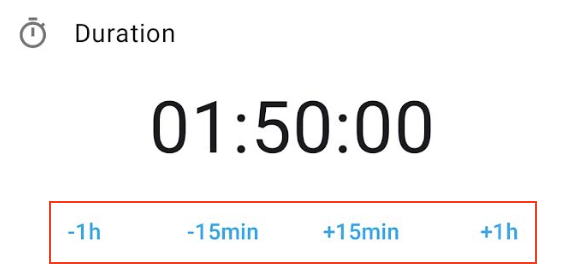
Die Verknüpfungs-Schaltflächen sind nicht für laufende Einträge verfügbar, nur wenn Zeit manuell hinzugefügt wird.
Zeiteintrag bearbeiten #
Um einen Zeiteintrag zu bearbeiten, solltest du einfach auf den Eintrag selbst tippen und das Bildschirm Zeiteintrag bearbeiten wird angezeigt, in dem Folgendes tun kannst:
- Start- und Endzeit sowie das Datum bearbeiten, indem du auf die Option Start/Ende in der oberen linken Ecke tippst
- Aufgabe und Projekt auswählen (sowie Projekte und Aufgaben aus der App heraus erstellen)
- Beschreibung der Zeit bearbeiten
- Zeiteintrag als abrechenbar markieren
- Tags hinzufügen/entfernen (und erstellen)
Wenn du auf dem Bildschirm "Timer" auf die drei kleinen Punkte in der Zeiterfassungskarte tippst, findest du weitere Optionen:
- diesen Zeiteintrag fortsetzen
- den Zeiteintrag duplizieren
- den Zeiteintrag löschen
Du kannst auch einen früheren Zeiteintrag aus der Zeiterfassungsliste fortsetzen, indem du auf die Schaltfläche Wiedergabe des Zeiteintrags tippst (direkt unter den drei kleinen Punkten). Du solltest aber beachten, dass dadurch ein neuer Timer mit genau denselben Details wie der Eintrag, bei dem du auf die Schaltfläche Wiedergabe getippt hast, gestartet wird.
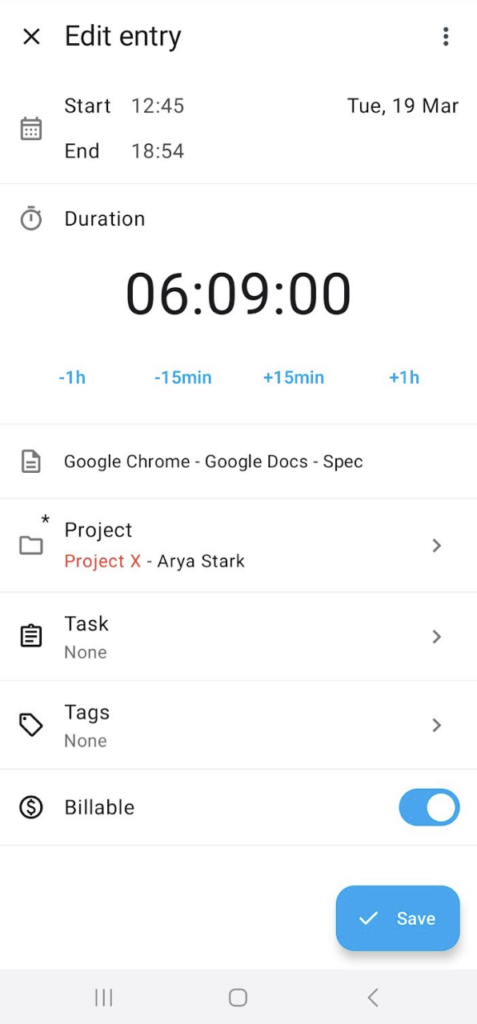
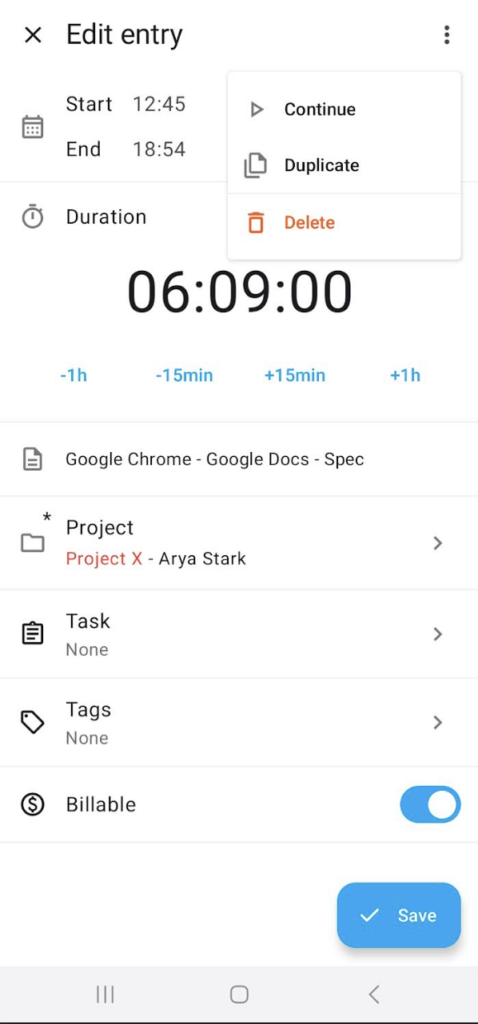
Löschaktion widerrufen #
Mit Clockify kannst du gelöschte oder verworfene Einträge auf mehreren Bildschirmen widerrufen, unabhängig von deiner Benutzerrolle oder deinem Abonnementplan.
- Zeiterfassung: Löschen und Verwerfen von Einträgen widerrufen
- Arbeitszeittabelle: Löschen von Tabellen widerrufen
- Kalender: Löschen und Verwerfen von Einträgen widerrufen
- Ausgaben: Löschen von Ausgaben widerrufen
Um Einträge rückgängig zu machen, solltest du auf Widerrufen in der Snackbar gleich nach dem Löschen oder Verwerfen klicken. Die Toast-Nachricht nach dem erfolgreichen Löschen dauert 4 Sekunden, während der die Aktion rückgängig gemacht werden kann.

Verworfene Einträge
Wenn ein Eintrag verworfen wird, wird eine Snackbar mit der Nachricht Timer abgebrochen angezeigt. Wenn du auf Rückgängig klickst, wird eine Snackbar mit der Nachricht Eintrag wiederhergestellt angezeigt und der Eintrag wird zurück zur Zeiterfassungsliste hinzugefügt.
Wenn du Pflichtfelder leer lässt und auf Rückgängig im verworfenen Eintrag klickst, wird der Timer fortgefahren und du kannst den Bildschirm Timer mit Pflichtfeldern rot hervorgehoben wird, was dir ermöglicht, fehlende Informationen auszufüllen.
Mit der Option Rückgängig werden alle Daten, wie GPS-Standort, Pflichtfelder und Screenshots, wiederhergestellt.
Pausen verfolgen #
Du kannst Pausen mit dem Timer verfolgen. Diese Option ist für alle Benutzer verfügbar, die die Pausenfunktion aktiviert haben.
Um einen Pauseneintrag zu starten, solltest du:
- Auf + im Bildschirm Zeiteintrag tippen
- Pause wählen und darauf tippen
- Auf Stoppen tippen, um mit der Pausenverfolgung zu stoppen
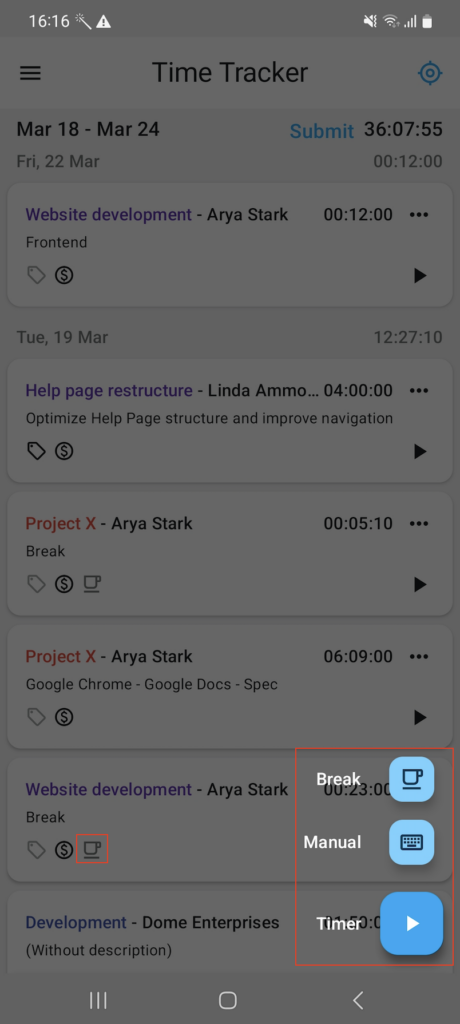
Die verfolgten Zeiteinträge werden mit dem Pausensymbol markiert. Wenn Pausen und “Timer erzwingen” aktiviert sind, sind dann nur Timer- und Pausen-Optionen im Zeiterfassungssystem verfügbar.
Jeder Zeiteintrag hat Beschreibung, Pause, Projekt, das von Arbeitsbereichseinstellungen geerbt wurde, Aufgabe, die auch von Arbeitsbereichseinstellungen geerbt wurde, Start- und Endzeit, Dauer, Abrechenbarkeit und benutzerdefinierte Felder, wenn es sie gibt.
Die Pauseneinträge können auch im Offlinemodus gestartet werden.
Feiertage und Abwesenheiten verfolgen #
Neben der Erfassung von Arbeitszeiten, Ausgaben und Pausen kannst du für die Mitglieder deines Arbeitsbereichs auch Urlaub und Feiertage erfassen.
Abwesenheits- und Feiertagseinträge können von Besitzern und Admins in der Web-App erstellen werden.
Sie werden im Timer, Arbeitszeittabellen, Kalender, Ausgaben, Arbeitsfreie Zeit und Berichten klar angezeigt.
Weitere Informationen dazu findest du im Artikel Abwesenheit und Feiertage erfassen.
Zeit über Widget erfassen #
Benutzer aller Abonnementpläne verfügen über die Funktion.
Widgets zeigen Daten in Echtzeit an und ermöglichen Tastenkombinationen oder einen einfachen Zugriff auf Apps, die auf mobilen Geräten ausgeführt werden.
Um ein Widget für deine mobile App zu verwenden, kannst du einfach ein App-Symbol gedrückt halten und die Option
Widgets auswählen.
Mit Clockify-Widget stehen dir zwei Aktionstypen zur Verfügung:
- Zeiteintrag mit Timer starten
- Zeit erneut erfassen
- Pause erfassen
Timer #
Mit dem Widget kannst du den Timer starten und stoppen. Sobald du auf Wiedergabe tippst, beginnt der Timer sowie die Dauer zu laufen. Wenn der Timer startet, gibt es eine Anzeige, ob Berechenbarkeit oder Tag aktiviert und für den Zeiteintrag verfügbar sind.
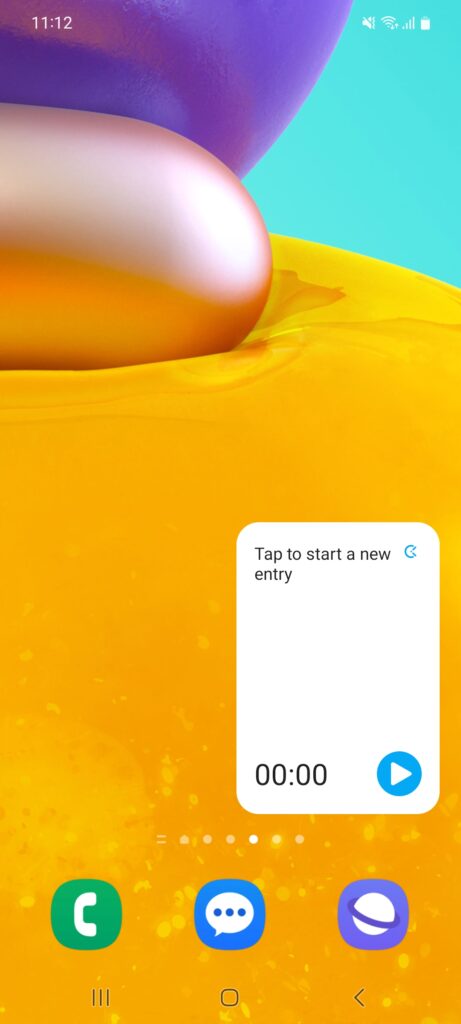
Tippst du beliebig im Widget, wird der Bildschirm “Timer” geöffnet.
Während ein Timer läuft, werden folgende Zeiteintragsdaten angezeigt:
- Beschreibung
- Projekt
- Aufgabe
- Kunde
- Tag
- Abrechenbar
Sobald der Timer gestoppt wird und alle Pflichtfelder ausgefüllt sind, wird der Eintrag zum Timer hinzugefügt. Falls alle Pflichtfelder nicht ausgefüllt sind, wird der Bildschirm Timer geöffnet und du wirst aufgefordert, Pflichtfelder auszufüllen.
Benutzerdefinierte Felder sind derzeit für Widgets nicht verfügbar.
Erneut erfassen #
Das Widget zeigt die 4 neuesten erfassten Einträge an. Du kannst einen auswählen und den Timer starten.
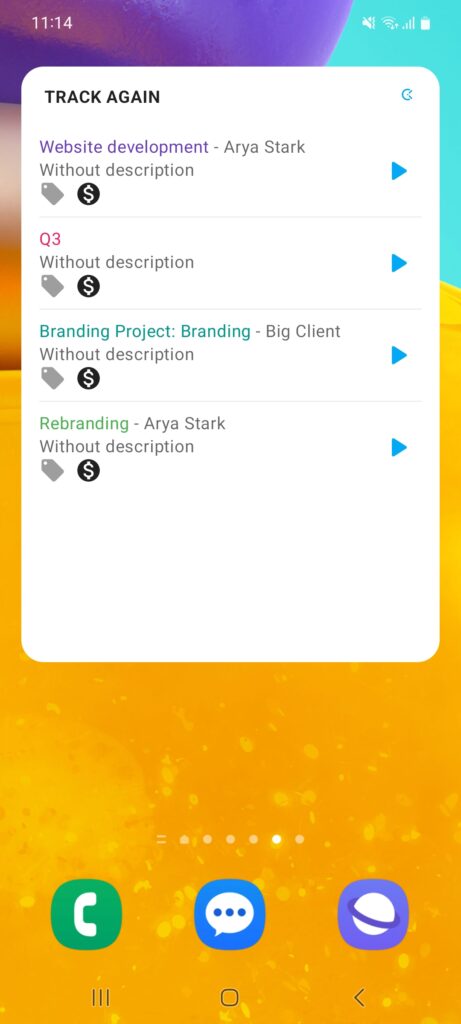
Sobald du auf Wiedergabetaste für einen beliebigen Zeiteintrag klickst, startet der Timer wieder. Wenn du innerhalb des Widgets auf eine beliebige Stelle tippst, wird die Clockify-App geöffnet. Wenn du auf das Widget mit einem laufenden Eintrag wieder tippst, wird der Timer gestoppt.
Es gibt eine standardmäßige Größe von Widgets. Ein Widget kann trotzdem angepasst werden (Größe reduzieren oder vergrößern).
Falls ein Timer nicht alle Pflichtfelder hat, werden Zeiteintragsdetails geöffnet, damit du sie eingeben kannst.
Pause erfassen #
Wenn du das Widget aktiviert hast, siehst du beim Erfassen von Pausenzeit ein spezielles Pausen-Symbol neben anderen Symbolen auf dem Widget. So kannst du den Unterschied zwischen erfasster Arbeits- und Pausenzeit leicht erkennen, ohne die App öffnen zu müssen.
In diesem Fall wird die Zeit als Eintragstyp Pause erfasst. Das Widget zeigt eine Tasse an, die diesen Eintrag von einem regulären Zeiteintrag-Timer unterscheidet.
Kalender #
Du kannst alle deine Zeiteinträge in einer Kalenderansicht sehen (verfügbar im Randleistenmenü).
- Auf einen Zeiteintrag tippen, um ihn zu bearbeiten oder einen Timer für ihn fortzusetzen
- Einen neuen Eintrag hinzufügen, indem du auf das + Zeichen in der Ecke tippst
- All deine laufenden Einträge ansehen/bearbeiten
- Zu anderen Tagen navigieren, indem du auf ein Datum tippst
- Informationen über deine arbeitsfreie Zeit abrufen
Nachdem ein Antrag auf arbeitsfreie Zeit oder ein Fest genehmigt wurde, ist der ganze Tag und der geplante Abschnitt in der Farbe des Festes, die in der Richtlinie zur arbeitsfreien Zeit festgelegt wurde.
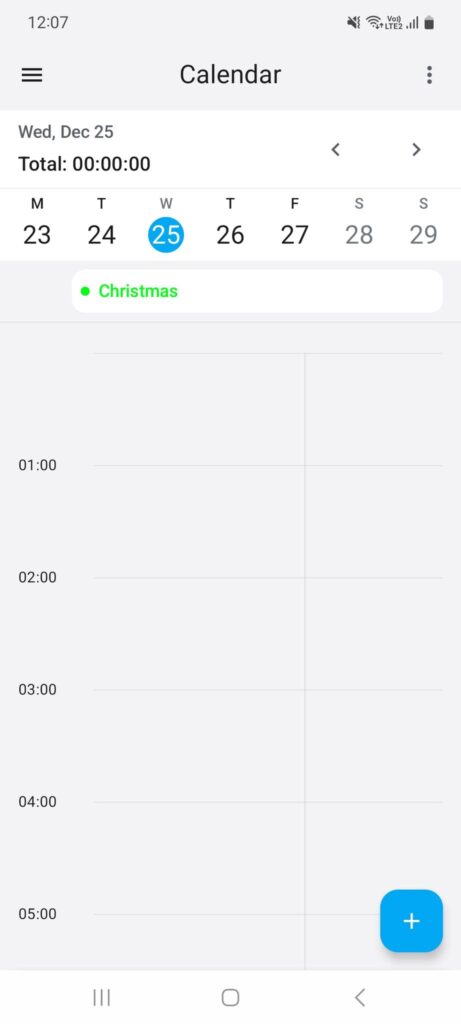
Die Farbe der Richtlinie wird auch in den Registerkarten Zeitachse und Saldo sichtbar sowie im Bildschirm "Arbeitsfreie Zeit anfordern".
An Urlaubstagen oder arbeitsfreien Tagen wird die Datumsauswahl im Kalender deaktiviert.
Clockify mit deinem lokalen Kalender synchronisieren #
Du kannst deinen Handy-Kalender verbinden, um Ereignisse in Clockify zu verfolgen und zu sehen.
- Zu Einstellungen gehen
- Tab App wählen und auf Kalender-Integration tippen
- Switch umschalten, um eine Verbindung mit deinem Kalender herzustellen
- Kalenderberechtigungen konfigurieren, um auf deinen Kalender zugreifen zu können
Du erhältst eine Liste mit allen Konten und Kalendern, die mit deinem Handy verbunden sind. Du kannst auswählen, welche Ereignisse du in deinem Kalender sehen möchtest, z. B. geplante Aufgaben/Projekte/Aufträge, Kalenderereignisse.
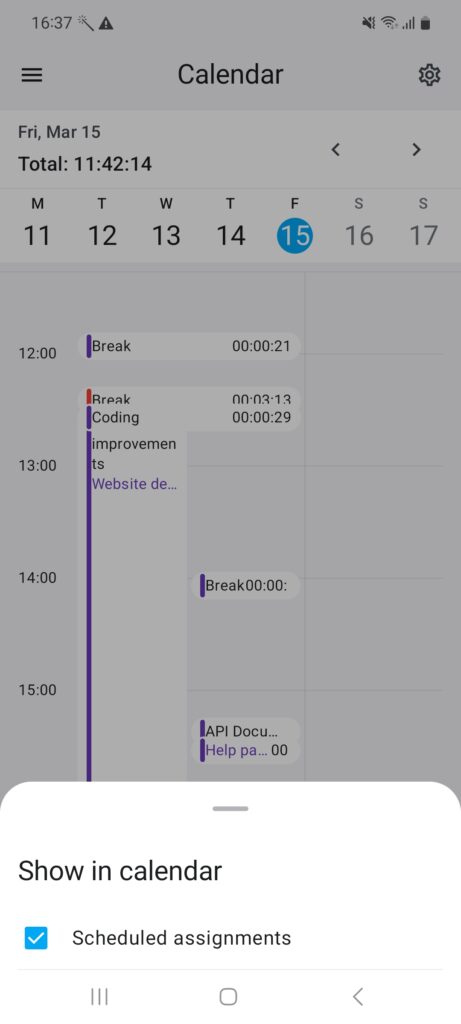
Zeit mit Kalenderereignissen verfolgen
Wenn du auf eines der Ereignisse auf dem Bildschirm "Kalender" tippst, erhältst du das Aktionsfenster mit den folgenden Optionen, die sich auf den Auftrag beziehen:
- Details ansehen
- Timer starten
- Als Zeiteintrag kopieren (nicht verfügbar, wenn die Funktion Timer erzwingen aktiviert ist)
In Details ansehen kannst du die Dauer des Auftrags und das Projekt, dem er zugewiesen wurde, sehen sowie seine Verfügbarkeit überprüfen.
Wenn du die Option Timer starten wählst, wird der Timer für dieses Ereignis gestartet.
Mit der Option Als Zeiteintrag kopieren kannst du das Ereignis als Zeiteintrag kopieren, den du zu einem Projekt oder zu einer Aufgabe hinzufügen kannst.
Wenn du einen neuen Termin in deinem Kalender erstellt hast, solltest du zum Bildschirm "Kalender" gehen und warten, bis die Termine synchronisiert sind. Nachdem die Synchronisierung abgeschlossen ist, kannst du sie in Clockify sehen.
Arbeitszeittabelle-Modus #
Zeit zur Arbeitszeittabelle hinzufügen:
- Auf das Pluszeichen tippen
- Projekt/Aufgabe auswählen
- Auf den Tag tippen, für den du Zeit hinzufügen/bearbeiten möchtest
- Dauer, Start-/Endzeit auswählen oder eingeben und Beschreibung/Tags hinzufügen
- Eintrag speichern
Um eine Arbeitszeittabelle in der Android-App zu sehen, musst du zuerst Arbeitszeittabelle-Ansicht in Clockify-Arbeitsbereicheinstellungen aktivieren.
Vorlagen für Arbeitszeittabellen #
Wenn du den gleichen Zeiteintrag in deine Arbeitszeittabelle oft eingibst, kannst du dann deine Arbeitszeittabelle als Vorlage erstellen, so Zeit sparen und die Vorlage so oft, wie du möchtest, wiederverwenden.
Um eine Arbeitszeittabelle als Vorlage zu erstellen, solltest du:
- Zum Bildschirm Arbeitszeittabelle gehen
- Auf die drei Punkte tippen
- Du hast drei Möglichkeiten:
- Letzte Woche kopieren
- Vorlage anwenden
- Als Vorlage speichern
Letzte Woche kopieren
Alle Aufgaben/Projekte von der letzten Woche werden in deine aktuelle Woche kopiert. Wenn du keine Aktivität in der aktuellen Woche hast, steht dir die Option Letzte Woche kopieren zur Verfügung.
Vorlage anwenden
Wenn du die Option Vorlage anwenden auswählst, kannst du eine Liste mit Vorlagen ansehen, die aus dem Web extrahiert werden. Falls du eine Vorlage mit Projekten anwendest, die gelöscht oder archiviert sind oder auf die du keinen Zugriff hast, werden diese Projekte aus der Vorlage in die Arbeitszeittabelle nicht eingefügt.
Offline
Falls du im Offlinemodus bist, kannst du eine Vorlage anwenden, wenn du wieder online bist.
Um eine zur Genehmigung einzureichen, solltest du zur Web-Version von Clockify gehen.
Zur Genehmigung einreichen #
Wenn in deinem Arbeitsbereich die Genehmigung aktiviert ist, kannst du wöchentliche Arbeitszeittabellen und Ausgaben zur Genehmigung übermitteln.
Um Arbeitszeittabellen zu übermitteln, solltest du:
- Timer oder Arbeitszeittabelle öffnen
- Navigiere zur Woche, die du übermitteln möchtest
- Auf ÜBERMITTELN tippen
- Durch Tippen auf ÜBERMITTELN überprüfen und bestätigen
Um Ausgaben übermitteln, solltest du:
- Ausgaben öffnen
- In der rechten Ecke oben auf ÜBERMITTELN tippen
- Der Bildschirm Zur Genehmigung einreichen öffnet sich mit der Liste der erfassten Zeiten und Ausgaben für die ausgewählte Woche
- Durch Tippen auf ÜBERMITTELN überprüfen und bestätigen
Alle übermittelten Wochen werden mit der Bezeichnung "AUSSTEHEND" versehen. Um die Übermittlung zurückzuziehen, solltest du auf die Bezeichnung "Ausstehend" tippen und dann auf "Zurückziehen" tippen.
Alle genehmigten Wochen tragen die Bezeichnung "GENEHMIGT", und die Einträge und Ausgaben sind mit einem Häkchen versehen. Du kannst die genehmigten Zeiten und Ausgaben nicht bearbeiten. Jedoch kannst du neue Zeiteinträge und Ausgaben hinzufügen (wenn die Woche nicht gesperrt) ist) und sie zur erneuten Genehmigung übermitteln.
Wenn du Ausgaben zur Genehmigung übermittelst, falls es mehrere Währungen gibt, die mehreren Kunden zugewiesen wurden, werden diese Währungen im Bildschirm Zur Genehmigung übermitteln aufgelistet.
Abwesenheit beantragen #
Im Bildschirm "Arbeitsfreie Zeit" kannst du eine Abwesenheit stellen, deinen Saldo überprüfen und deine Abwesenheiten erfolgreich verwalten.
Um diese Funktion auf deinem Android-Gerät zu nutzen, soll sie in den Einstellungen deines Arbeitsbereichs in der Web-App aktiviert werden.
Abwesenheitsanträge können von folgenden Benutzertypen auf folgende Weise verwaltet werden:
- Arbeitsbereichsbesitzer und Admins können alle Anträge sehen und verwalten
- Teammanager können alle Anträge der Mitglieder in ihrem Team verwalten
- Bestimmte Benutzer, die in der Richtlinie "Arbeitsfreie Zeit" definiert sind, können Anträge verwalten, die mit ihrer Richtlinie verbunden sind
Arbeitsfreie Zeit besteht aus folgenden Registerkarten:
- Zeitachse: Alle Anforderungen, Status und Feiertage im Überblick
- Saldo: Dein angesammeltes, genommenes und verfügbares Zeitguthaben, aufgeschlüsselt nach Richtlinie
- Anforderungen: Alle eingereichten Anträge und deren Status (ausstehend, genehmigt oder abgelehnt). Hier kannst du Anträge je nach Rolle oder Berechtigungen genehmigen, zurückziehen oder ablehnen.
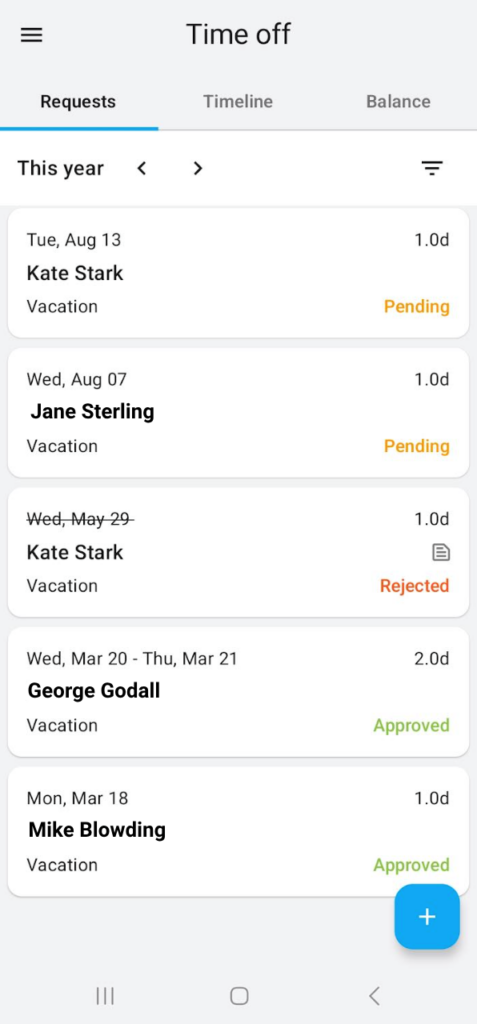
So kannst du einen Abwesenheitsantrag einreichen:
- Öffne den Bildschirm Arbeitsfreie Zeit in der Seitenleiste
- Tippe auf +, um einen neuen Antrag zu stellen
- Wähle die passende Abwesenheitsrichtlinie (z. B. Urlaub, Krankentage)
- Wähle den Datumsbereich, besondere Zeit und/oder Uhrzeit
- Füge eine Notiz hinzu (optional)
- Tippe auf das Häkchen, um deinen Antrag einzureichen
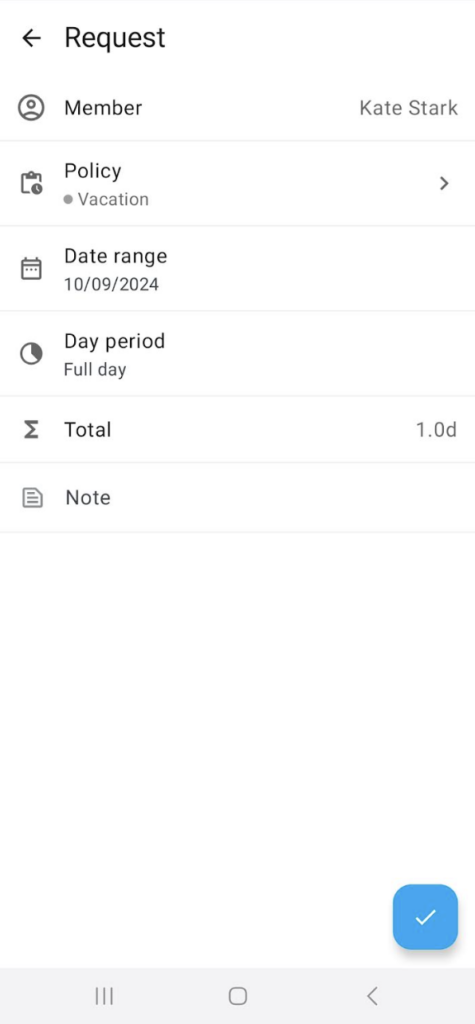
Sobald der Antrag genehmigt wird, erhältst du eine E-Mail-Bestätigung und dein Antrag wird auf Genehmigt aktualisiert.
So kannst du einen Antrag verwalten:
- Tippe und öffne den Antrag
- Überprüfe die Details im neuen Bildschirm
- Du kannst den Antrag basierend auf seinem Status genehmigen, ablehnen oder zurücklehnen
Falls ein Mitglied vergisst, den Antrag einzureichen, kannst du dich einfach darum kümmern:
- Öffne den Bildschirm Arbeitsfreie Zeit in der Seitenleiste
- Tippe auf die Schaltfläche + und öffne einen neuen Antrag
- Wähle das Mitglied, die Richtlinie, den Datumsbereich und eventuell füge eine Notiz hinzu
- Tippe auf das Häkchen, um deinen Antrag einzureichen
So kannst du Anträge nach Status oder Teammitglied filtern:
- Gehe zur Registerkarte Anforderungen
- Klicke den Filter an und wähle die Optionen wie Zeitraum, Status anfordern, besondere Mitglieder oder Team
Deine Filteroptionen werden für künftige Besuche gespeichert.
Ausgaben aufnehmen #
- "Ausgaben" in der Randleiste öffnen (wenn du sie nicht siehst, solltest du dich vergewissern, dass du Ausgaben in den Arbeitsbereichseinstellungen aktiviert hast)
- Auf + tippen, um eine neue Ausgabe hinzuzufügen
- Kategorie auswählen
- Betrag eingeben
- Projekt auswählen
- Datum wählen
- Optional: Du kannst eine Anmerkung und/oder eine Quittung hinzufügen (entweder indem du ein Bild anfügst oder ein Foto mit der Kamera deines Handys machst)
Die maximale Größe der hochgeladenen Datei beträgt 5 MB.

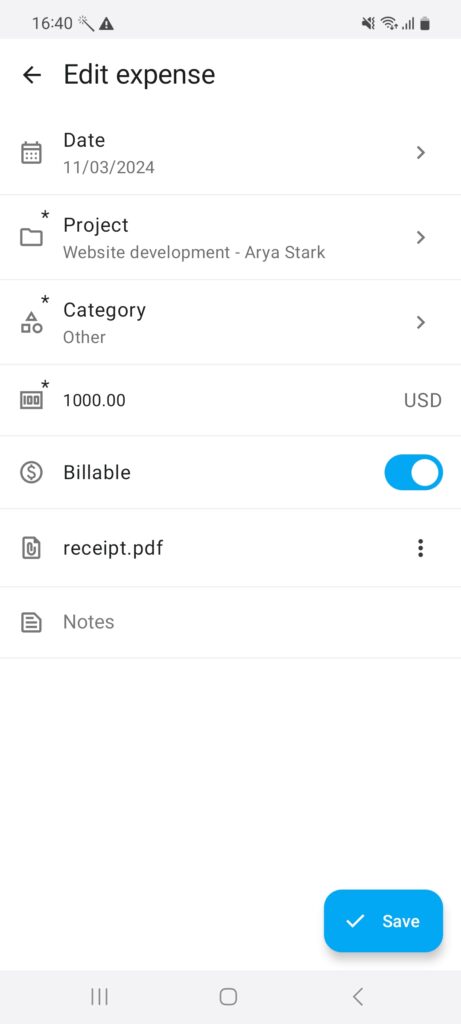
Berichte #
Du kannst die Aufschlüsselung der von dir und deinem Team erfassten Zeit direkt in der App im Bereich "Berichte" (im Randmenü verfügbar) einsehen.
- Das Datum auswählen, indem du auf das aktive Datum tippst (z. B. indem du auf Diese Woche tippst)
- Zum nächsten/vorherigen Zeitraum wechseln, indem du auf < oder > tippst
- Zwischen der Aufschlüsselung nach Team, Kunde, Projekt, Aufgabe, Tag und Beschreibung wechseln, indem du auf die Filter-Schaltfläche (neben den Zeichen) tippst
- Gesamtbetrag für alle Projekte oben ansehen und daneben die Währungsaufschlüsselung pro Projekt
- Auf das Balkendiagramm tippen, um die Gesamtsumme nur für diesen Tag und diese Währung zu sehen.
- Auf das Tortendiagramm tippen, um die Gesamtsumme nur für dieses Projekt und diese Währung zu sehen.
Das Dauerformat wird in den Einstellungen des Arbeitsbereichs in der Web-App festgelegt.
Um mehr Kontrolle darüber zu erhalten (z. B. Gruppieren, Filtern, Teilen und Berichte exportieren), kannst du Berichte in der Webversion verwenden. Bitte beachte, dass der gleiche Zeitraum und die gleichen Filter, die auf deinem Android-Gerät eingestellt sind, nach der Umleitung zur Seite Berichte in der Web-App angewendet werden.
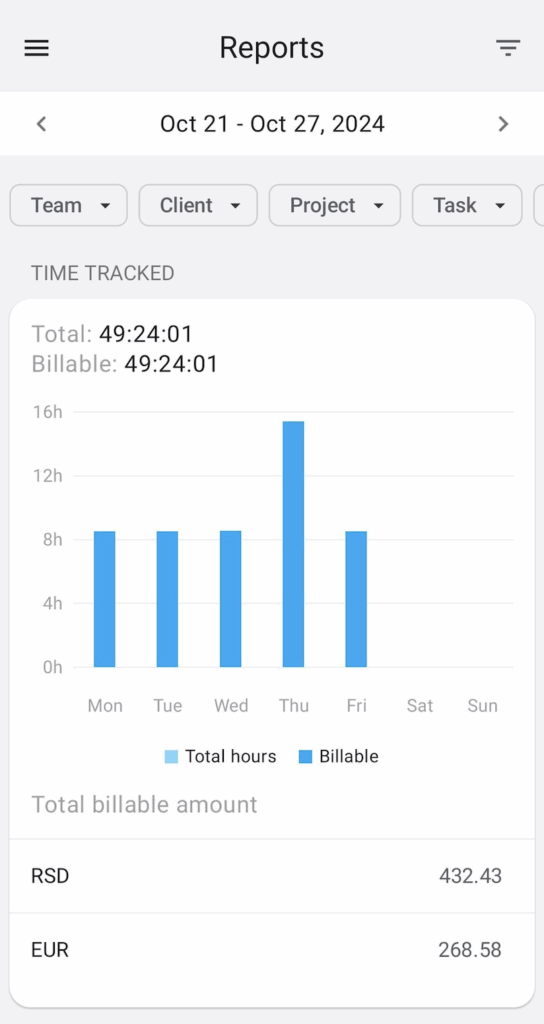
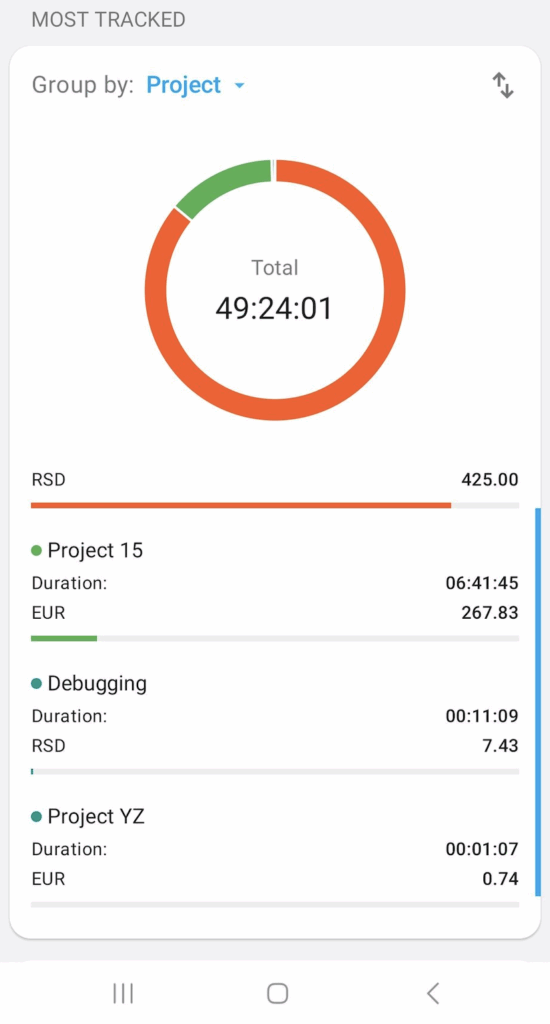
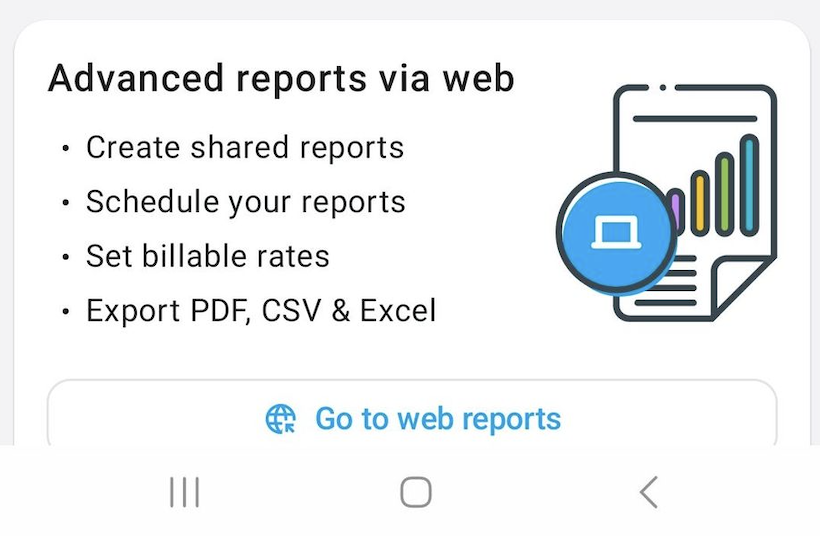
Erinnerungen und Benachrichtigungen erhalten #
Konfiguriere deine Push-Benachrichtigungen, um Benachrichtigungen zum Starten oder Stoppen deines Timers zu erhalten und über wichtige Team-Updates, wie z. B. Abwesenheitsanträge, informiert zu bleiben.
Clockify benachrichtigt dich, wenn:
- Timer gestartet wird
- Abwesenheitsantrag genehmigt/abgelehnt wird
- Zeitplan veröffentlicht wird
Die App wird dich nach der ersten Anmeldung um die Erlaubnis bitten, dir Benachrichtigungen zu senden.
Benachrichtigungseinstellungen #
Wähle aus, welche Benachrichtigungen du erhältst:
- Öffne das Hauptmenü und gehe zum Tab Arbeitsbereich
- Tippe auf Benachrichtigungen
- Hier kannst du den Benachrichtigungstyp aktivieren, den du erhalten möchtest:
- Arbeitsfreie Zeit: Benachrichtigungen über Abwesenheitsanträge
- Zeitplan: Benachrichtigungen über Planänderungen
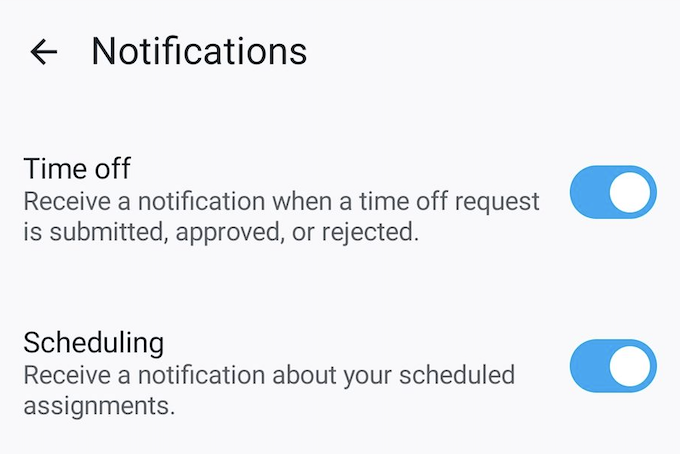
Essential notifications (e.g. start/stop reminders, approvals) are turned on by default. You can change these settings at any time. If you are in offline mode, your notification will be disabled.
Timer-Erinnerungen #
Lege Push-Benachrichtigungen fest, um an bestimmten Tagen und Zeiten an das Starten oder Stoppen deines Timers erinnert zu werden.
Erinnerungen aktivieren #
So aktivierst du und passt Erinnerungen an:
- Gehe zum Hauptmenü und öffne das Tab App
- Aktiviere im Abschnitt Erinnerungen den Schalter
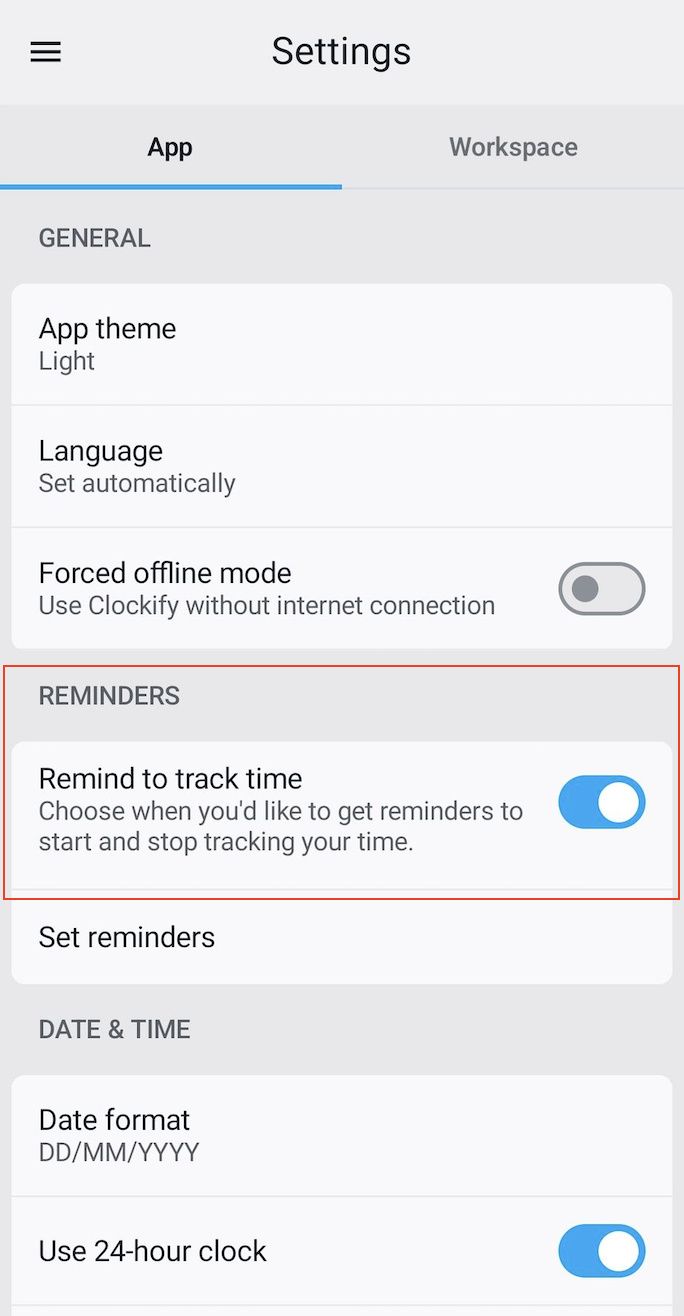
- Im Fenster Erinnerungen kannst du:
- Erinnerungen für den Start der Zeiterfassung festlegen
- Erinnerungen für das Stoppen der Zeiterfassung festlegen
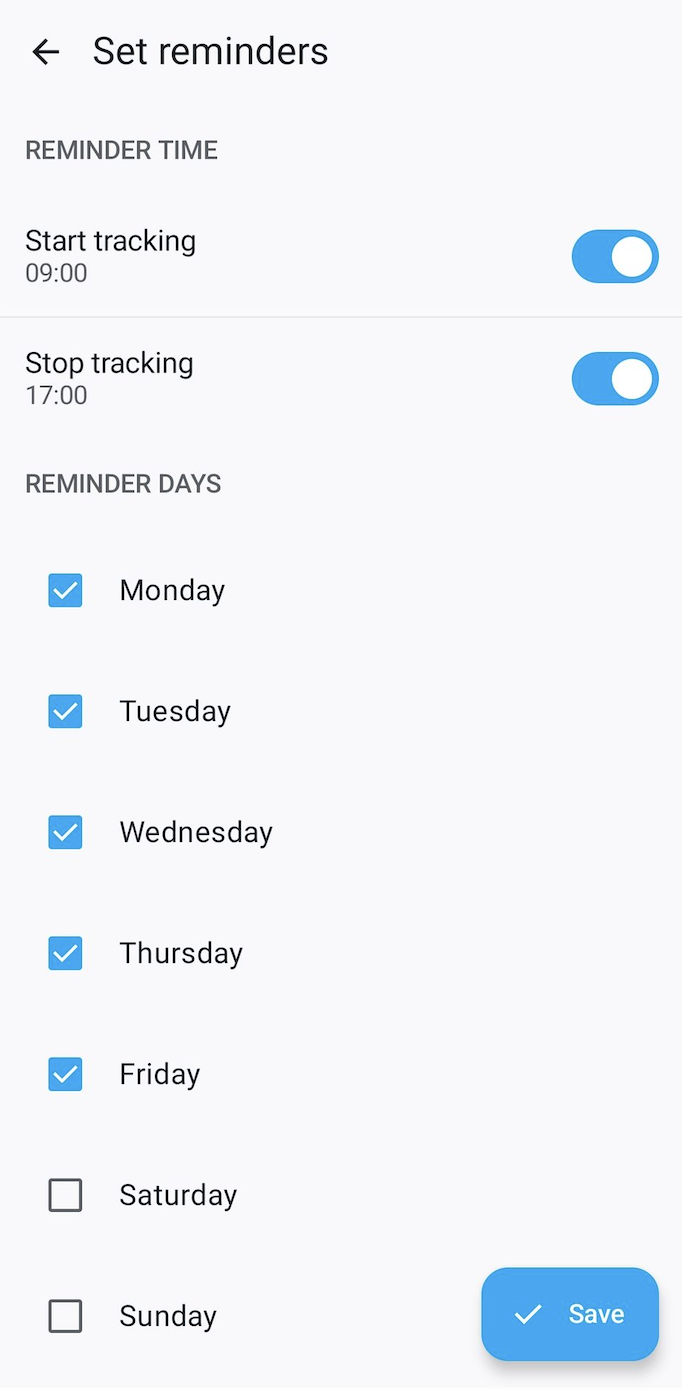
- Tippe auf Speichern
Als Ergebnis erhältst du zur festgelegten Zeit Push-Benachrichtigungen, selbst wenn die App geschlossen ist.
Sobald eine Timer-Benachrichtigung erscheint, kannst du darauf tippen und den Timer direkt stoppen, ohne die App öffnen zu müssen.
Erinnerungen deaktivieren #
Um alle Erinnerungen nicht mehr zu erhalten, gehe zu Einstellungen > Erinnerungen und schalte den Schalter aus.
Abwesenheits-Anzeige #
Wenn du Manager, Admin oder Besitzer bist, hilft dir eine Abwesenheits-Anzeige, schnell zu erkennen, wann neue Anträge ausstehen.
Du siehst ein Badge-Symbol im Hauptmenü, das dich auf ausstehende Benachrichtigungen aufmerksam macht, selbst wenn du dich auf dem Startbildschirm befindest.
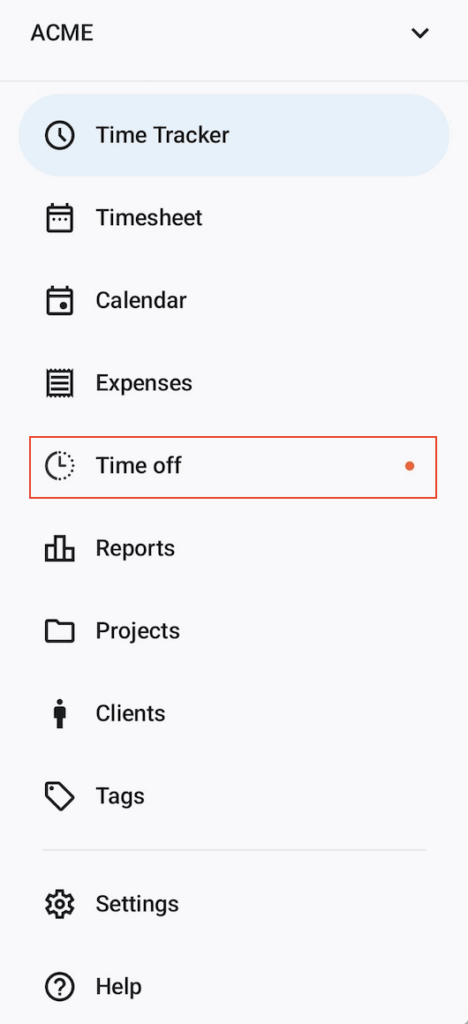
Die Anzeige verschwindet, sobald der Antrag genehmigt, abgelehnt oder zurückgezogen wurde.
Menü navigieren #
Um das App-Menü zu finden, solltest du auf die drei horizontalen Linien in der oberen linken Ecke tippen. In diesem Menü kannst du:
- Arbeitsbereich wechseln
- Zur Arbeitszeittabelle gehen
- Zu "Kalender" gehen (deine Zeiteinträge in einer Kalenderansicht sehen)
- Ausgaben überprüfen (Ausgaben sehen, die du erfasst und zur Genehmigung eingereicht hast)
- Arbeitsfreie Zeit erstellen (Anforderungen zur arbeitsfreien Zeit einreichen)
- Berichte ansehen (Berichte für erfasste Zeit/Ausgaben ansehen)
- Zu "Projekte" gehen (neue Projekte hinzufügen, bestehende Projekte bearbeiten und Kunden erstellen)
- Zu Einstellungen > Apps gehen (Dunkeldesign aktivieren, Sprache auswählen, zum Offlinemodus wechseln, Erinnerungen aktivieren, Datum, Uhrzeit und Zeitzone festlegen) oder Arbeitsbereich (Benachrichtigungen konfigurieren und Standardprojekt festlegen)
- Berichte ansehen
- Hilfe erhalten
- Support kontaktieren
- Abmelden
Projekte, Kunden und Tags erstellen #
Reguläre Teammitglieder (Nicht-Administratoren) können keine Projekte, Aufgaben und Tags erstellen, wenn ihnen diese Berechtigungen nicht gewährt werden. Um ihnen diese Berechtigungen zu erteilen, musst du dich über einen Webbrowser anmelden und in den Arbeitsbereichseinstellungen "Wer kann Projekte und Kunden erstellen", "Wer kann Aufgaben erstellen" und "Wer kann Tags erstellen" auf "Jeder" festlegen.
Neue Projekte hinzufügen #
- Auf die drei horizontalen Linien in der oberen linken Ecke tippen, um das Randleistenmenü zu öffnen, und Projekte wählen
- Auf die +-Schaltfläche in der unteren rechten Ecke tippen
- Projekt benennen
- Als abrechenbar/nicht abrechenbar, öffentlich/privat einstellen, einen Kunden auswählen und die Farbe ändern
- Auf die Schaltfläche "Speichern" tippen, um ein neues Projekt zu erstellen
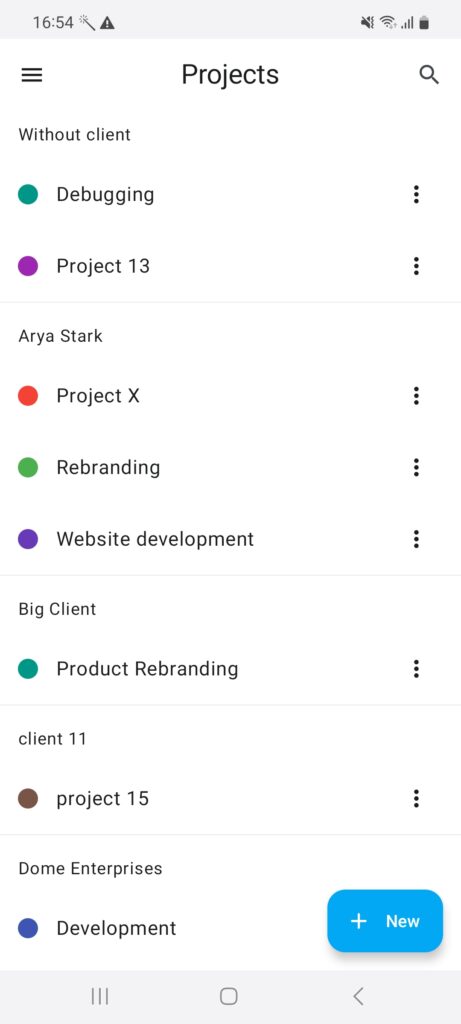
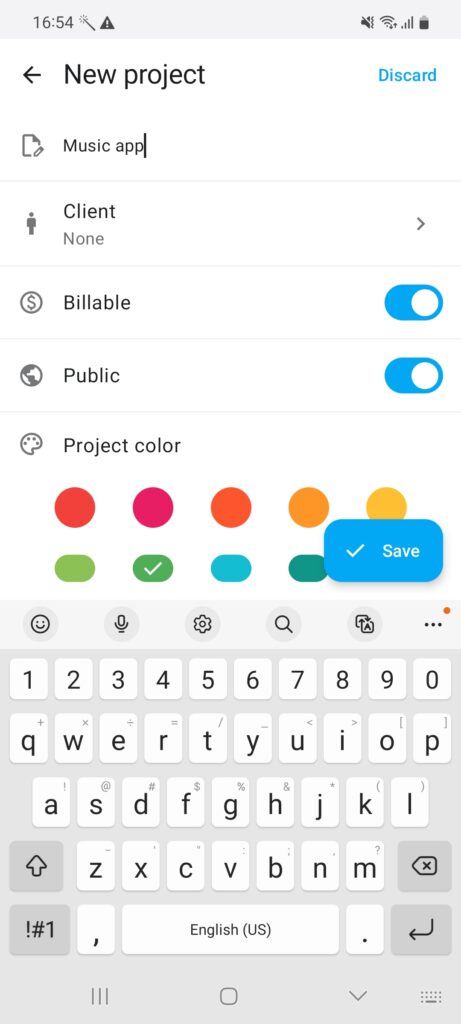
Neue Kunden hinzufügen #
Du kannst neue Kunden direkt von der Seite Kunden hinzufügen.
Die Seite ist in drei Tabs unterteilt, die aktiven, archivierten und alle Kunden anzeigen.
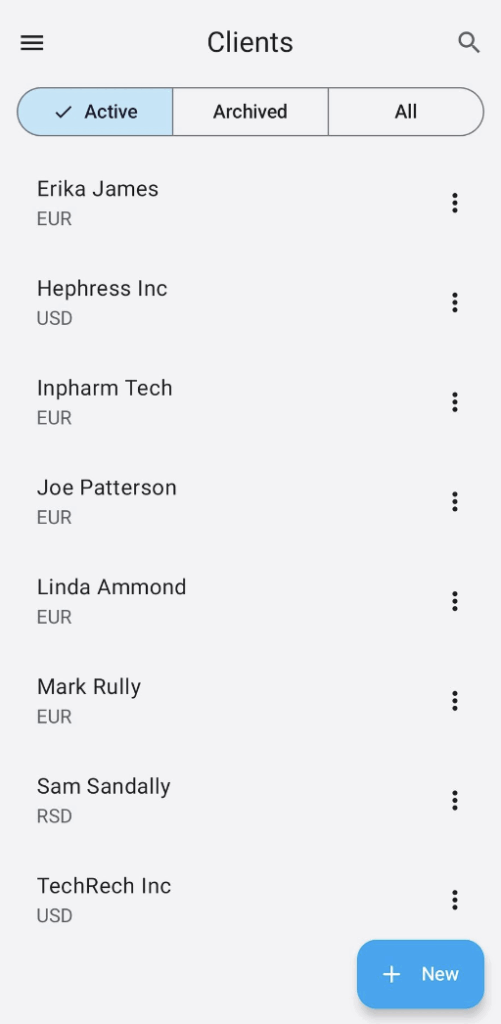
So fügst du einen Kunden hinzu:
- Tippe auf die Kundenseite in der Seitenleiste
- Tippe auf die Schaltfläche +Neu
- Es öffnet sich eine neue Seite, auf der du nach den folgenden Details gefragt wirst:
- Kundennamen
- E-Mail-Adresse
- Adresse
- Kundenwährung (wähle aus dem Dropdown-Menü der in deinem Workspace eingerichteten Währungen)
- Notiz (optional)
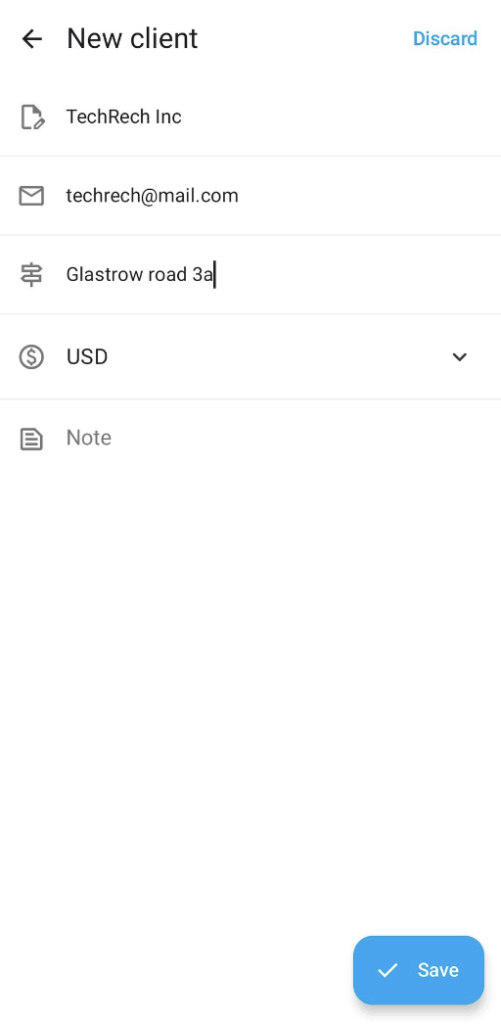
Nachdem du auf Speichern getippt hast, wird dein neuer Kunde auf der Seite angezeigt.
Von der Kunden-Seite aus kannst du Kunden einfach bearbeiten oder archivieren.
Neue Tags hinzufügen #
Ein neues Tag kann nur dann erstellt werden, wenn ein Zeiteintrag erstellt/bearbeitet wird.
- Tippe auf einen Zeiteintrag aus der Liste, um einen vorhandenen Zeiteintrag zu bearbeiten, oder tippe auf die Schaltfläche + , um einen neuen zu erstellen
- Wähle die Option Tags aus
- Tippe auf die + Schaltfläche in der unteren rechten Ecke
- Benenne das Tag und tippe auf Hinzufügen, um ein neues Tag zu erstellen
Hier kannst du auch vorhandene Tags umbenennen, indem du auf die drei Punkte neben dem Tag tippst.
Du kannst den Zeiteintrag an dieser Stelle einfach verwerfen, indem du auf die Schaltfläche "Zurück" auf deinem Handy tippst, wenn du nur ein neues Tag hinzufügen möchtest, ohne einen Zeiteintrag zu erstellen.
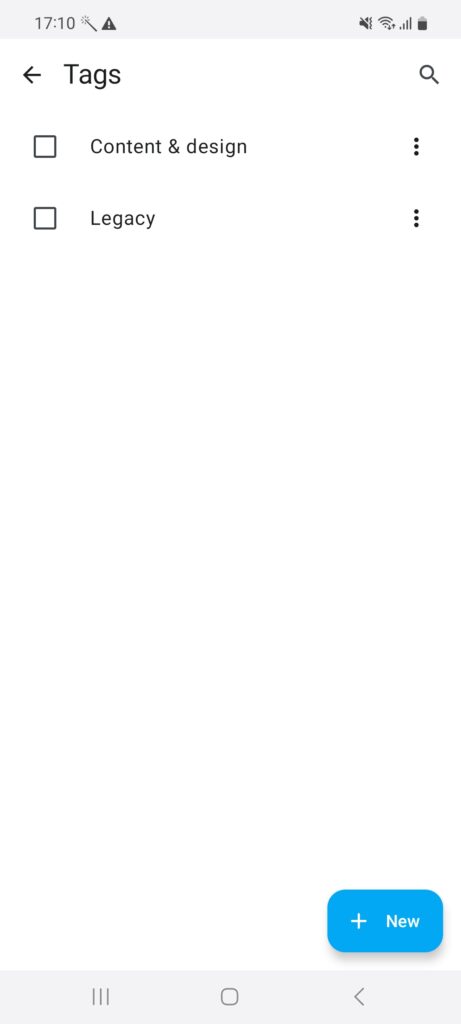
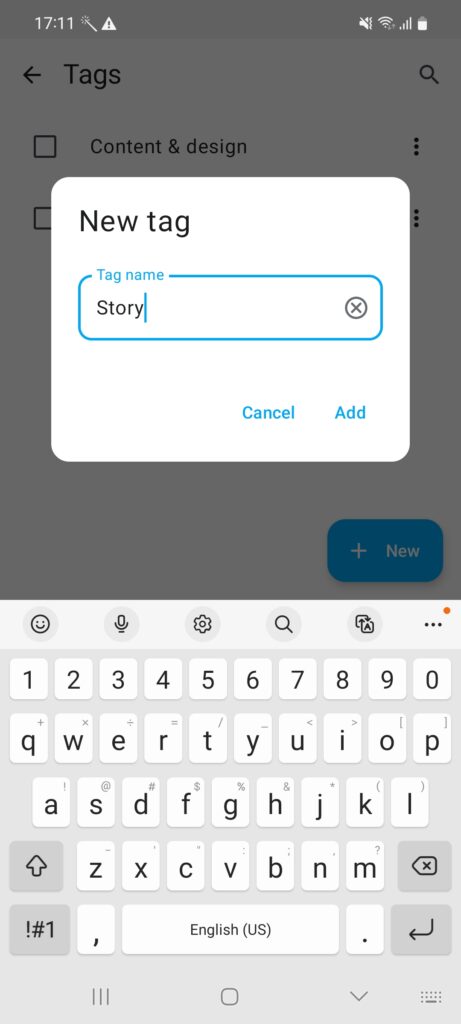
Einstellungen #
Tippe auf die drei horizontalen Linien in der oberen linken Ecke und wähle "Einstellungen" aus.
Im Tab App kannst du Folgendes tun:
- Konto löschen
- App-Design ändern
- Sprache auswählen (Deutsch, Englisch, Spanisch, Französisch, Portugiesisch)
- Offline-Modus erzwingen
- Zeiterfassungs-Erinnerungen aktivieren
- bevorzugtes Datumsformat auswählen
- zwischen 12- und 24-Stunden-Format wechseln
- Tagesstartfestlegen
- Sync Clockify mit deinem lokalen Kalender synchronisieren
- Zeitzonen automatisch festlegen oder manuell auswählen
Im Tab Arbeitsbereich kannst du Folgendes tun:
Standardprojekt #
Wenn du ständig am selben Projekt arbeitest, kannst du in der App unter Einstellungen > Arbeitsbereich ein Standardprojekt festlegen. Wenn du dann den Timer startest oder einen Zeiteintrag hinzufügst, wird das Projekt automatisch ausgewählt.
Du kannst wählen:
- Festes Projekt, das immer verwendet wird, wenn du einen Timer für einen Eintrag ohne Projekt startest (bis du das Standardprojekt änderst)
- Oder das zuletzt verwendete Projekt, und der Timer wird das zuletzt verwendete verfügbare Projekt aus der Liste der Zeiteinträge übernehmen
Wenn die Option "Standardprojekt" aktiviert ist, kannst du keinen Zeiteintrag ohne ein zugewiesenes Projekt erstellen. Wenn du einen früheren Eintrag ohne Projekt bearbeiten möchtest, weist die App diesen automatisch einem Standardprojekt zu.
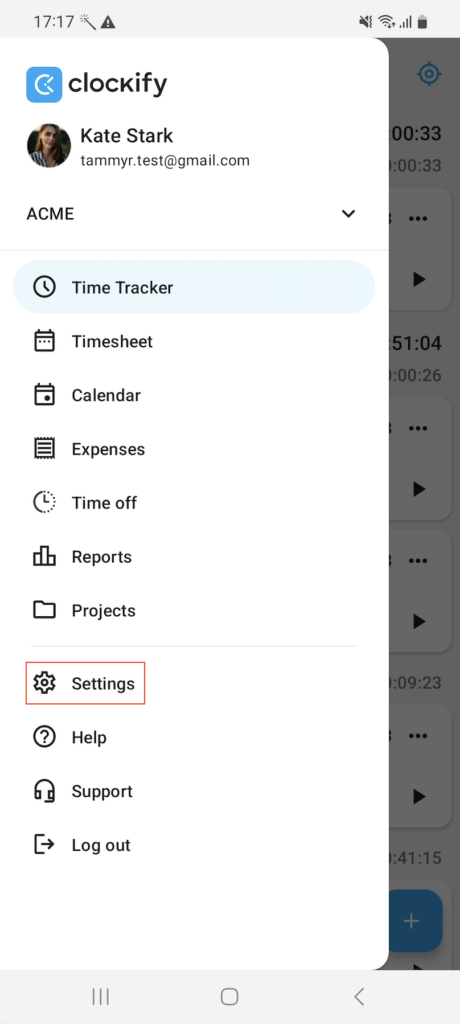
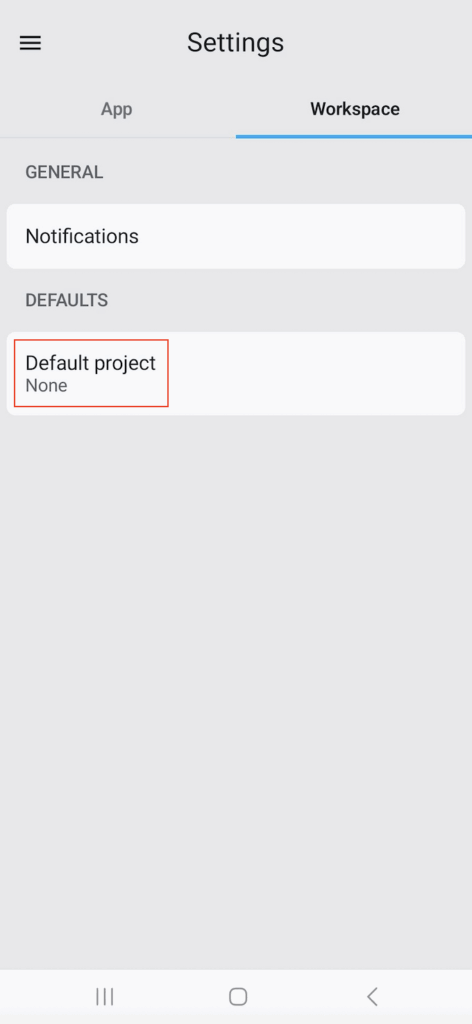
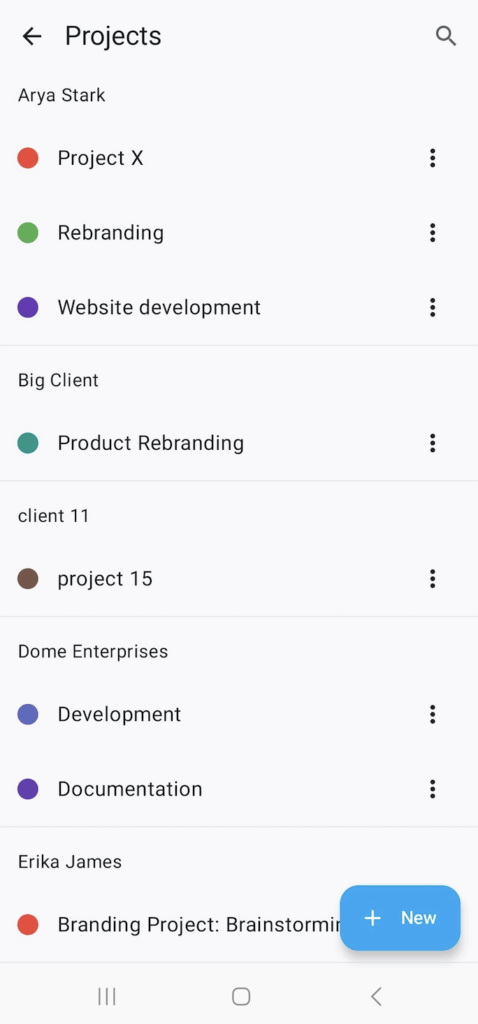
App-Design #
Du kannst ein App-Design festlegen, das an das App-System angewendet wird.
- Gehe zum Tab Einstellungen > App
- Wähle eins der folgenden Designs aus:
- Hell
- Dunkel
- Systemstandard
Offlinemodus #
Du kannst die Zeit in Clockify auf deinem Android-Gerät auch offline verfolgen.
Du kannst Zeiteinträge manuell erstellen oder den Timer starten/stoppen. Die Einträge, die offline erstellt werden, werden lokal auf deinem Handy gespeichert. Sobald du wieder online bist, werden sie automatisch mit deinem Webkonto synchronisiert.
Wenn du offline bist, kannst du nur die Informationen sehen, die geladen wurden, als du online warst (Zeiteinträge, Projekte, Aufgaben, Tags usw.). Projekte, Aufgaben und Tags stehen also zur Auswahl, wenn sie geladen wurden, bevor du offline gingst.
Wenn du offline bist, kannst du Ausgaben ansehen, öffnen und bearbeiten, aber die Änderungen werden erst vorgenommen werden, wenn du wieder online bist.
Es ist nicht möglich, neue Projekte, Aufgaben, Tags und Kunden zu erstellen, wenn du offline bist.
Wenn du feststellst, dass die App sehr langsam ist, bedeutet dies wahrscheinlich, dass du eine instabile Internetverbindung hast. In diesem Fall solltest du in den Einstellungen die Option Offlinemodus erzwingen aktivieren, um die Leistung zu verbessern. Dadurch verhält sich die App so, als ob sie offline wäre, ohne dass du deine Internetverbindung ausschalten musst. Nach der Deaktivierung von Offlinemodus erzwingen, synchronisiert die App automatisch alle Zeiteinträge.
Bei der Verwendung der App im Offlinemodus, solltest du sicherstellen, dass du deine Zeiteinträge mit der Cloud synchronisiert hast, bevor du dich abmeldest. Wenn du das nicht tust, gehen alle Daten, die zum Zeitpunkt der Abmeldung nicht synchronisiert sind, verloren.
Falls dein Zugriffstoken abgelaufen ist, während du offline bist, wirst du bei erneuter Verbindung abgemeldet. Unsynchronisierte Daten werden automatisch synchronisiert und du wirst benachrichtigt, falls du offline warst.
Wochenstart #
Du kannst deinen Wochenbeginn an deine Routinen und kulturellen Gepflogenheiten anpassen und deine Effizienz verbessern.
Der standardmäßige Wochenstart ist für alle Mitglieder eines Arbeitsbereichs in den Arbeitsbereichseinstellungen in der Web-App festgelegt. Besitzer und Admins können diese Konfiguration für individuelle Benutzer in der Clockify-Web-App, Team-Seite > Profileinstellungen ändern.
Tagesstart #
Du kannst nicht nur den Wochenanfang anpassen, sondern auch die Arbeitszeiten und den Tagesanfang festlegen.
Der standardmäßige Tagesanfang ist auf 09:00h Uhr festgelegt.
Um den standardmäßigen Tagesanfang zu ändern, solltest du:
Zum Bildschirm Einstellungen gehen und auf die Option Tagesanfang tippen. Dann solltest du deine bevorzugte Stunde auswählen, indem du die Zahlen einfügst, oder die Option "Zeitauswahl" in der unteren linken Ecke verwendest. Die Zeitauswahl unterscheidet sich je nach dem eingestellten Zeitformat (12- oder 24-Stunden).
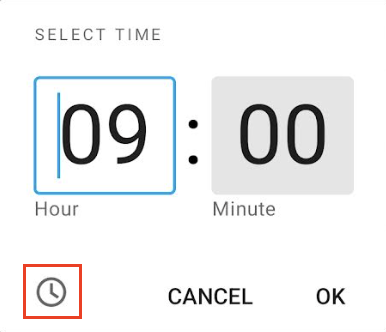
Die Änderung, die du in der Android-App vorgenommen hast, wird automatisch auf alle anderen Plattformen angewendet, die du mit demselben Konto nutzt.
Wenn du die Anfangszeit deines Arbeitstages in Clockify änderst, hat dies Auswirkungen auf diese Funktionen: Arbeitszeittabelle und Arbeitsfreie Zeit.
Zeitzoneneinstellungen #
Es gibt zwei Möglichkeiten, wie du deine Zeitzone in der Android-App festlegen kannst:
- Zeitzone manuell aus der Liste der verfügbaren Zeitzonen auswählen
Die Änderung, die du in der Android-App vorgenommen hast, wird automatisch auf alle anderen Plattformen angewendet, die du mit demselben Konto nutzt. Wenn du eine Zeitzone festgelegt hast, die sich von der Zeitzone auf deinem Android-Gerät unterscheidet, musst du die Zeitzone in Clockify, Profileinstellungen > Einstellungen > Allgemein, so ändern, dass sie mit der Zeitzone deines Handys übereinstimmt, um die Zeit zu erfassen.
- Zeitzone automatisch festlegen
Wenn du deine Zeitzone automatisch festlegen möchtest, wechselt die App automatisch in die Zeitzone um, die auf deinem Android-Gerät festgelegt ist. Diese Zeitzone wird auf alle Plattformen angewendet, die du mit demselben Konto nutzt.
Um die Konsistenz und Genauigkeit der Zeiterfassung und der Genehmigungen sicherzustellen, kannst du die Zeitzone nicht ändern, wenn du eine ausstehende Genehmigungsanforderung hast. Sobald der Antrag genehmigt/abgelehnt ist, kannst du die Zeitzone ändern.
Konto löschen #
Du kannst dein Konto auf der Seite “Einstellungen” löschen:
- Gehe zum Tab Einstellungen > App
- Scrolle nach unten und tippe auf Konto löschen
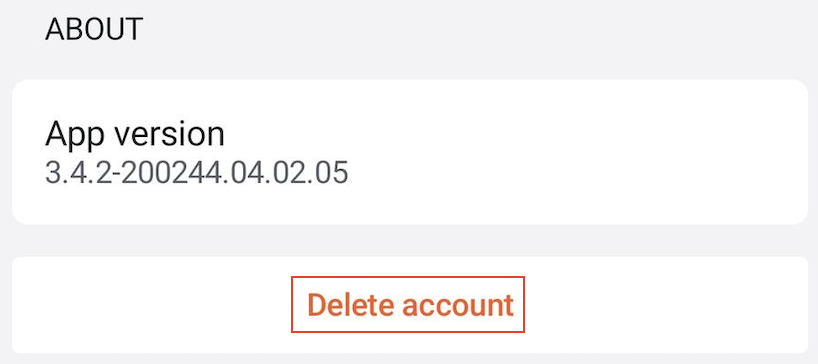
- Du wirst zur Webseite der Organisation weitergeleitet
Weitere Informationen dazu, wie du dein CAKE.com-Konto von der Website deiner Organisation löscht, findest du in diesem Artikel.