Benutzer einladen und verwalten
In Clockify kannst du eine unbegrenzte Anzahl von Benutzern haben. Auf diese Weise kann dein gesamtes Team die Zeit erfassen. Um das zu tun, müssen sie zunächst zu deinem Arbeitsbereich eingeladen werden.
Für eine Schritt-für-Schritt-Anleitung, wie du Nutzer in Clockify einladen und verwalten kannst, sieh dir das Video an und folge den Anweisungen unten.
Nur Besitzer und Admins können neue Benutzer zu einem Arbeitsbereich einladen und ihre Details (Abrechenbaren Satz festlegen, Als inaktiv festlegen und Gruppen zuweisen) verwalten.
Benutzer einladen #
So kannst du Benutzer zu deinem Arbeitsbereich einladen:
- Klicke auf Team in der Hauptrandleiste auf der linken Seite
- Klicke auf Neues Mitglied hinzufügen/Vollmitglied hinzufügen (wenn Kiosk aktiviert ist) in der oberen rechten Ecke
- Gib die E-Mail-Adresse der Person ein, die du einladen möchtest
- Klicke auf Einladung senden
Wenn du mehrere Benutzer auf einmal einladen möchtest, solltest du die E-Mails in die dafür vorgesehenen Felder untereinander eingeben oder die Liste der E-Mails kopieren (z. B. mark@domain.com, jane@domain.com).
Wenn du einen kostenlosen Plan nutzt, kannst du bis zu 5 E-Mail-Adressen gleichzeitig eingeben (Du kannst jedoch insgesamt eine unbegrenzte Anzahl von Benutzern einladen). Wenn du einen kostenpflichtigen Plan verwendest, kannst du unbegrenzt viele E-Mail-Adressen eingeben und somit eine unbegrenzte Anzahl von Benutzern gleichzeitig einladen.
Hinweis: Kostenpflichtige Pläne werden pro Benutzerplatz abgerechnet. Erfahre mehr über die Verwaltung von Benutzerplätzen und kostenpflichtigen Plänen hier.
Benutzer manuell einladen #
Wenn du ein Mitglied hinzugefügt hast, dieses aber noch keine E-Mail erhalten hat, kannst du ihm die Einladung manuell zusenden:
- Auf die drei Punkte neben dem Mitglied klicken und die Option "Einladungs-E-Mail senden" auswählen.
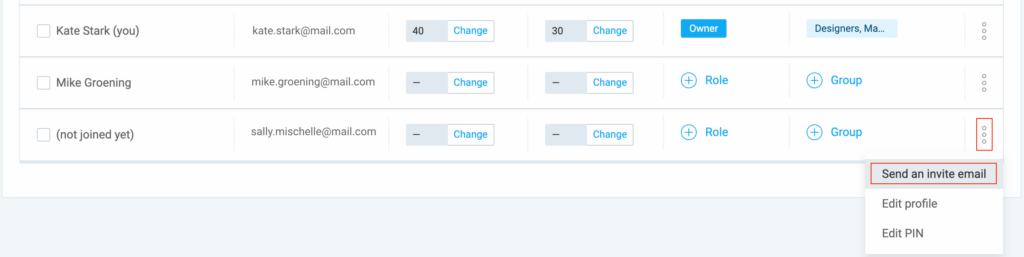
Die Mitglieder können sich selbst registrieren und werden automatisch Teil deines Arbeitsbereichs (wenn sie eine ausstehende Einladung haben).
Wenn ein Mitglied bereits ein Clockify-Konto hat, muss es sich anmelden und die Einladung über die Glocken-Benachrichtigung in der oberen rechten Ecke annehmen.
If you’d like to revoke user invite, you can do that from the Members page in your CAKE.com Account.
Einladung annehmen #
- Die Person, die du eingeladen hast, erhält eine Einladungs-E-Mail mit einem Aktivierungslink, auf den sie anklicken müssen
- Nachdem sie auf den Link geklickt hat, muss sie ihre E-Mail bestätigen
- Die eingeladene Person kann sich dann anmelden und mit der Zeiterfassung für dich beginnen
If someone is invited to your workspace and doesn’t have a Clockify account, they can sign up and automatically join your workspace (if they have a pending invite). As a result, their CAKE.com Account will also be created.
Wenn der Benutzer bereits eingeladen ist, kann er kein Konto mit derselben E-Mail-Adresse auf der Seite "Registrierung" erstellen.
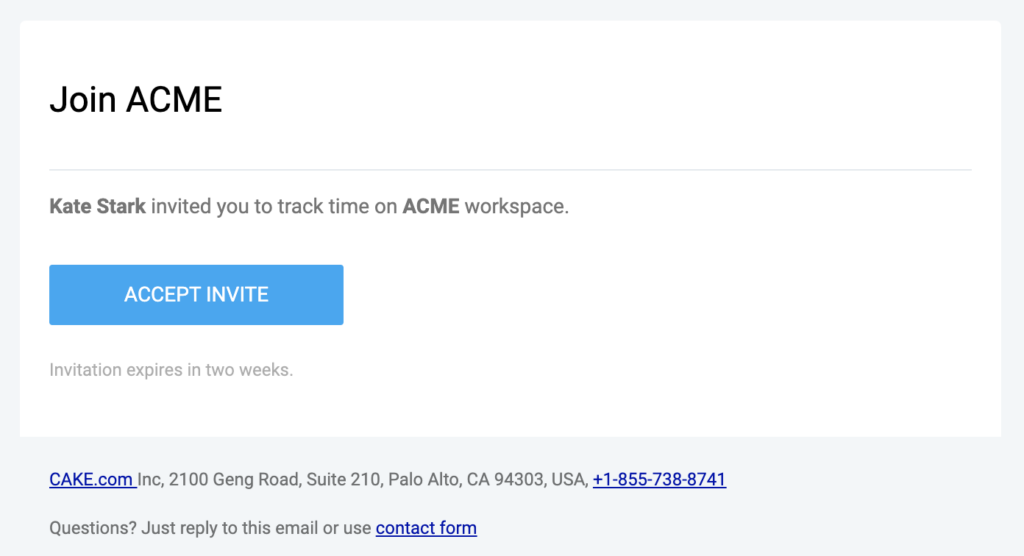
Wenn eine Person bereits ein Clockify-Konto hat, wird sie eine E-Mail und eine Benachrichtigung in Clockify erhalten. In diesem Fall sollte man die Glocken-Benachrichtigung oben rechts öffnen und auf "Annehmen"klicken. Dann können sie zu deinem Arbeitsbereich wechseln and start tracking time for your company.

Benutzer filtern #
Die Teamseite bietet dir einen besseren Überblick über deine Teammitglieder und deren Zeiterfassungsdaten. Finde schnell bestimmte Nutzer, wende Filter an, um deine Teamliste einzugrenzen, und passe die Tabellenspalten an, um die für deine Bedürfnisse relevantesten Informationen anzuzeigen.
So kannst du Benutzer in deinem Arbeitsbereich herauszufiltern:
- Suche auf der Teamseite nach der Filterleiste oben in der Mitgliedertabelle
- Klicke, um die Filteroptionen zu öffnen, und wähle die gewünschten Kriterien aus (z. B. Rolle, Gruppe, Wochenstart …)
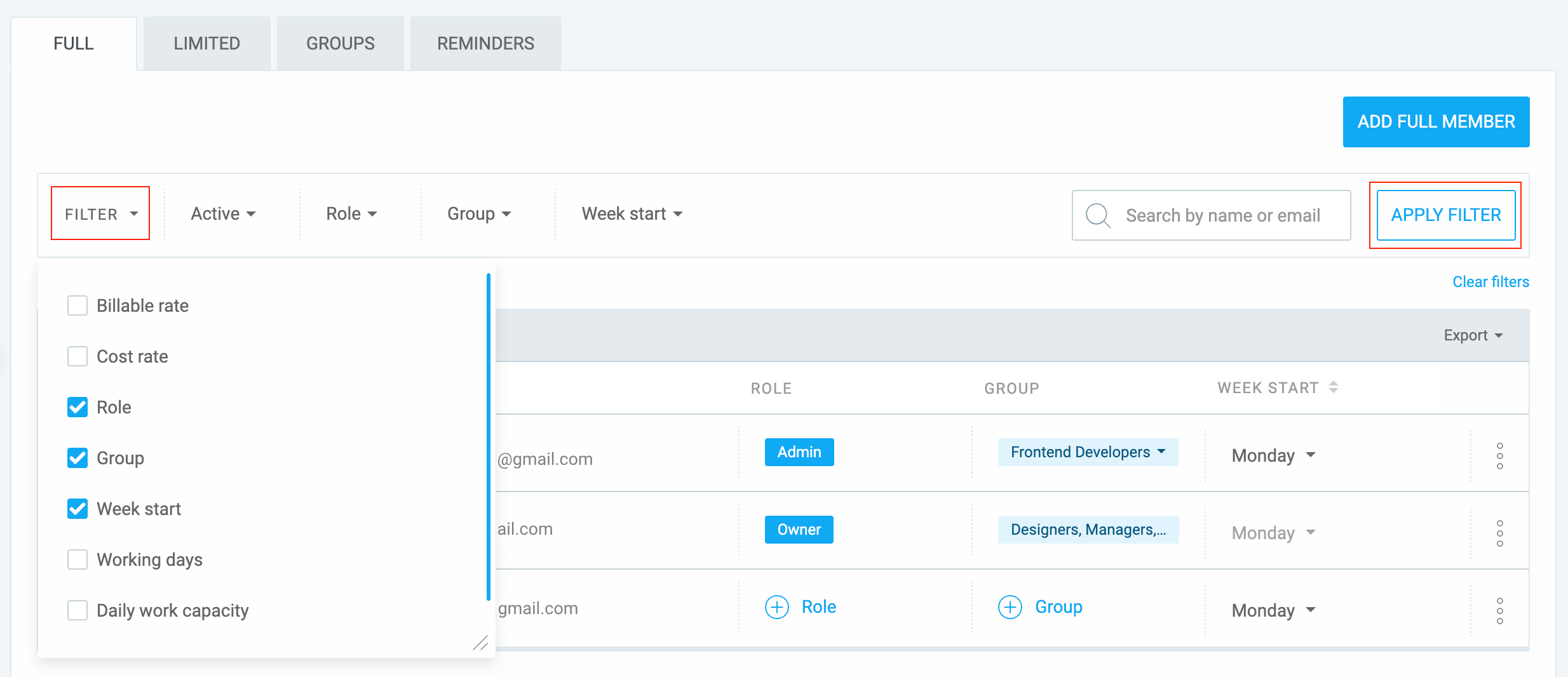
- Wähle die spezifischen Werte für jeden gewählten Filter aus
- Klicke auf Filter anwenden, um die Tabelle mit deinen gefilterten Ergebnissen zu aktualisieren
Lösche Filter, um deine Ansicht zurückzusetzen.
Reguläre Nutzer, Teammanager oder Projektmanager können Nutzer sowohl auf den Tabs Vollständig als auch Eingeschränkt basierend auf den Informationen filtern, die sie in der Tabelle einsehen dürfen. Admins und Inhaber haben umfassendere Filterberechtigungen, um Nutzer sowohl auf den Tabs Vollständig als auch Eingeschränkt nach all ihren Informationen zu filtern, außer nach benutzerdefinierten Feldern.
Tabellenansicht anpassen #
Als Besitzer oder Admin kannst du deine Team-Tabelle personalisieren:
- Filter hinzufügen/entfernen: Passe an, welche Filter in deiner Filterleiste angezeigt werden.
- Spalten auswählen/abwählen: Wähle aus, welche Spalten in der Tabelle sichtbar sind.
- Spalten sortieren: Sortiere Daten nach den meisten Spalten, die einzelne Werte enthalten (z.B. Abrechnungssatz, Kostensatz, Rolle, Wochenstart, Tägliche Arbeitskapazität).
Wenn Abrechnungs- oder Kostensätze in deinem Arbeitsbereich deaktiviert und dann aktiviert werden, werden sie automatisch im Filter-Auswähler zur einfacheren Nutzung ausgewählt.
Benutzerprofil bearbeiten #
Neben der Bearbeitung von Benutzerprofilen mit den Kontrolkonten kannst du dies auch auf der Seite Team tun.
Du kannst alle möglichen Änderungen an den Profilen deiner Teammitglieder vornehmen, wie Wochenstart, Arbeitstage und Tagesarbeitsleistung ändern.
Besitzer und Admins können E-Mail-Adressen von Benutzern, ihre Profilfotos und Benutzernamen nicht ändern.
So kannst du ein Benutzerprofil bearbeiten:
- Gehe zur Teamseite
- Klicke auf die drei Punkte neben der Person, deren Profil du bearbeiten möchtest
- Nimm Änderungen vor:
- Wochenbeginn des Benutzers
- Arbeitstage definieren
- Tägliche Arbeitsleistung des Benutzers
Wenn du die Berechtigung hast, Benutzerdaten im Fenster Profil bearbeiten zu bearbeiten, kannst du dieselben Daten auch direkt in der Tabelle bearbeiten, falls die entsprechende Spalte in deiner Ansicht sichtbar ist.
So bearbeitest du Benutzerdaten in der Tabelle:
- Navigiere zu der Spalte, die die Benutzerdaten anzeigt, die du bearbeiten möchtest (z. B. die Arbeitstage des Benutzers)
- Klicke auf die Daten
- Ändere die Daten in dem Pop-up-Fenster, das erscheint
Admin-Rolle zuweisen #
So kannst du Mitarbeiter zu Administratoren machen:
- Gehe zur Teamseite
- Klicke auf +Rolle neben der Person, die du zum Administrator machen möchtest
- Markiere das Kontrollkästchen Admin
- Speichere die Änderungen
Um jemanden als Admin zu entfernen, solltest du das Kontrollkästchen Administrator deaktivieren.
Nur der Besitzer kann jemandem die Administratorrolle entziehen, den Besitz auf einen anderen Benutzer übertragen und den Arbeitsbereich löschen.
Besitzer-Rolle zuweisen #
Um Mitarbeiter zu Besitzern zu machen, muss du als der aktuelle Besitzer des Arbeitsbereichs Folgendes tun:
- Klicke auf die drei Punkte neben dem Benutzernamen
- Klicke auf Besitz übertragen
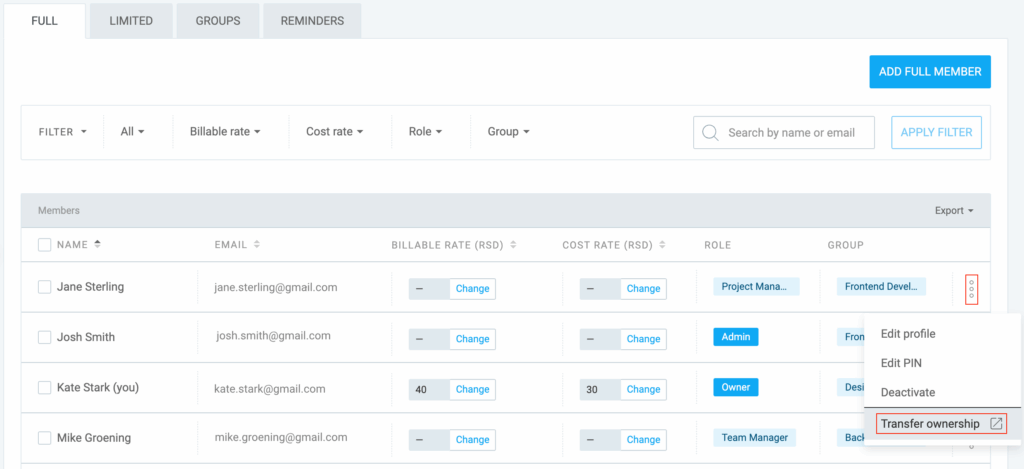
You’ll be redirected to the Members page in your CAKE.com Account where you can complete this action.
Weitere Informationen zur Eigentumsübertragung findest du in diesem Artikel im CAKE.com-Hilfecenter.
Learn more about other manager roles and how to give users manager rights, here.
Rolle des Teammanagers zuweisen #
Verbessere dein Teammanagement, indem du Teammanager direkt einzelnen Nutzern oder ganzen Gruppen zuweist.
Benutzern zuweisen #
Als Admin kannst du jedem Nutzer einen Teammanager zuweisen. Dies ermöglicht dem Teammanager, die Zeiterfassung und Anwesenheit dieses Nutzers zu überblicken.
Gruppen zuweisen #
Als Admin/Besitzer kannst du Teammanager in der Registerkarte Gruppe Gruppen zuweisen oder entfernen.
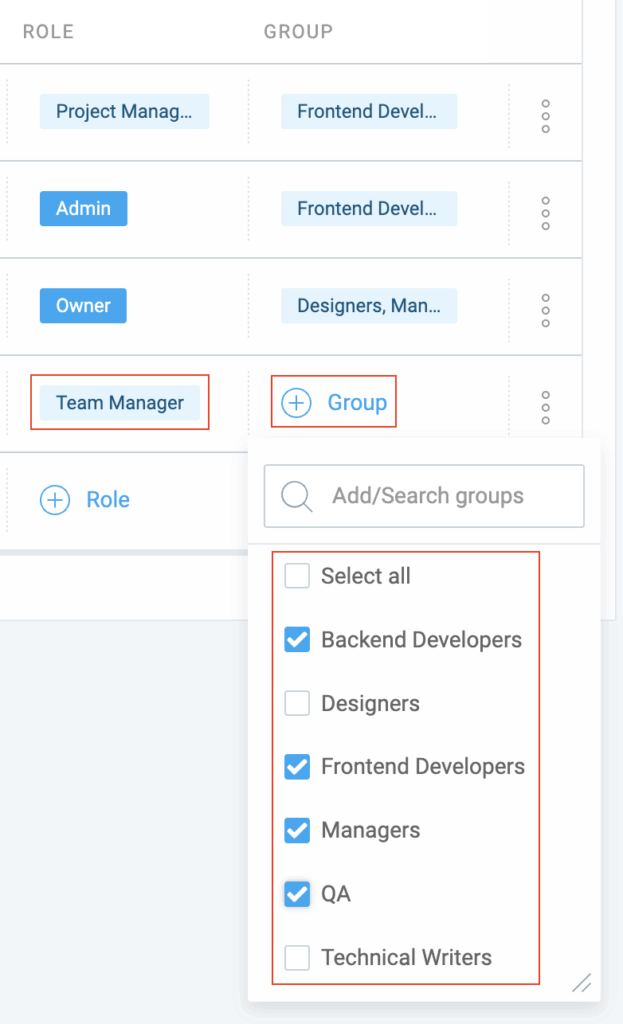
Das Feld Zugewiesener Teammanager ist auf der Teamseite für Nutzer des Standardplans und höher verfügbar.
Wenn dein Abonnement auf einen Basic- oder Free-Plan herabgestuft wird, ist dieses Feld nicht mehr sichtbar.
Benutzer deaktivieren und löschen #
Wenn du einen Benutzer deaktivierst, kann er die Zeit auf deinem Arbeitsbereich nicht mehr sehen und verfolgen und er wird nicht mehr auf der Seite "Team" angezeigt.
Der Unterschied zwischen Löschen und Deaktivieren besteht darin, dass du einen Benutzer jederzeit aktivieren kannst, ohne dass er eine Einladung zum Arbeitsbereich annehmen muss.
Um einen Benutzer zu deaktivieren :
- Gehe zur Teamseite
- Klicke auf die drei Punkte neben der Person klicken, die du deaktivieren/löschen möchtest
- Wähle Deaktivieren
Sobald der Benutzer nicht mehr aktiv ist, kannst du ihn löschen.
Um einen Benutzer zu löschen :
- Öffne deine Profileinstellungen
- Choose Manage CAKE.com Account
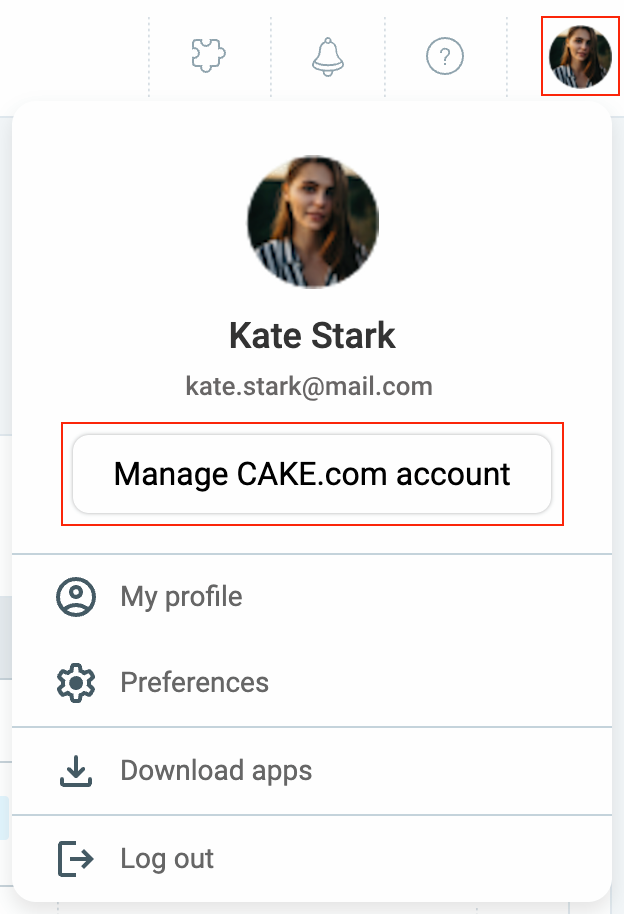
- Du wirst zu CAKE.com-Konto deiner Organisation weitergeleitet, in dem du Änderungen vornehmen kannst
Weitere Information zum Löschen von Benutzern findest du in diesem Artikel im CAKE.com-Hilfecenter.
Wichtige Hinweise #
Wenn ein Benutzer in einem einzigen Arbeitsbereich deaktiviert wurde, den er nutzte, wird er abgemeldet und zur Anmeldeseite weitergeleitet, um einen anderen Arbeitsbereich zu erstellen. Falls er mehr als einen Arbeitsbereich verwendet, wird es ihm weiter ermöglicht, sich im anderen Arbeitsbereich anzumelden, zu dem er gehört.
Benutzer können nur gelöscht werden, wenn sie deaktiviert sind. Wenn ein Benutzer deaktiviert wird, wird auch sein aktueller Timer gestoppt (falls er einen hat).
Die Zeiteinträge von gelöschten/aktiven Benutzern werden beibehalten, aber du kannst die Berichte nicht nach ihnen filtern. Du kannst ihre Zeit im Zusammenfassungsbericht sehen, wenn du ihn nach Benutzer gruppierst.
Additionally, the time off data of deleted users is permanently lost, even if they are reinstated.
Benutzer reaktivieren #
Um einen Benutzer zu reaktivieren :
- Gehe zur Teamseite
- Wähle Alle anzeigen oder Inaktive Benutzer anzeigen im Dropdown-Menü
- Wähle Aktivieren
Sobald ein Benutzer aktiviert ist, kann er sich wie gewohnt anmelden und die Zeit erfassen (allerdings erhält er keine E-Mail oder Benachrichtigung, dass er aktiviert wurde).
Alle inaktiven Benutzernamen werden durchgestrichen.