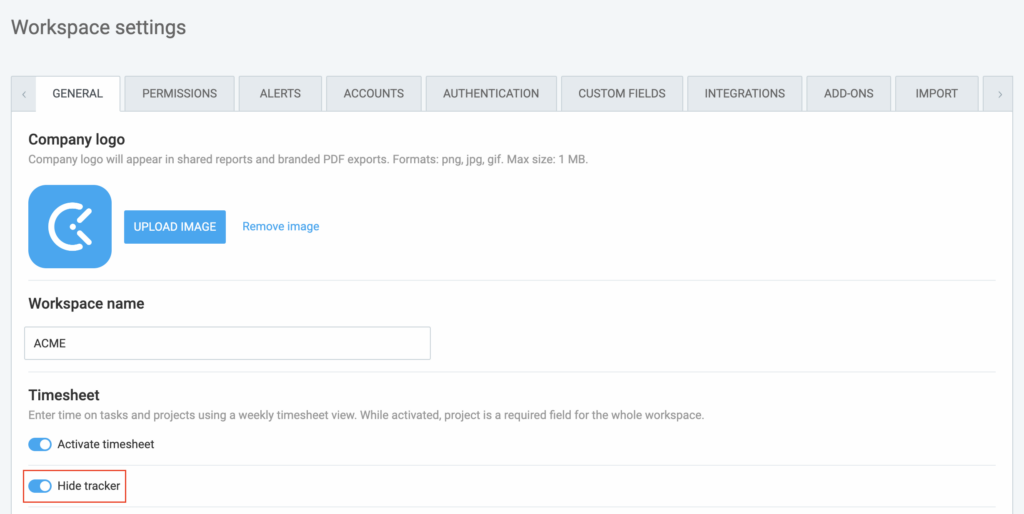Controlar el tiempo
Puedes hacer un seguimiento del tiempo que pasas trabajando en las tareas usando un temporizador dentro de unas de las aplicaciones de Clockify:
- Aplicación web en https://app.clockify.me/es
- Browser extension for Chrome / Firefox
- Aplicación de escritorio para Mac / Windows / Linux
- Aplicación móvil para Android / iOS
Todos los datos registrados se sincronizan en línea y están disponibles desde cualquier lugar.
Para una guía general sobre cómo controlar el tiempo a través de la aplicación web y las extensiones del navegador, ve el vídeo y sigue las instrucciones a continuación.
Seguir tiempo desde un navegador web #
- Inicia el modo de temporizador haciendo clic en el ícono de reloj en la esquina superior izquierda en la página de Rastreador
- Opcionalmente, escribe en lo que estás trabajando en la casilla de ¿En qué estás trabajando?
- Opcionalmente, marca el tiempo como facturable, selecciona un proyecto/tarea y añade etiquetas
- Inicia el temporizador haciendo clic en el botón INICIAR
- Cuando termines trabajando, detén el temporizador haciendo clic en el botón de DETENER

Ten en cuenta que una vez que inicies el temporizador, seguirá en marcha hasta que lo detenga; estará en marcha incluso si abandonas la página o cierras el navegador (a menos que uses la extensión y tenga la opción de detenerlo automáticamente).
Cuando el temporizador está en marcha, el favicono en el navegador cambiará de negro a azul para que tengas una señal visual para ver si tal vez te olvidaste de inciar o detener el temporizador. Además, Clockify mostrará la duración del temporizador en la pestaña.
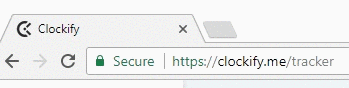
Continuar entradas de tiempo #
Cuando continúas trabajando en algo, puedes iniciar el temporizador para esa actividad en un solo clic.
Para continuar una entrada de tiempo, encuentra la entrada que quieres seguir registrando en tu planilla horaria y haz clic en el ícono de reproducción. Clockify copiará toda la información (descripción, proyecto, facturabilidad y etiquetas) y el temporizador comenzará a correr.
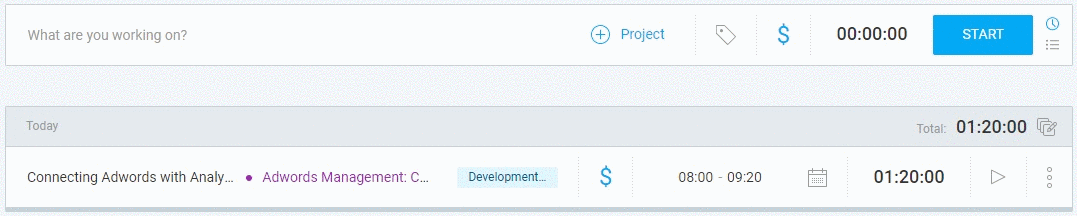
Atajos #
Los atajos de teclado se pueden usar en la página de Rastreador y funcionarán solo cuando no estés editando ningún campo (cuando tu cursor no esté activo).
n = iniciar Nevo temporizador;
c = Continuar última entrada
s = Stop (Detener temporizador actual)
m = cambiar a modo Manual
También puedes utilizar los atajos en la aplicación de Mac y en la extensión de navegador.
Autorrelleno #
Puedes encontrar fácilmente los detalles de tus antiguas entradas con la opción de autorrelleno. Simplemente comienza a escribir y un menú desplegable aparecerá con hasta 8 sugerencias, que estarán ordenadas cronológicamente.
Necesitarás al menos dos carácteres y se pueden relacionar con cualquier de estas categorías que anteriormente has introducido: descripción, proyecto, cliente, tarea o etiqueta.
Alternativamente, si solo haces clic en el campo de descripción vacío (En qué estás trabajando), aparecerán tus últimas 8 entradas.
La lista de autorrelleno toma en cuestión las últimas 250 entradas de los últimos 60 días. Si una entrada no está, no aparecerá en el autorrelleno.
Cambiar tiempo de inicio del temporizador en marcha #
Puedes cambiar el tiempo de inicio mientras el temporizador está en marcha haciendo clic en el tiempo en curso. Entonces puedes escribir manualmente tu hora de inicio real.
Esto es bastante útil cuando empiezas una actividad pero no puedes iniciar el temporizador en ese momento (por ejemplo, estás en una reunión lejos del ordenador).

Ejecutar múltiples temporizadores #
Puedes tener solo un temporizador en marcha en un espacio de trabajo. Pero, si tienes varios espacios de trabajo, puedes tener varios temporizadores en marcha a la vez, uno en cada espacio.
Puedes cambiar entre espacios de trabajo rápidamente haciendo clic en el menú en la esquina superior derecha y seleccionando otro espacio de trabajo. También puedes cambiar de espacio de trabajo en todas las aplicaciones creadas con esa cuenta.
Ten en cuenta que todo el tiempo que rastrees en un espacio de trabajo no estará disponible en los otros espacios. Cada espacio de trabajo es una cuenta autónoma (pero puedes transferir entradas entre espacios de trabajo).
Agrupar y desagrupar entradas de tiempo #
Las entradas de tiempo para la misma actividad se muestran como una sola entrada. Editar el grupo editará cada entrada de tiempo individual dentro del grupo.
Si quieres ver las entradas en orden cronológico, puedes desactivar la agrupación automática en tu Configuración del perfil:
- Haz clic en el ícono de perfil en la esquina superior derecha y abre la Configuración del perfil
- Activa/desactiva la opción de Agrupar entradas de tiempo similares

Aplicaciones de seguimiento de tiempo #
Además de seguir el tiempo en tu navegador, también lo puedes seguir desde una aplicación móvil (Android/iOS), de escritorio (Mac, Windows, Linux), y una extensión de navegador (Chrome/Firefox).
Usando una aplicación de seguimiento de tiempo concreta, no tendrás que mantener Clockify abierto en una pestaña todo el tiempo. En su lugar, puedes rastrear el tiempo desde donde más te convenga.
Junto con las funciones de seguimiento de tiempo regulares, las aplicaciones también vienen con funcionalidades adicionales que faltan en la aplicación web, como recordatorios, detección de inactividad, inicio/detención del temporizador automático, y mucho más
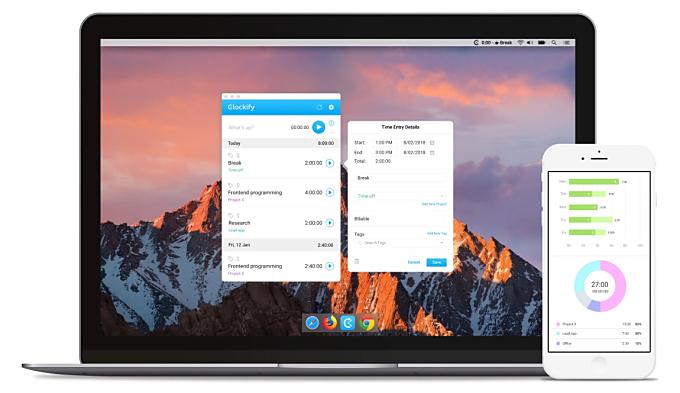
Correo electrónico sobre un temporizador de larga duración #
Si te olvidaste de detener el temporizador, Clockify puede enviarte un correo electrónico sobre un temporizador de larga duración (más de 8 horas). Puedes activar/desactivar esa opción en tu Configuración del perfil.
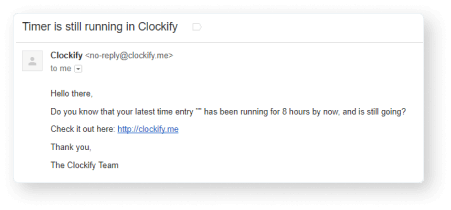
Las entradas de tiempo muestran la marca de tiempo que contiene la zona horaria actualmente establecida. Si el tiempo cambia a una hora diferente cuando detienes el temporizador, comprueba la configuración de la zona horaria en tu Configuración del perfil.
Detener tiempo para otro usuario #
Los administradores pueden detener el tiempo de otra persona:
- Iniciando sesión en su cuenta y deteniendo el temporizador
- Seleccionando a esa persona en la página de Calendario y haciendo clic en Detener en el bloque para que el temporizador está activado
- Seleccionando su perfil en un quiosco donde está asignada e iniciar/detener el temporizador (puedes usar el PIN universal para fichar por otras personas)
Ocultar rastreador #
Si prefieres utilizar el modo de Planilla horaria y no necesitas la página de Rastreador, ahora la puedes ocultar en la Configuración del espacio de trabajo de tu cuenta.