Approuver le temps et les dépenses
Cet article décrit le processus par lequel les administrateurs et les gestionnaires examinent et approuvent les entrées de temps et les dépenses soumises par les membres de l'équipe. De cette manière, le temps et le budget consacrés à un projet peuvent être estimés et alloués avec précision.
Approving tracked time is available on Standard and higher subscription plans and can be performed by workspace Admins, Project managers or Team managers.
Approving tracked expenses is available on PRO and higher subscription plans and can be performed by workspace Admins, Project managers or Team managers.
Imaginez que vous êtes chef de projet et que vous supervisez une équipe de développeurs travaillant sur un projet pour un client. Les utilisateurs travaillant sur un projet soumettent des dépenses suivies lors d'activités liées au projet, telles que des licences logicielles ou des frais de déplacement. En tant que chef de projet, vous examinez ces soumissions pour vous assurer qu'elles sont conformes aux budgets du projet et des tâches, ainsi qu'aux accords conclus avec le client. Une fois approuvées, ces entrées sont intégrées dans les rapports et les factures du projet, fournissant ainsi aux clients les informations de facturation.
En fonction des autorisations définies dans les Paramètres de l'espace de travail, le temps et les dépenses soumis peuvent être gérés à partir de la page Approbations de la manière suivante :
- Admin : approuver, rejeter, modifier
- Chef d'équipe (si l'option est activée) : approuver, rejeter, modifier
- Chef de projet (si activé) : approuver, rejeter
Pour modifier ces autorisations :
- Naviguez jusqu'à l'onglet Paramètres de l'espace de travail > Autorisations
- Dans la section Qui peut approuver les feuilles de temps et les dépenses soumises , choisissez :
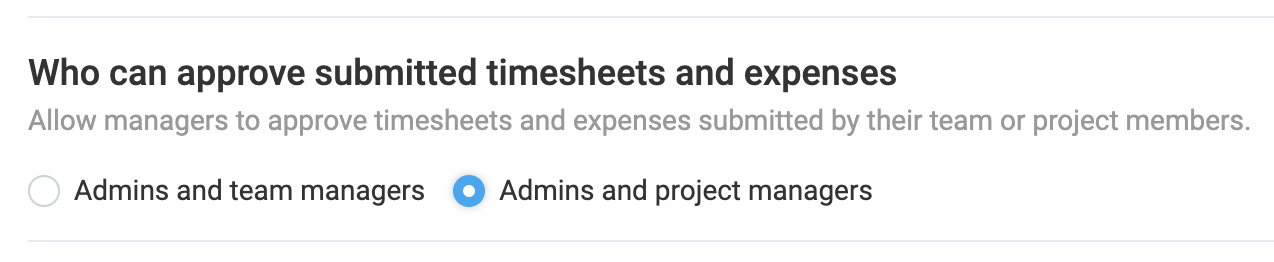
- Administrateurs et chefs d'équipe
*Les membres de l'équipe peuvent approuver les feuilles de temps et les dépenses soumises par les membres de leur équipe - Administrateurs et chefs de projet
*Les chefs de projet peuvent approuver les feuilles de temps et les dépenses soumises par les membres assignés aux projets qu'ils gèrent.
*Les administrateurs peuvent approuver les heures de travail de tout le monde.
- Administrateurs et chefs d'équipe
Si un utilisateur a le rôle d'administrateur et n'importe quel autre rôle de gestionnaire, le rôle d'administrateur prévaudra sur tous les autres rôles. Si un utilisateur est à la fois chef de projet et chef d'équipe, il disposera d'un ensemble d'autorisations combinant ces deux rôles.
Approuver le temps #
Chaque demande d'approbation de temps contient les informations suivantes :
- Auteur de la demande soumise
- Heure de la demande soumise
- Statut :
- Non soumis/rejeté
- En attente
- Approuvé
Lorsqu'une feuille de temps est en attente d'approbation, un point orange apparaît comme indicateur dans la barre latérale.
Onglet En attente
Liste les feuilles de temps en attente d'approbation. Vous pouvez approuver toutes les demandes en même temps ou les filtrer par utilisateur ou par groupe.
Rappel pour approbation
Si des chefs d'équipe ou de projet supervisent des équipes ou des responsables de projet, vous pouvez, en tant qu'administrateur, cliquer sur Rappel pour approuver afin d'envoyer un email de rappel à chaque chef d'équipe ou de projet pour qu'il approuve les feuilles de temps des membres de son équipe.
Pour envoyer aux gestionnaires un rappel d'approbation :
- Accédez à la page Approbations
- Si les membres ont assigné des responsables d'équipe ou de projet, le bouton Rappel pour approuver sera activé
- Le rappel d'approuver la demande soumise sera envoyé à l'email des gestionnaires
Pour voir une feuille de temps complète, cliquez sur la demande pour la voir plus en détail.
Modifier une demande de temps en attente #
Les administrateurs peuvent modifier les demandes en attente d'autres utilisateurs directement à partir de l'onglet En attente de la page Approbations.
Sauf si les entrées de temps sont verrouillées, les chefs d'équipe peuvent modifier les demandes en attente de leur équipe.
Pour modifier une demande en cours :
- Allez à la page Approbations
- Dans l'onglet En attente sélectionnez la feuille de temps soumise
- Cliquez sur l'icône du stylo d'édition à côté de la saisie des temps
- Dans l'écran Modifier la saisie des temps, vous pouvez modifier les éléments suivants :
- Heure et date
- Description
- Projet
- Facturation
- Dupliquer/supprimer l'entrée
Après avoir effectué tous les changements nécessaires, cliquez sur ENREGISTRER pour terminer l'action.
Attribuer le rôle de gestionnaire #
Outre les administrateurs, les chefs d'équipe peuvent également approuver les feuilles de temps des utilisateurs qu'ils gèrent. Les chefs de projet peuvent approuver les feuilles de temps des membres travaillant sur le projet qu'ils gèrent.
En tant qu'administrateur, vous pouvez nommer une personne chef d'équipe/de projet :
- Allez à la page Équipe
- Cliquez sur l'onglet + Rôle pour la personne que vous souhaitez nommer responsable
- Cochez la case Équipe/Chef de projet
- Pour le chef d'équipe, sélectionnez les utilisateurs/groupes auxquels ils peuvent voir et approuver les feuilles de temps

- Pour le chef de projet, sélectionnez les projets afin de visualiser et d'approuver les feuilles de temps des responsables de projet
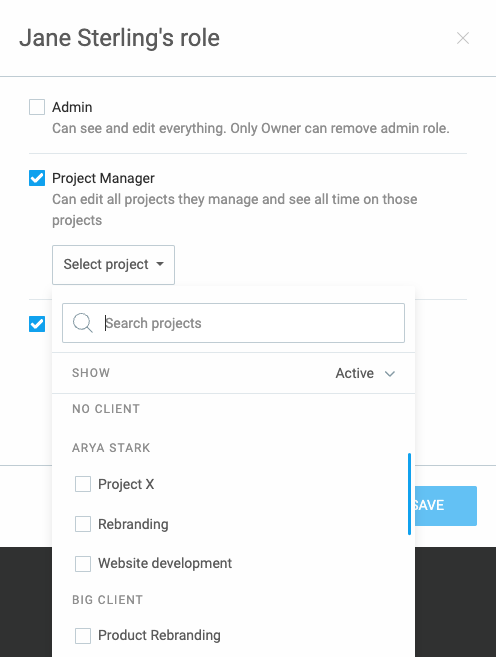
- Enregistrez les modifications
Une fois qu'une personne a le rôle de chef d'équipe ou chef de projet elle peut voir la page Approbation dans la barre latérale avec les membres/projets qui lui sont visibles.
Approuver les dépenses #
Comme pour l'approbation du temps, si des dépenses sont en attente d'approbation, un point orange s'affiche dans la barre latérale.
Si vous souhaitez soumettre l'approbation des dépenses dans la page Approbation :
- Accédez à la page Approbations
- Cliquez sur l'onglet Non soumis
Voici la liste de toutes les approbations de dépenses non soumises avec le nom du membre, le temps total, le nombre d'heures de congé approuvées et le montant total des dépenses, tous regroupés en fonction de la période. Si vous développez l'un de ces groupes et cliquez sur les dépenses non soumises, vous serez redirigé vers la page Feuille de temps avec toutes les entrées de temps qui peuvent être soumises.
Pour poursuivre le processus :
- Cliquez sur le bouton SOUMETTRE POUR APPROBATION
- L’écran de confirmation apparaît
- Cliquez sur SOUMETTRE pour confirmer l'action
Une fois que la dépense a été approuvée, elle ne peut être modifiée en aucune façon.
Modifier les dépenses en attente #
Les administrateurs peuvent modifier les dépenses d'autres utilisateurs directement à partir de l'onglet En attente de la page Approbations.
Les chefs d'équipe peuvent modifier les demandes en attente de leur équipe, à moins que les dépenses en attente ne soient verrouillées.
Pour modifier une dépense en attente :
- Allez à la page Approbations
- Sélectionnez la feuille de temps soumise dans l'onglet En attente
- Cliquez sur l'icône d'édition
- Dans l'écran Modifier les dépenses modifiez les éléments suivants :
- Date
- Projet/Tâche
- Catégorie
- Montant
- Facturabilté
- Ajouter/supprimer un reçu
- Demande de suppression
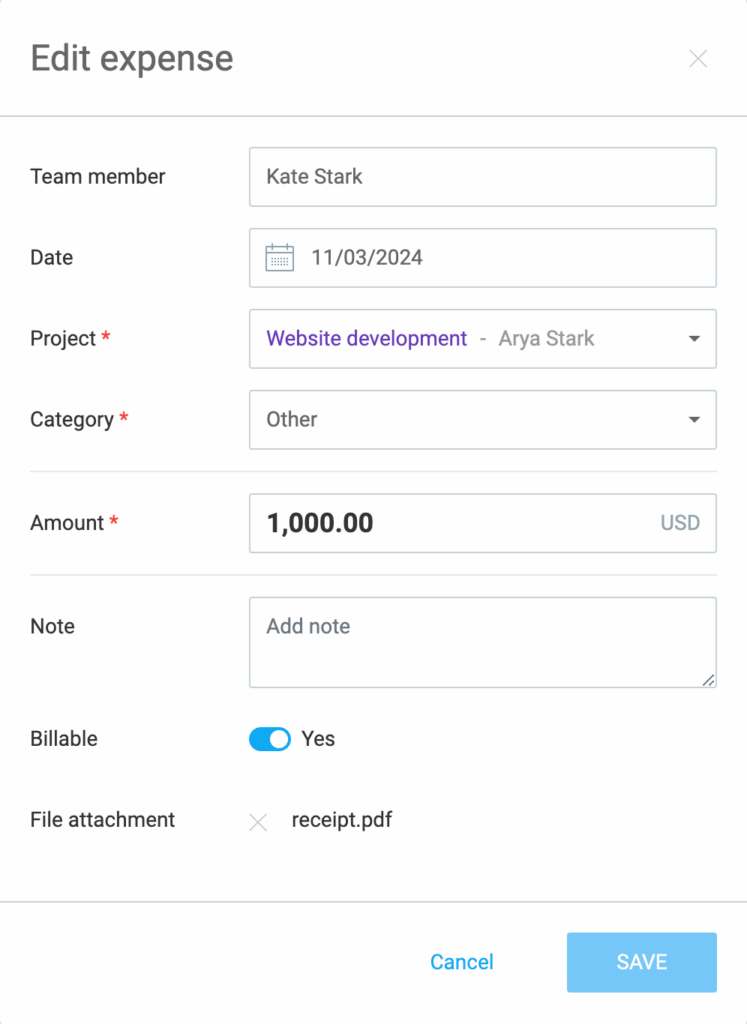
Après avoir effectué tous les changements nécessaires, cliquez sur ENREGISTRER pour terminer l'action.
Si la feuille de temps est en attente d'approbation, l'élément Approbations de la barre latérale est marqué d'un point orange.
Rejeter une demande soumise #
Le rejet d'une demande soumise doit être effectué sur la page Approbations.
Pour rejeter une demande :
- Allez sur la page Approbations, onglet En attente
- Ouvrez la demande
- Cliquez sur Rejeter dans le coin supérieur droit
- Laissez une note
- Cliquez sur Rejeter pour terminer l'action
Résultat :
- La demande d'approbation est supprimée
- L'étiquette "en attente" est supprimée
- L'utilisateur reçoit un email contenant une note expliquant la raison du rejet
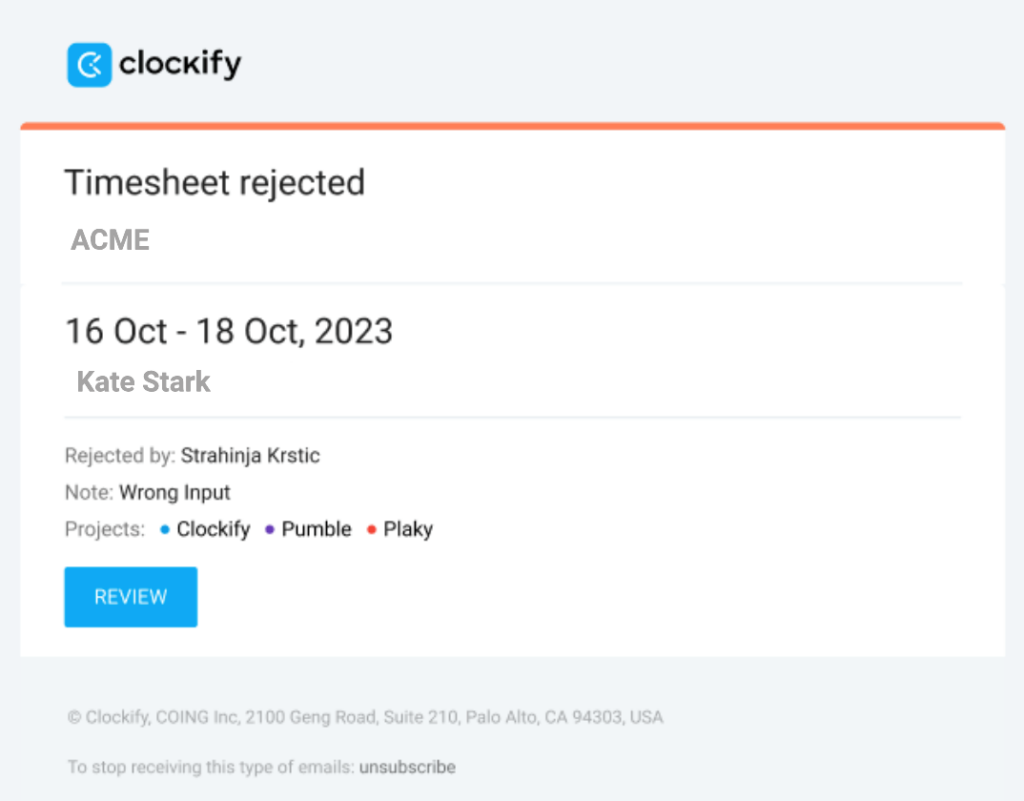
Si un membre a soumis une feuille de temps avec des entrées erronées, vous pouvez :
- Rejeter l'ensemble de la feuille de temps, puis modifier et soumettre à nouveau l'entrée (en tant que propriétaire/administrateur ou chef d'équipe)
- Aller au Rapport détaillé et corriger manuellement l'erreur (seulement en tant que propriétaire/administrateur, ou leur gestionnaire d'équipe)
Une fois que vous avez approuvé le temps, les entrées de temps sont verrouillées de façon permanente. Même les administrateurs ne peuvent pas les modifier.
Si vous facturez du temps après approbation et souhaitez marquer ce qui a été facturé, vous pouvez importer des entrées de temps approuvées dans une facture et les entrées de temps approuvées recevront automatiquement une balise "facturé" afin que vous puissiez voir ce qui a été facturé et filtrer les rapports par statut.
Si l’heure de début et l’heure de fin comprennent une période de nuit, un nombre en exposant figure à côté de l’heure de fin, indiquant le nombre de jours supplémentaires couverts par la saisie de temps.
Notifications #
- Le responsable de l'utilisateur est informé de la soumission de la feuille de temps
- L'utilisateur qui a soumis la feuille de temps est notifié si la feuille de temps est approuvée
- L'utilisateur reçoit un email et une note si la feuille de temps est rejetée
- L'utilisateur et tous les administrateurs reçoivent un email si l'approbation est retirée
Si vous êtes administrateur et que vous souhaitez recevoir une notification par email lorsqu'un utilisateur soumet sa feuille de temps, vous devez avoir un rôle de Gestionnaire pour les utilisateurs que vous gérez. Cela signifie que, pour certains utilisateurs, vous serez :
- Administrateur et chef d'équipe
- Chef d'équipe et de projet
- Responsable d'équipe et de projet
- Administrateur, chef d'équipe et chef de projet
Dans ce cas, les autorisations liées au rôle de l'utilisateur englobent toutes les autorisations définies dans le cadre de ce rôle spécifique.
Vous pouvez envoyer des rappels par email aux utilisateurs pour qu'ils soumettent leurs feuilles de temps non soumises, et aux gestionnaires pour qu'ils approuvent les feuilles de temps des membres de leur équipe.