Rechnungen erstellen und verwalten
Du kannst Rechnungen für Kunden aufgrund der erfassten Zeiten erstellen und Einträge als “In Rechnung gestellt" markieren, sodass du Kunden nicht zweimal eine Rechnung sendest.
Die Rechnungsstellung ist eine kostenpflichtige Funktion, die du verwenden kannst, wenn du deinen Arbeitsbereich auf den Standard-, Pro- oder Enterprise-Abonnementplan aktualisierst.
Für eine Schritt-für-Schritt-Anleitung, wie du Rechnungen in Clockify erstellen und verwalten kannst, sieh dir das Video an und folge den Anweisungen unten.
Die Rechnungsstellung sollte in den Einstellungen deines Arbeitsbereichs aktiviert werden.
Rechnungen erstellen #
So erstellst du Rechnungen:
- Gehe zur Seite Rechnungen
- Klicke auf Rechnung erstellen
- Wähle einen Kunden aus
- Ändere die Währung, Rechnungsnummer sowie das Ausstellungs-/Fälligkeitsdatum (falls erforderlich)
- Klicke auf Erstellen
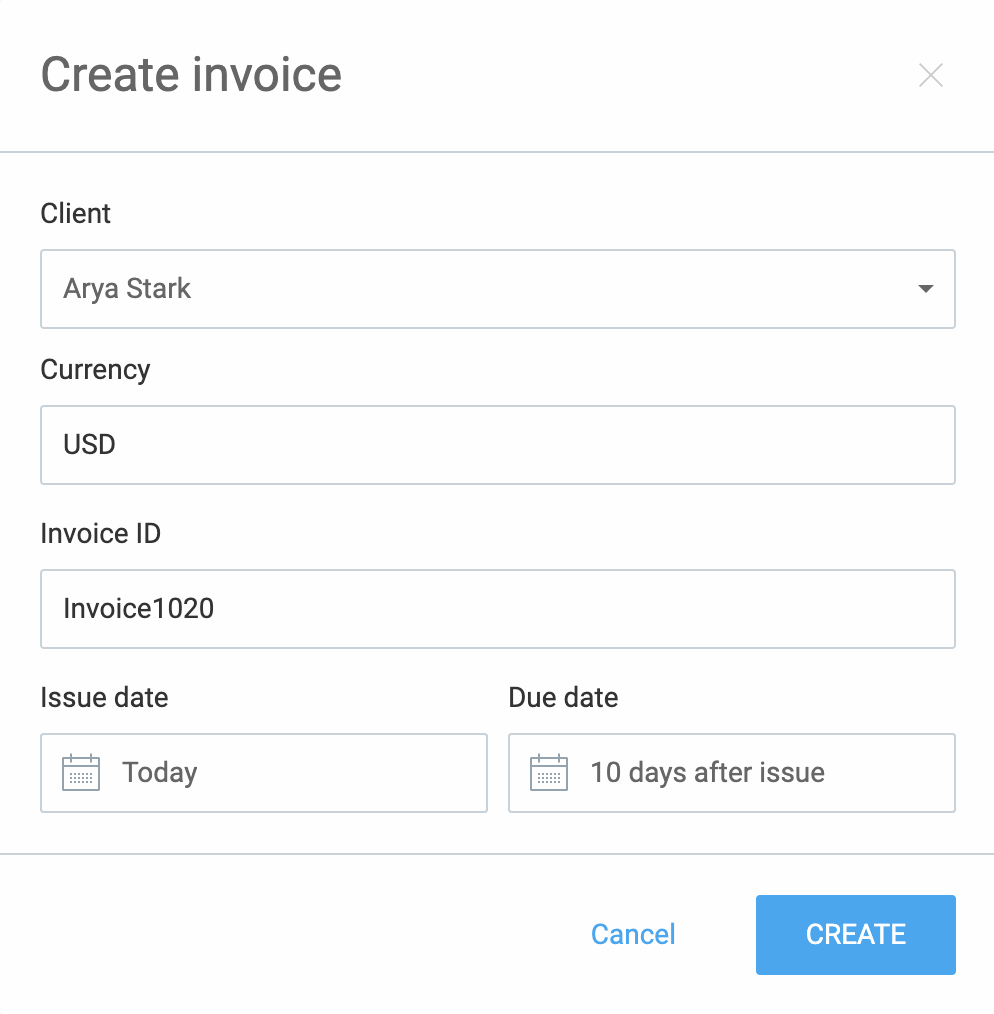
Danach kannst du auch zusätzliche Änderungen vornehmen:
- Elemente zur Rechnung manuell hinzufügen
- Deine erfassten Zeiten und Ausgaben importieren
- Die Rechnung herunterladen
- Steuermodus festlegen

Es gibt auch die Optionen, die ausstehenden Rechnungen zu duplizieren und eine neue Rechnung einfach zu erstellen.
- Die Rechnung wählen, die du duplizieren möchtest
- Auf das Dreipunkt-Menü klicken
- Option Duplizieren aus dem Dropdown wählen
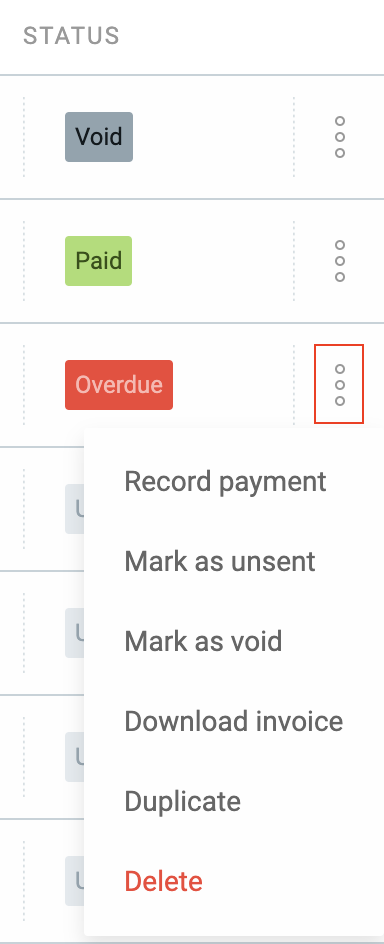
Die neu erstellte Rechnung enthält die gleichen Informationen wie die ursprüngliche. Die Informationen können nach Bedarf geändert und bearbeitet werden. Jeder importierte Zeiteintrag überträgt seine Abhängigkeit nicht.
Rechnung von, Name, Adresse und Logo sind von deinen Arbeitsbereich-Einstellungen genommen, und Rechnung an Adresse ist von einem Kunden genommen.
Um Kundenadresse zu bearbeiten, solltest du:
- Gehe zur Seite Kunden
- Wähle einen Kunden aus
- Klicke auf das Bearbeitungssymbol und bearbeite seine Adresse
Du kannst deine Kontaktliste in den Einstellungen auf der Seite "Rechnungen" erweitern. Wenn du weitere Kontakte hinzufügst, werden sie im Dropdown-Menü "Rechnung von" in jeder Rechnung angezeigt.
Admins können auf die Seite "Rechnungen" zugreifen. Außerdem kannst du bestimmten Mitgliedern zulassen, die Seite in den Arbeitsbereich-Einstellungen unter “Wer kann den Rechnungsabschnitt verwalten” zu sehen und zu verwalten.
Wiederkehrende Rechnungen einrichten #
Nutze die Wiederkehrenden Rechnungen, um Rechnungen, die sich in benutzerdefinierten Intervallen – wie wöchentlich oder monatlich – wiederholen, zu automatisieren. So sparst du Zeit und minimierst Fehler.
Diese Funktion ist für Benutzer der STANDARD-Abonnements und höherer Pläne verfügbar und kann nur auf neu erstellte Rechnungen angewendet werden.
Einstellungen für wiederkehrende Rechnungen
Du kannst alle Einstellungen für wiederkehrende Rechnungen verwalten und den Automatisierungsprozess bei Bedarf jederzeit stoppen.
Wiederkehrende Rechnungen einrichten
So richtest du eine wiederkehrende Rechnung ein:
- Navigiere zur Seite Rechnungen
- Klicke auf das Dreipunkt-Menü neben der Rechnung, die du als wiederkehrend festlegen möchtest
- Wähle Wiederkehrende Einstellungen
- Wähle im Modalfenster die Wiederholung aus (wöchentlich, monatlich, benutzerdefiniert, usw.)
Wenn du Benutzerdefiniert wählst, gib die genaue Anzahl der Tage für das Intervall ein - Lege das Datum für die nächste Rechnung fest
- Lege den Schalter um, um wiederkehrende Rechnungen zu aktivieren
- Klicke auf Speichern, um die Aktion abzuschließen
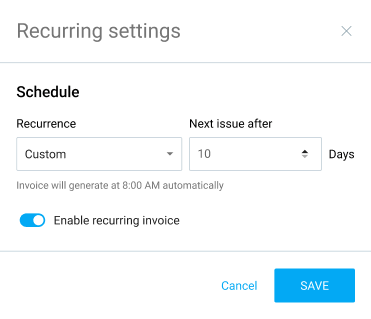
Benachrichtigungen
Alle Benutzer mit der Berechtigung zur Rechnungsverwaltung erhalten Benachrichtigungen, wenn eine wiederkehrende Rechnung erstellt wird.
Du erhältst eine E-Mail mit der Rechnungs-ID, dem Namen des Kunden und einem Link zur Überprüfung der Rechnung.
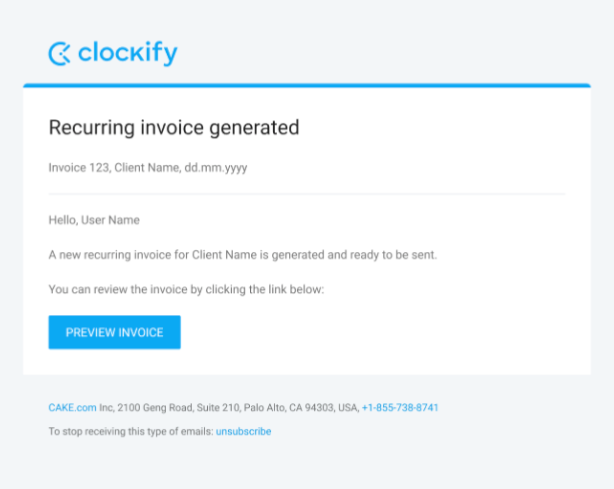
Eine Benachrichtigungs-Pop-up erscheint ebenfalls in der App mit einem Link zur Rechnungsvorschau.
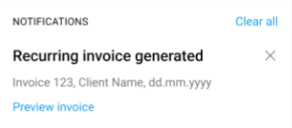
Wenn du einen Kunden archivierst, für den eine wiederkehrende Rechnung eingerichtet ist, erscheint eine Benachrichtigung zur Bestätigung, dass der wiederkehrende Prozess für diesen Kunden gestoppt wird.
Wenn du keine Benachrichtigungen erhalten möchtest, kannst du diese Option in deinen E-Mail-Einstellungen deaktivieren.
Erinnerungen für überfällige Rechnungen #
Bleibe über deine ausstehenden Zahlungen informiert, indem du Erinnerungen per E-Mail und als In-App-Benachrichtigungen sendest, wenn eine Rechnung überfällig ist. Auf diese Weise kannst du alle deine Zahlungen pünktlich verwalten.
Diese Funktion ist für STANDARD-Abonnements und höhere Pläne verfügbar.
Wie es funktioniert
Du wirst per E-Mail und über In-App-Benachrichtigungen über deine überfälligen Rechnungen benachrichtigt.
Du erhältst täglich eine E-Mail, die alle Rechnungen auflistet, die an diesem Tag überfällig sind.
Zusätzlich erhältst du für jede überfällige Rechnung eine separate In-App-Benachrichtigung.

Alle Erinnerungen enthalten einen direkten Link (Rechnung überprüfen) zur überfälligen Rechnung, um einen schnellen Zugriff zu gewährleisten.
Erinnerungen verwalten
Administratoren und Rechnungsmanager können Erinnerungen in den Einstellungen konfigurieren und ein- oder ausschalten.
Alle Benutzer, die eine Rechnung verwalten, erhalten diese Benachrichtigung.
E-Mail-Benachrichtigungseinstellungen
Um alle E-Mail-Benachrichtigungen im Zusammenhang mit der Rechnungsstellung zu verwalten, gehe im Tab Einstellungen zur Registerkarte E-Mail-Benachrichtigung
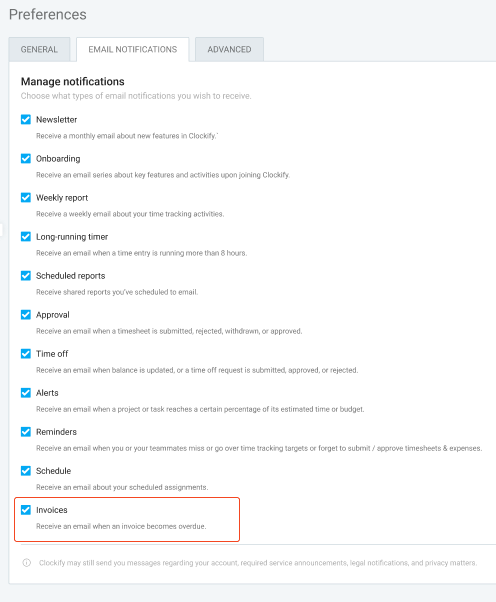
Rechnung bearbeiten #
Um eine Rechnung zu bearbeiten:
- Navigiere zur Rechnung, die du bearbeiten möchtest
- Wähle eine Aktion aus dem Aktionen-Dropdown in der rechten Ecke oben
- Wähle eine der folgenden Aktionen:
- All deine Rechnungen ansehen
- Rechnungen nach Status filtern
- Rechnungen als Gesendet, Bezahlt, Storniert markieren
- Rechnungsstatus bearbeiten, löschen, verändern
- Ausgaben herunterladen
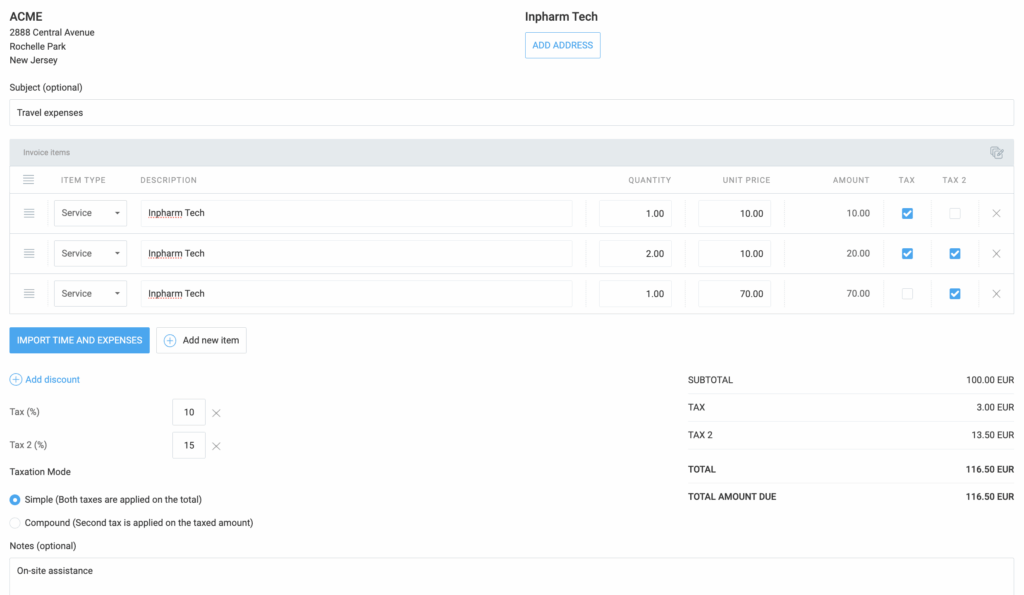
Zahlung aufzeichnen #
Mit der Option "Zahlung aufzeichnen" werden Rechnungszahlungen gespeichert.
Um die Rechnungszahlung zu speichern, solltest du:
- Die Option Rechnung aufzeichnen wählen
- Der Bildschirm Rechnung aufzeichnen wird angezeigt
- Datum: Gib das heutige Datum ein
- Betrag: Gib den unbezahlten Rechnungsbetrag ein, den du als Bezahlt markieren möchtest
- Ändere ggf. das Datum und den Betrag oder füge eine Notiz hinzu
Klicke auf Speichern, um den Vorgang abzuschließen.
Demzufolge sind Rechnungen so markiert:
- Bezahlt (du hast den vollen Betrag eingegeben)
- Teilweise bezahlt: (du hast den Betrag eingegeben, der als der Rechnungsbetrag kleiner ist)
Der Betrag wird in der Währung angezeigt, die dem Kunden zugewiesen wurde.
Fenster "Zahlungen" #
Wenn eine Rechnung als Bezahlt markiert ist, kannst du die Option Zahlungen im Dreipunkt-Menü sehen. Dadurch wird eine Liste mit allen aufgezeichneten Zahlungen für diese Rechnung geöffnet.
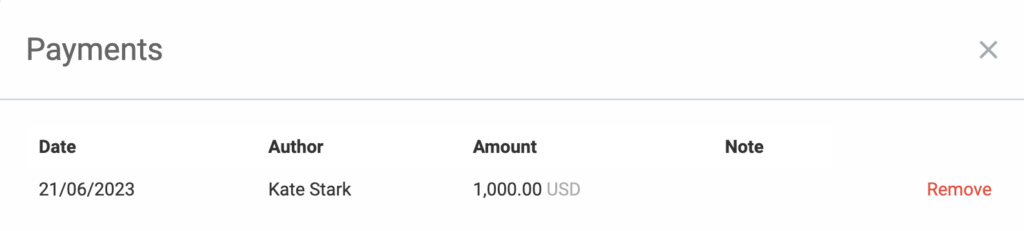
Das Fenster Zahlungen enthält folgende Informationen:
- Datum: Zahlungsdatum
- Autor: Die Person, die die Zahlung vorgenommen hat
- Betrag: Gezahlter Gesamtbetrag
- Notiz: Optionales Feld für eine Notiz
Rechnungsstatus #
- Wenn der Rechnungsstatus "Teilweise bezahlt", "Bezahlt" und "Ungültig" ist, kann er nicht bearbeitet werden; Bezahlte Rechnungen sollten entweder als "Nicht gesendet" oder "Gesendet" markiert, um bearbeitet zu werden
- Wenn der Rechnungsstatus "Teilweise bezahlt" ist, kannst du alle vorher in Rechnung gestellten Zahlungen ansehen
- Wenn der aufgezeichnete Zahlungsbetrag eine negative Nummer oder null ist, kann die Rechnung als "Bezahlt" sofort markiert werden
- Wenn das Fälligkeitsdatum für gesendete Rechnungen überschritten wird, erhält die Rechnung den Status "Überfällig"
- Wenn der Status auf "Nicht gesendet" geändert wird, werden alle zuvor verarbeiteten Zahlungen gelöscht.
Alle anderen Rechnungen sollten über die Option "Zahlungen aufzeichnen" verarbeitet werden.
Rechnungen manuell konfigurieren #
Mit Clockify kannst du Zeiteinträge und Ausgaben als in Rechnung gestellt/nicht in Rechnung gestellt manuell markieren. Auf diese Weise hast du vollständige Kontrolle über den Rechnungsworkflow, genaue Zeit und die Ausgabenerfassung ohne duplizierte Rechnungsfehler.
Um Zeit als fakturiert manuell zu markieren, solltest du:
- Zum Detaillierten Bericht gehen
- Alle Zeiteinträge, die du benötigst, über "Massenhaft bearbeiten" wählen
- Auf "Als fakturiert markieren" klicken (neben “Massenhaft bearbeiten” in der Tabellenkopfzeile)
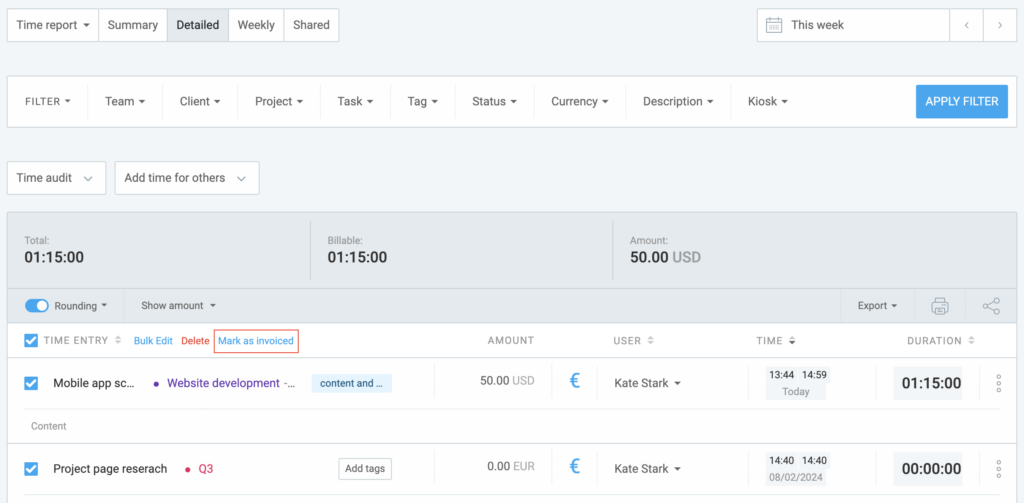
Die fakturierten Zeiteinträge haben im Detaillierten Bericht das grüne Tag "Fakturiert".
Wenn du auf das Tag "Fakturiert" zeigst, kannst du den Kunden und die Rechnungs-ID sehen, unter der der Zeiteintrag fakturiert wurde (es sei denn, er wurde manuell als fakturiert markiert).
Dank der Funktion zur automatischen Vergrößerung wird es standardmäßig jeder neuen Rechnungsnummer eine eindeutige Nummer nacheinander zugewiesen, zBs. Rechnung1, Rechnung2, Rechnung3 usw.
Um Zeit als nicht in Rechnung gestellt zu markieren, solltest du:
- Nur fakturierte Zeiteinträge wählen
- Auf Als nicht fakturiert markieren klicken
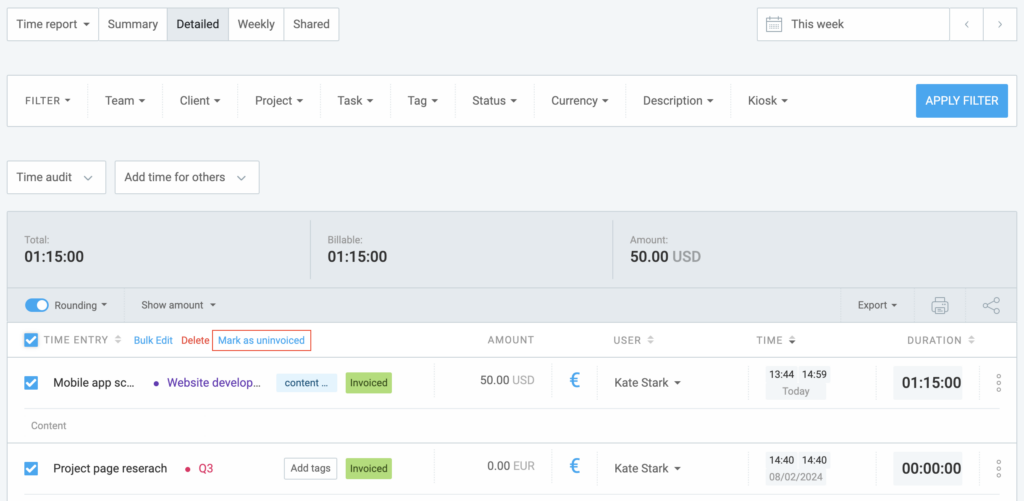
Umrechnung von Uhrzeitformat in Dezimalformat #
Der Gesamtbetrag kann sich in Berichten und Rechnungen leicht unterscheiden.
In Rechnungen werden Zeiten auf zwei Dezimalstellen gerundet, während in Berichten mehr Dezimalstellen berücksichtigt werden.
Zum Beispiel:
Die Dauer deines Zeiteintrags ist 20 Minuten, oder 0.33333333 im Dezimalformat. Wenn er in einem Bericht mit dem Stundensatz von 100 $ multipliziert wird, beträgt das Ergebnis im Bericht 33.33 $. Aber wenn der Eintrag in eine Rechnung importiert wird, importiert die Rechnung die auf zwei Dezimalstellen gerundete Zeit (0.33h), die 33.00 $ beträgt, wenn sie mit 100 $ multipliziert ist.
Auch die Gruppierungsoptionen können zu unterschiedlichen Beträgen führen.
Zum Beispiel:
Du hast in einem Projekt drei Einträge und jeder beträgt 20 Minuten. Wenn du einzelne Einträge mit der Option “Gruppenstunden: Detailliert” importiert, werden in der Rechnung drei Zeilenelemente von 0.33h und der Endbetrag von 99.00 $ (3 x 0.33h x 100 $) erstellt. Aber wenn du die Option “Gruppenstunden: Projekt” wählst, werden die Einträge mit mehr Dezimalstellen zusammengefasst und gerundet (wie in Berichten), was zur Rechnung von 100.00 $ führt.
Um den Unterschied wegen der Dezimalrundung zu vermeiden, solltest du Zeiten aufrunden, abrunden oder auf die nächsten 6/12/15/30 Minuten auf- oder abrunden (d.h. auf jede durch sechs teilbare Zahl).
Rechnungen filtern #
Du kannst die Rechnungen nach folgenden Kriterien filtern:
- Status
- Ausstellungsdatum
- Kunde
- ID
- Aus Kontakten fakturieren
- Betrag
So filterst du Rechnungen:
- Gehe zur Seite Rechnungen
- Wähle die Filterkriterien am Anfang der Seite "Rechnungen" aus:
- Datumsbereich
- Auf "Filter anwenden" klicken
- Kunde
- Status
- Betrag
- Bilanz
- Rechnungs-ID
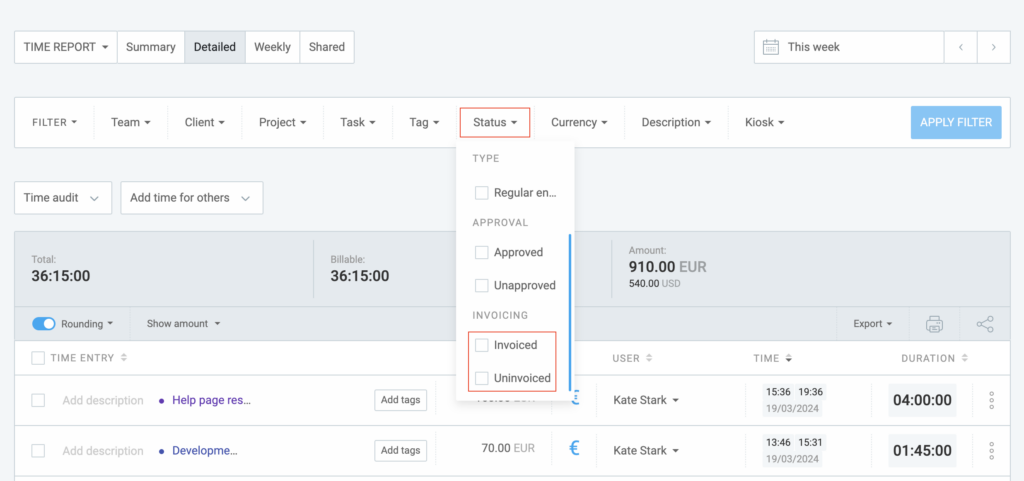
Alle Rechnungen werden nach den gewählten Kriterien gefiltert.
Nach Zeiteinträgen oder Ausgabendetails sortieren #
Wenn du neue Rechnungen erstellst oder vorhandene bearbeitest und Zeiten und Ausgaben importierst, kannst du wählen, ob sie nach Details in der Ansicht “Detailliert” angezeigt werden.
So werden Einträge und Ausgaben in der Detailliert-Ansicht angezeigt
- Auf der Rechnungsseite die Rechnung wählen
- Auf "Zeit und Ausgaben importieren" auf der Seite unten klicken
- "Detailliert" im Dropdown "Zeit anzeigen" wählen
Im Label "In Rechnung anzeigen" solltest du ein Tag auswählen, indem du das Kontrollkästchen markierst und es mit Drag-und-Drop neu organisieren. Das ausgewählte Kontrollkästchen wird in der Elementbeschreibung angezeigt.
Das gleiche Verhalten wird auf "Ausgabendetails" und "Zeiteintragsdetails" angewendet.
Wenn unterschiedliche Abrechnungssätze angewendet werden, werden Einträge immer in mehreren Zeilen angezeigt, wodurch die Einzeilen-Option überschrieben wird.
Zusätzliche Rechnungseinstellungen #
Du kannst Rechnungen in verschiedenen Sprachen erhalten oder sie anderes benennen (z. B: Beschriftung von Steuern in MwSt. ändern):
- Gehe zur Seite Rechnungen
- Klicke auf das Zahnradsymbol (Einstellungen) neben der Schaltfläche "Rechnungen erstellen"
- In der Registerkarte "Standard" solltest du den Inhalt bearbeiten, der in jedem Label angezeigt wird
Nach diesen Änderungen werden in jeder PDF-Datei, die du erstellst, die neuen Beschriftungen angezeigt.
Die neu erstellte Rechnung kann Thema, Notiz, Ausstellungsdatum und Steuer erben, die vordefiniert ist.
Um Standard einzurichten, solltest du:
- Zur Seite Rechnungen gehen
- Auf das Zahnradsymbol (Einstellungen) auf der Seite Rechnungen klicken
- In der Registerkarte Standard nötige Änderungen vornehmen
Du kannst Rechnungen anpassen, die im PDF-Format von der Registerkarte "Darstellung" in den Rechnungseinstellungen exportiert wurden. Du hast die Option, die Spalten "Quantität" und "Einheitspreis" auszublenden. Da kannst du auch einrichten, dass der Text von rechts-nach-links angezeigt wird.
Aktiviere detaillierte Rechnungen, indem du Spalten "STEUER" und "STEUER2" in deine PDF-Exporte einfügst, indem du die Kontrollkästchen markierst.
Bestehende Rechnungen #
Wenn ein Benutzer die Registerkarte Rechnungen anklickt und eine Rechnung eingibt, sollten nach der Spalte Betrag zwei Spalten angezeigt werden, STEUER und STEUER2, je nachdem, ob du eine Steuer oder zwei Steuern auf deine Rechnung angewendet hast.
Bezahlte oder teilweise bezahlte Rechnungen können nicht bearbeitet werden und die Kontrollkästchen werden auch deaktiviert.
Rechnungen als PDF herunterladen #
Du kannst auswählen, welche Spalten in der heruntergeladenen PDF_Datei sichtbar sein sollten. Du kannst die PDF-Datei in Rechnungseinstellungen > Registerkarte "Darstellung" anpassen und wählen, ob du STEUER und STEUER2 einschließen möchtest.
Je nach dem markierten Element werden diese Spalten in der PDF-Datei angezeigt.
STEUER und STEUER2 sind Systemnamen, die in Rechnungen, in der Registerkarte "Übersetzung", wo STEUER und STEUER2 Eingabefelder sind, zum Download geändert werden können.
Weitere Informationen zu Rechnungssteuern findest du in diesem Artikel.
Übersetzung einrichten #
Mit Übersetzungen kannst du die Beschriftungen in deinen Rechnungen anpassen, vom Elementtyp bis hin zum Gesamtbetrag.
Die Übersetzungen werden in der PDF-Version und in der gedruckten Versionen all deiner Rechnungen angezeigt.
- Auf das Zahnradsymbol (Einstellungen) neben der Schaltfläche "Rechnungen erstellen" auf der Seite "Rechnungen" klicken
- Die Registerkarte "Übersetzungen" wählen
- Das Feld mit dem Label "Elementtyp" finden und deine Übersetzung eingeben
- Den Schritt 3 für jedes relevante Feld wiederholen
- Deine Übersetzungen speichern
Löscht du einen Wert im Beschriftungsfeld, wird diese Beschriftung in der PDF-Version der Rechnung nicht angezeigt.