Abwesenheitsrichtlinie erstellen und verwalten
Verwalte Feiertage, Urlaube und andere Arten von Abwesenheit und verfolge deren Ansammlung und Guthaben.
Arbeitsfreie Zeit ist eine kostenpflichtige Funktion, die du aktivieren kannst, indem du deinen Arbeitsbereich auf den Standard-, Pro- oder Enterprise-Abonnementplan aktualisierst.
Richtlinien erstellen und verwalten #
Bevor eine Abwesenheit anfordert werden kann, solltest du Arbeitsfreie Zeit in den Einstellungen des Arbeitsbereichs aktivieren und eine Abwesenheitsrichtlinie definieren.
- Öffne das Dreipunkt-Menü oben links
- Wähle Arbeitsbereichseinstellungen
- Scrolle nach unten zum Abschnitt Arbeitsfreie Zeit
- Aktiviere Arbeitsfreie Zeit
Wähle, ob Reguläre Benutzer arbeitsfreie Zeit außerhalb ihres Teams sehen können
Um auf alle deine Richtlinien zuzugreifen und neue zu erstellen, solltest du:
- Die Seite Arbeitsfreie Zeit von der Seitenleiste aus öffnen
- Auf das Symbol Einstellungen klicken
- Wählen, ob du Feiertags- und Abwesenheitsrichtlinie verwalten oder erstellen möchtest
Du kannst über mehrere Richtlinien verfügen, eine für jeden Typ der Angestellten.
Jede Richtlinie hat mehrere Felder, die nur diese Richtlinie betreffen:
- Zugewiesene - nur Teammitglieder, die du der Richtlinie hinzufügst, können für diese Richtlinie Abwesenheit beantragen
- Zeiteinheit - du kannst arbeitsfreie Zeit und die Bilanz in Tagen (wie Urlaub) oder in Stunden (wie Überstunden bzw. Freizeitausgleich) verfolgen
- Genehmigung erfordern - dein Team kann Abwesenheitsanträge einreichen, die Manager oder bestimmte Mitglieder genehmigen können (Admins können Abwesenheiten für alle genehmigen). Wenn das nicht markiert wird, werden alle Anforderungen nach der Einreichung automatisch genehmigt
- Guthabenablauf:
- Läuft nie ab (Standard) – Guthaben für diese Richtlinie hat kein Start- oder Enddatum und läuft nie ab.
- Hat Ablaufdaten – Die Ansammlungen des Guthabens und jedes Guthaben für diese Richtlinie müssen ein definiertes Start- und Enddatum aufweisen.
- Automatisch auflaufen - wenn diese Option aktiviert ist, erhalten alle aktiven Richtlinienmitglieder automatisch eine festgelegte Anzahl von Tagen oder Stunden auf ihrem Saldo, komplett mit einem festgelegten Start- und Ablaufdatum. Clockify sendet eine Benachrichtigung, wenn ein Ansammlungszeitraum geändert wird oder abläuft.
- Start-/Enddatum - der definierte Zeitraum, in dem das festgelegte Guthaben genutzt werden kann
- Allow negative balance – if checked, team members can request time off even if they don’t have enough available days/hours (e.g. for Sick leave). You can also limit the number of allowed negative balance.
Keep in mind that new days added to a balance will not automatically clear a negative balance. They will simply be added to the total amount available. - Halbtag erlauben - wenn die Abwesenheitsrichtlinie in Tagen berechnet wird, kannst du Mitarbeitern erlauben, einen halben Tag Abwesenheit zu beantragen, die erste oder zweite Hälfte eines freien Tages zu wählen, auch über mehrere Tage hinweg
- Stunden - wenn die Abwesenheitsrichtlinie in Stunden berechnet wird, kannst du Mitarbeitern erlauben, mehrere Stunden über mehrere Tage hinweg freizunehmen
- Zeiteinträge automatisch erstellen - Abwesenheits- und Feiertagseinträge werden automatisch erstellt und du kannst die genehmigten Abwesenheitsanträge und Feiertage mit dem von dir ausgewähltem Projekt verfolgen
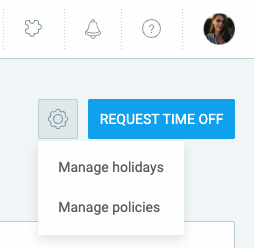
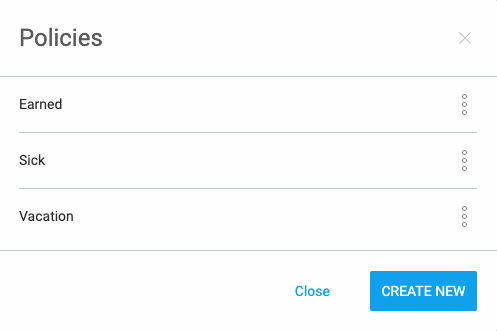
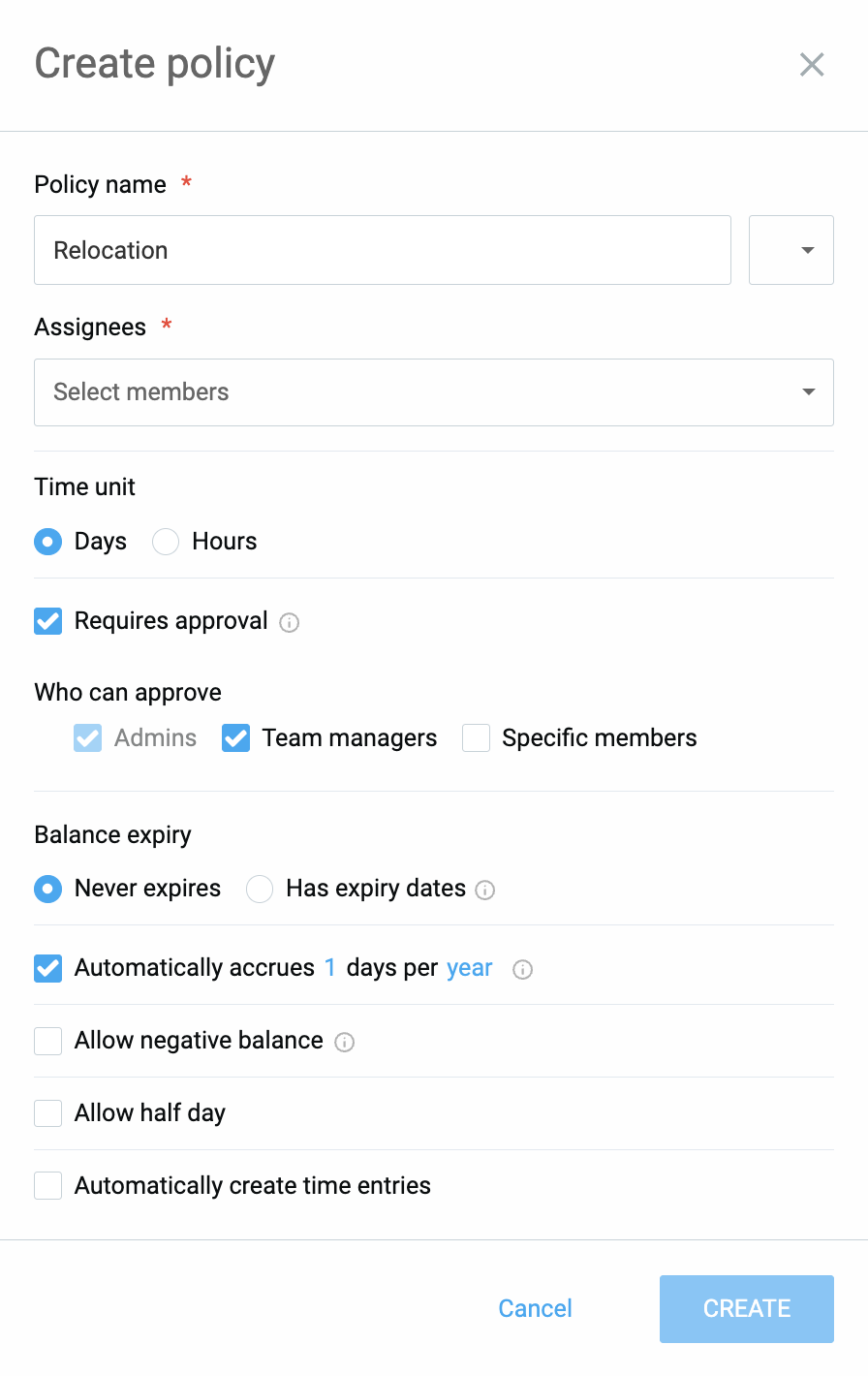
Abwesenheitssaldo verwalten #
Clockify ermöglicht es dir auch, zu verwalten, wann und wie der Abwesenheitssaldo von deinen Teammitgliedern genutzt werden kann.
Ablaufdatum der Richtlinie definieren
Du kannst definieren, ob das Guthaben für eine bestimmte Richtlinie ablaufen oder niemals ablaufen soll. Diese Einstellung betrifft alle Benutzer, die unter diese Richtlinie fallen.
- Gehe zur Seite Arbeitsfreie Zeit und öffne Richtlinien verwalten in Einstellungen
- Klicke auf Bearbeiten neben der Richtlinie, die du ändern möchtest
- Gehe zum Abschnitt Guthabenablauf und wähle eine der zwei Optionen:
- Läuft nie ab (default)
Saldo hat kein Ablaufdatum - Hat Ablaufdaten
Alle zukünftigen Ansammlungen und Guthaben für diese Richtlinie erfordern ein definiertes Start- und Enddatum</strong<.
- Läuft nie ab (default)
Wichtige Hinweise:
- Wenn du die Regelung auf Läuft nie ab umstellst, werden alle bestehenden Start- und Enddaten in den Benutzerguthaben entfernt.
- Wenn du die Regelung auf Hat Ablaufdaten umstellst, erhalten alle bestehenden Guthaben das heutige Datum als Startdatum, und alle zukünftigen Guthaben erfordern ein Start- und Enddatum.
Saldo eines Benutzers verwalten #
Besitzer und Administratoren können jedem Benutzerguthaben eine spezifische Gültigkeitsdauer (Start- und Enddatum) zuweisen. Dadurch wird sichergestellt, dass Benutzer nur innerhalb eines bestimmten Zeitrahmens Abwesenheit beantragen. Sobald der Zeitraum endet, läuft das Guthaben ab und wird automatisch entfernt.
So fügst du Benutzerguthaben hinzu oder bearbeitest es:
- Gehe zur Seite Arbeitsfreie Zeit und öffne den Tab Saldo
- Wähle oben auf der Seite die Richtlinie aus
Wenn die Seite Informationen auf Basis der Benutzer anzeigen soll, wähle Benutzer in der Dropdown-Liste aus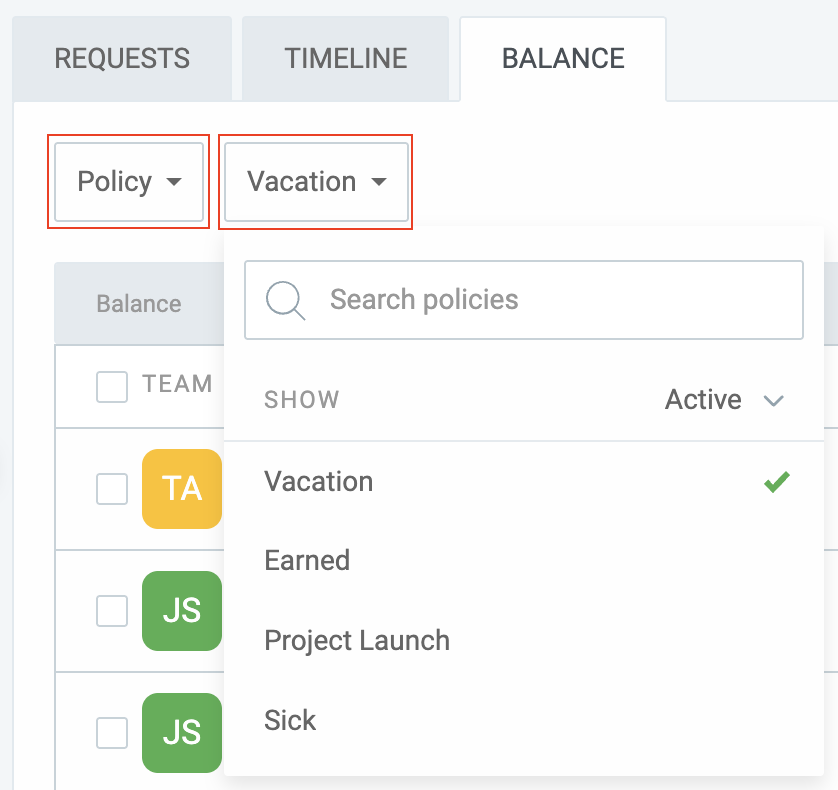
- Klicke auf Saldo verwalten im Dreipunkt-Menü neben dem Namen des Benutzers
- Im Pop-up-Fenster Saldo verwalten:
- Gib die Anzahl der Tage an, die zum Saldo hinzugefügt werden
- Definiere den Zeitrahmen, in dem der Saldo gültig ist
- Füge optional Notizen hinzu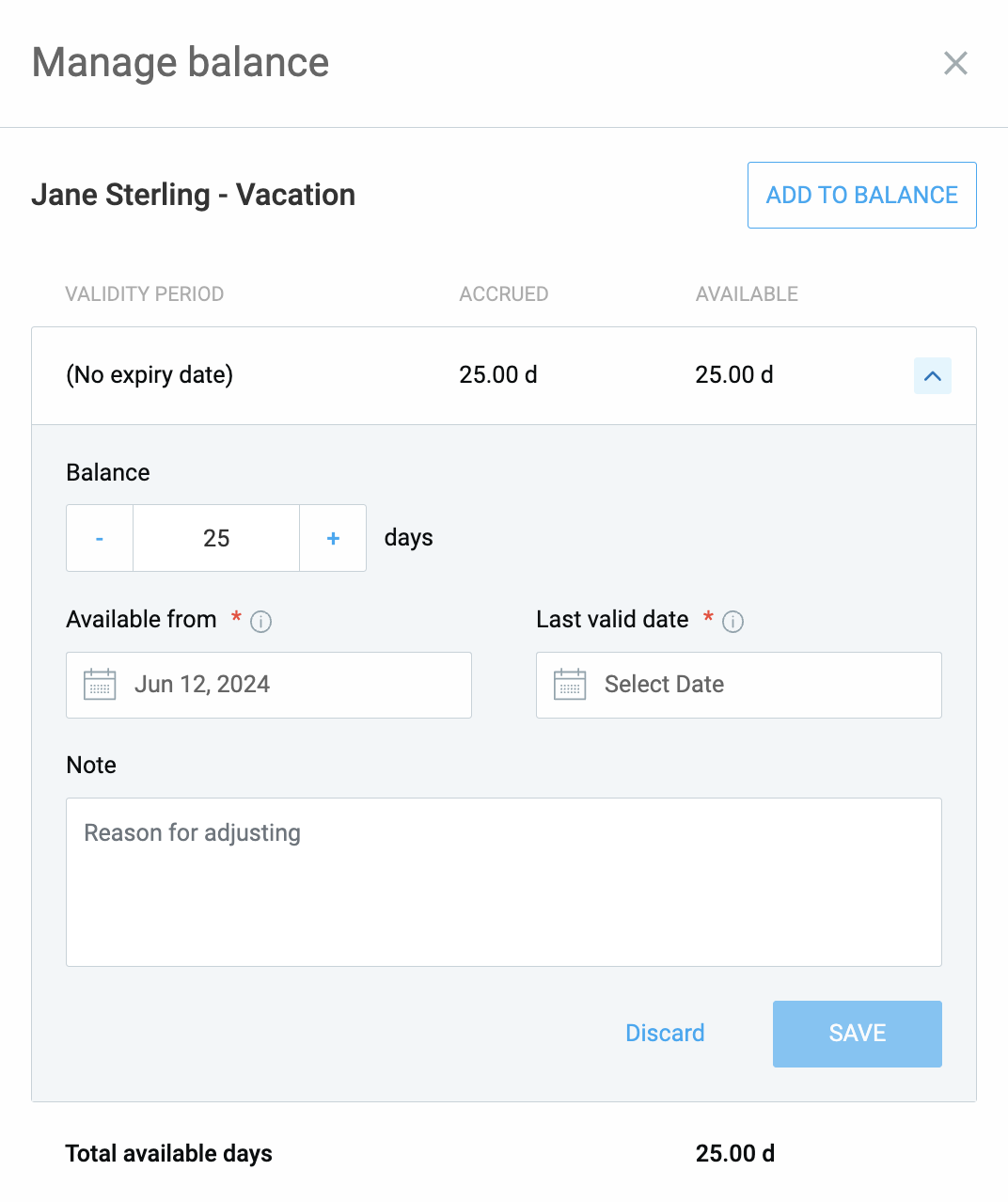
- Klicke auf Speichern, um Änderungen zu speichern
Du kannst auch auf Hinzufügen neben dem Benutzernamen in der Liste klicken, um dasselbe Pop-up zu öffnen.

Wenn ein Benutzer eine Abwesenheit beantragt, zieht Clockify die Tage immer von dem Saldo ab, der am frühesten abläuft.
Massenhaft Guthaben hinzufügen #
Du kannst den Saldo für mehrere Benutzer in einer einzigen Richtlinie gleichzeitig hinzufügen.
So funktioniert es:
- Gehe zur Seite Arbeitsfreie Zeit und öffne den Tab Saldo
- Aktiviere das Kontrollkästchen neben jedem Teammitglied, das du bearbeiten möchtest, oder klicke auf Teammitglied
- Alle gelisteten Mitglieder werden ausgewählt
- Klicke auf Zum Saldo hinzufügen
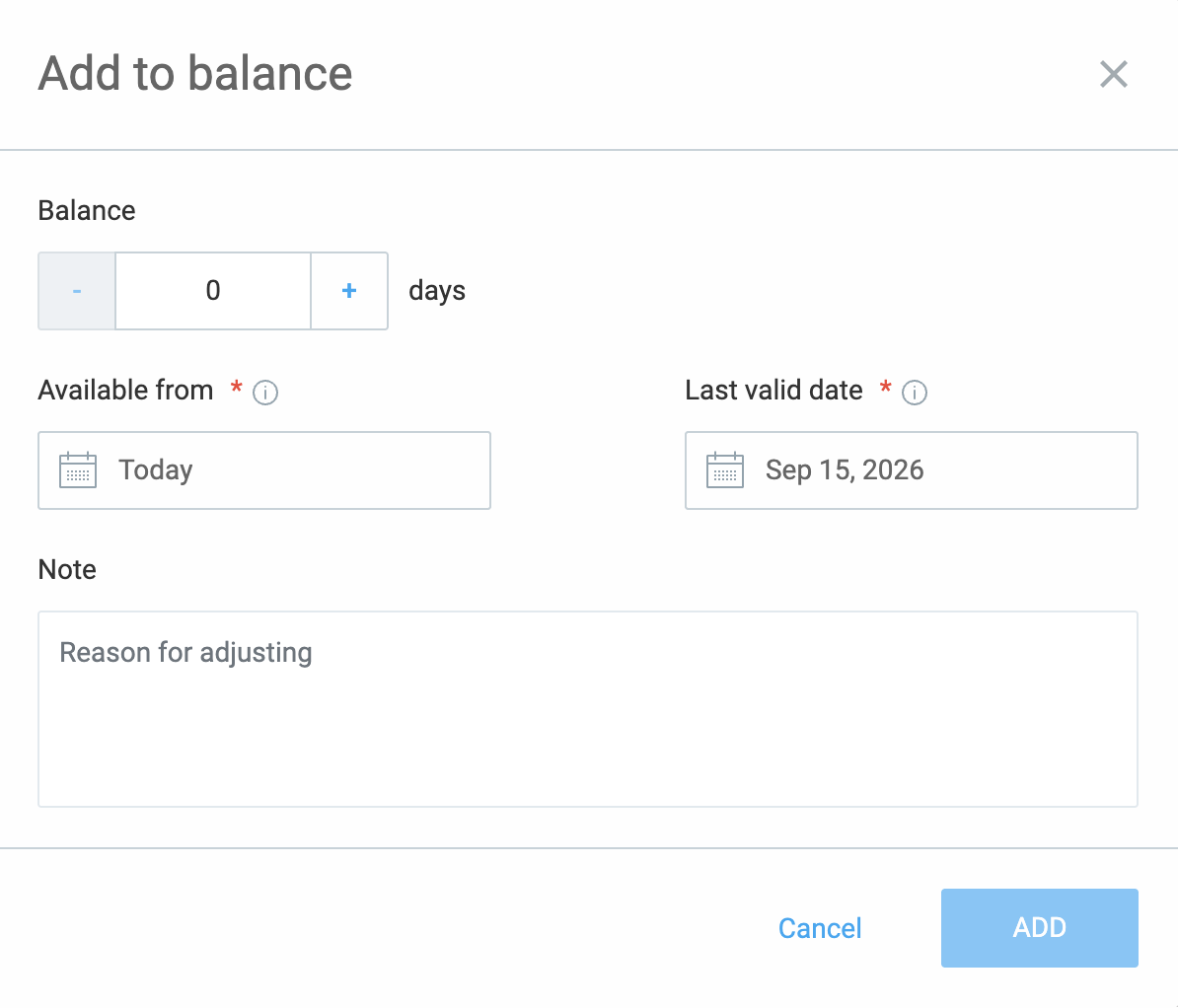
- Gib die Anzahl der Tage oder den Zeitraum ein und klicke auf Hinzufügen, um den Vorgang abzuschließen
Saldenverlauf und Benachrichtigungen #
Du kannst den Saldenverlauf eines Benutzers für eine bestimmte Richtlinie anzeigen, indem du im Dreipunkt-Menü neben seinem Namen Verlauf auswählst.
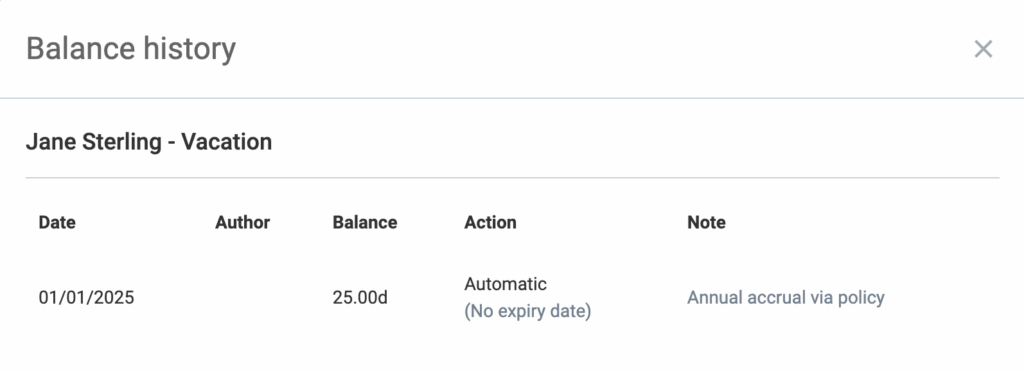
Wenn der Saldo eines Benutzers aktualisiert wird (entweder manuell oder automatisch durch Ansammlung), erhält er eine E-Mail mit Details zur neuen Gültigkeitsdauer.
Richtlinien archivieren #
Du kannst die nicht mehr verwendeten Richtlinien (z. B. Urlaub 2021) archivieren.
- Klicke auf die drei Punkte neben der Richtlinie
- Wähle Archivieren aus dem Dropdown-Menü
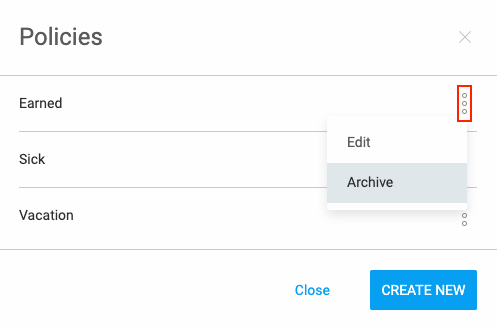
Du kannst die Richtlinien auf gleiche Weise wiederherstellen oder löschen.
Wenn du eine Richtlinie archivierst, sind alle Bilanzen und Anforderungen erhalten, trotzdem können Teammitglieder die archivierte Richtlinie beim Anfordern von Abwesenheiten nicht wählen. Wenn eine Richtlinie gelöscht wird, werden auch alle Anforderungen und Bilanzen für diese Richtlinie gelöscht.