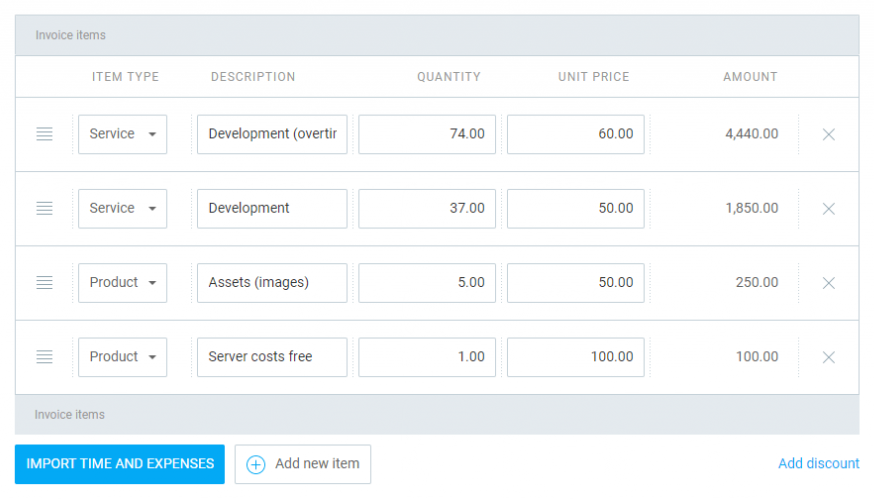Suivi des dépenses
Enregistrez les dépenses liées aux projets et aux tâches via le web ou l'application mobile, et incluez-les dans les factures. Vous pouvez également utiliser les dépenses pour enregistrer les frais fixes (par exemple, les tarifs journaliers, les honoraires, la rémunération des heures supplémentaires, les remboursements, les salaires, etc.) et les dépenses basées sur des unités (par exemple, les heures, le kilométrage, les jours, les matériaux, etc.)
Les dépenses sont une fonctionnalité payante, que vous pouvez activer en mettant à niveau votre espace de travail vers le plan Pro ou Enterprise.
Pour utiliser les dépenses, vous devez d'abord activer cette fonctionnalité dans les Paramètres de l'espace de travail.
Pour obtenir des conseils généraux sur l’utilisation d’une feuille de temps dans Clockify, regardez la vidéo et suivez les instructions ci-dessous.
Ajouter des dépenses #
Pour utiliser les dépenses, il faut d'abord aller dans les Paramètres de l'espace de travail et activer l'option Activer le suivi des dépenses dans la section Dépenses.
Procédez comme suit :
- Cliquez sur Dépenses dans la barre latérale
- Cliquez sur Ajouter une dépense
- Choisissez la date, le projet/la tâche (facultatif) et la catégorie
- Entrez le montant (ou l'unité)
- Entrez une note avec plus d'informations (facultatif)
- Téléchargez le reçu (facultatif)
- Cliquez sur Enregistrer
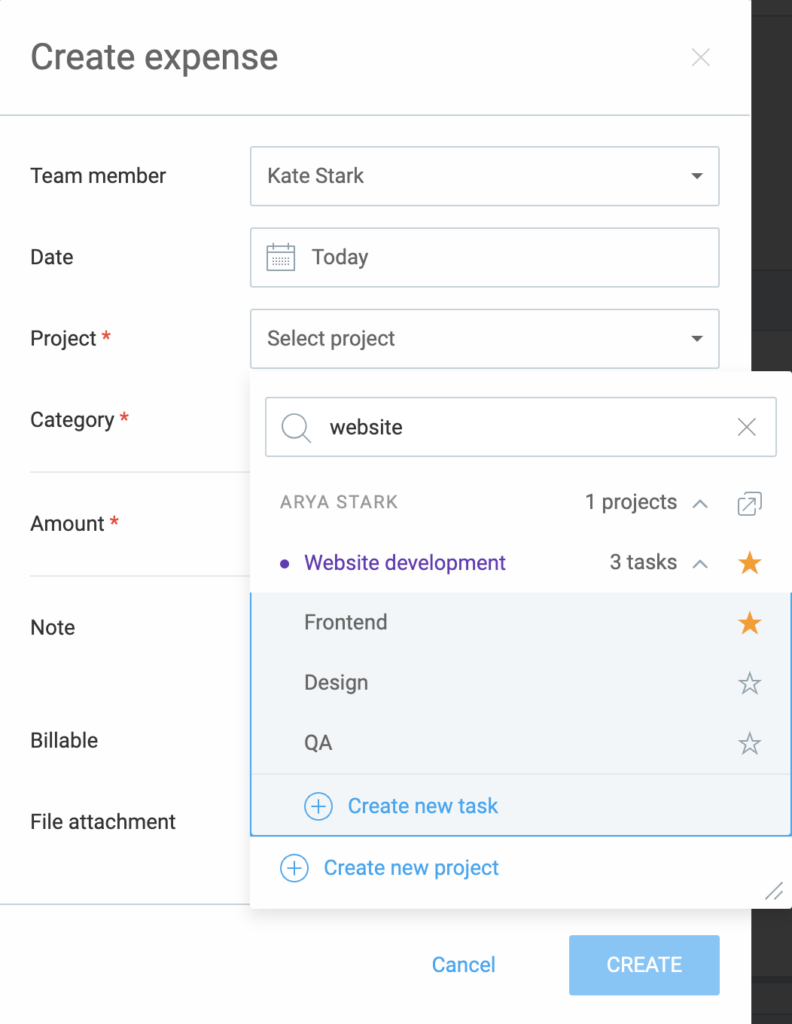
Pour les dépenses qui ont une unité, les utilisateurs saisissent l'unité (p. ex. les kilomètres) et le montant total est automatiquement calculé selon le montant par unité de cette catégorie.
Notez que:
- Chaque dépense hérite du statut facturable de son projet ou de sa tâche, que vous pouvez modifier pour chaque dépense
- Chaque dépense hérite de la devise attribuée au client
- Vous pouvez modifier les dépenses existantes en cliquant sur les trois points situés à côté de la dépense
- Vous pouvez supprimer des dépenses à partir du menu à trois points et annuler immédiatement l'action à partir du message de réussite
- Vous pouvez consulter les reçus des dépenses en cliquant sur l'icône de pièce jointe
Formats de fichiers pris en charge pour les pièces jointes : .png, .gif, .pdf, .jpg et .jpeg. Taille maximale des fichiers : 5MB.
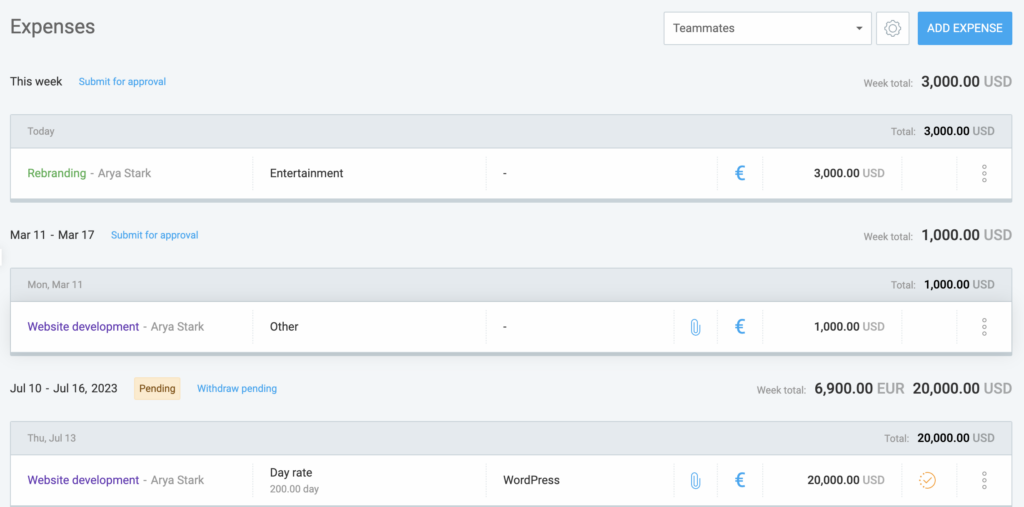
Enregistrer les dépenses à l'aide d'une appli mobile #
Vous pouvez aussi enregistrer vos dépenses via l'application mobile Clockify (iOS ou Android).
Qui peut ajouter et consulter les dépenses #
- Chaque utilisateur peut voir et ajouter ses propres dépenses (à moins qu'elles ne soient verrouillées)
- Les chefs d'équipe peuvent voir et ajouter des dépenses pour les membres de leur équipe
- Les chefs de projet peuvent voir les dépenses des membres travaillant sur les projets qu'ils gèrent
- Les administrateurs peuvent voir et ajouter des dépenses pour tout le monde
Si vous verrouillez les feuilles de temps au-delà d'une certaine date, cela affectera également les dépenses, ce qui signifie que les utilisateurs réguliers ne pourront pas modifier ou ajouter de nouvelles dépenses pour les dates verrouillées passées.
Si vous êtes administrateur ou chef d'équipe, vous pouvez voir les dépenses des autres en cliquant sur le sélecteur Collègue dans le coin supérieur droit, et les modifier, si cela est autorisé.
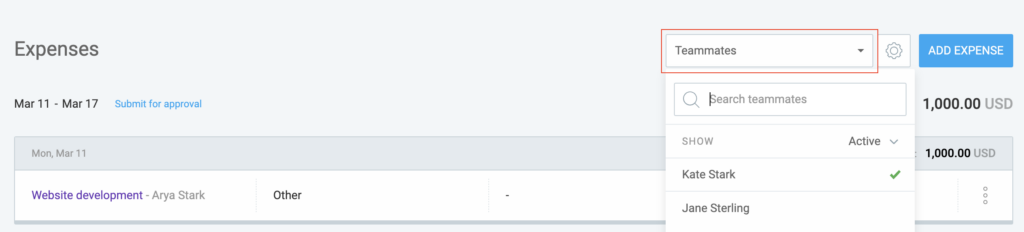
Catégories de dépenses #
Les administrateurs peuvent créer de nouvelles catégories de dépenses :
- Cliquez sur Dépenses dans la barre latérale
- Cliquez sur l'icône de la roue dentée (Paramètres)
- Cliquez sur Ajouter une catégorie
- Saisissez le nom de la catégorie
- Cliquez sur Cette dépense a un prix unitairesi vous souhaitez que les utilisateurs saisissent l'unité au lieu de la somme totale (par exemple, les miles), nomment l'unité et saisissent le prix par unité
- Cliquez sur Créer
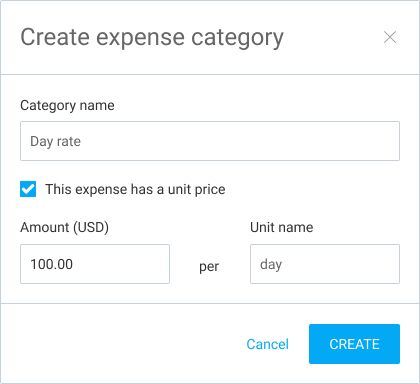
Vous pouvez mettre à jour, archiver, restaurer et supprimer une catégorie en cliquant sur les trois points.
Lorsqu'une catégorie est archivée, les utilisateurs ne pourront pas créer de nouvelles dépenses pour celle-ci, mais toutes les dépenses existantes ne seront pas modifiées.
Pour supprimer une catégorie, vous devez d'abord l'archiver, puis vous pourrez la supprimer. Lorsqu'une catégorie est supprimée, toutes les dépenses qui y sont liées deviennent non catégorisées.
Budget du projet #
Si votre projet/tâche dispose d'un budget, vous pouvez activer l'option Le budget inclut les dépenses facturables dans les Paramètres.
Pour ce faire :
- Accédez à la page Projets
- Choisissez le projet et cliquez sur l'onglet Paramètres
- Faites défiler vers le bas jusqu'à la section Estimation du projet
- Choisissez Budget du projet dans la liste déroulante pour suivre l'avancement du projet
- Vous pouvez le sélectionner Manuel ou Basé sur des tâches
- Enfin, activez l'option Inclure les dépenses facturables dans le budget
Une fois activé, le budget des projets/tâches inclura à la fois le temps et les dépenses facturables dans la barre de l'avancement (et les alertes).
Rapport des dépenses #
Utilisez le rapport de dépenses pour voir, modifier, filtrer et exporter les dépenses suivies. Il s'agit d'une fonctionnalité payante disponible sur les plans d'abonnement Pro et Enterprise.
Pour plus d'informations, consultez l'article sur le Rapport de dépenses.
Approuver les dépenses #
Les dépenses ajoutées apparaissent dans la page Dépenses.
Pour que les dépenses soient approuvées, un administrateur ou un gestionnaire d'équipe/de projet doit effectuer cette action sur la page Approbations. Avant d'être approuvées, les dépenses doivent d'abord être soumises.
Soumettre les dépenses pour approbation #
Les dépenses ajoutées apparaissent dans la page Dépenses. Désormais, les dépenses peuvent être soumises à l'approbation du propriétaire/administrateur/gestionnaire d'équipe, puis approuvées par le propriétaire/administrateur/équipe/gestionnaire de projet.
Pour plus d'informations, consultez la rubrique Soumettre des dépenses à l'approbation.
Facturer les dépenses #
- Ouvrez une facture
- Cliquez sur Importer les temps et les dépenses
- Sélectionnez la date et les projets
- Activez Inclure les dépenses facturables
- Choisissez la manière dont vous souhaitez que les dépenses soient affichées (affichez chaque dépense comme un nouveau poste, ou regroupez-les par projet, utilisateur ou catégorie)
- Cliquez sur Importer
Seules les dépenses facturables non facturées sont importées dans la facture.
Si une dépense a une unité, la colonne unité prendra l'unité de la dépense et la colonne prix prendra le prix de la catégorie. Les dépenses qui n'ont pas d'unité seront affichées comme une seule unité.
Le temps importé sera affiché comme un type d'élément Service, et les dépenses comme un type d'élément Produit. Vous pouvez personnaliser le nom des types d'éléments dans les paramètres de la facture, ainsi que masquer la colonne des types d'éléments dans le PDF.
Chaque dépense importée sera marquée comme facturée afin que vous ne facturiez pas accidentellement deux fois la même dépense. Si vous supprimez un élément qui contient des dépenses importées (ou si vous supprimez toute la facture), ces dépenses seront marquées comme non facturées.
Vous pouvez toujours marquer manuellement une dépense comme facturée ou non facturée dans le rapport détaillé des dépenses en les sélectionnant via la modification en bloc.