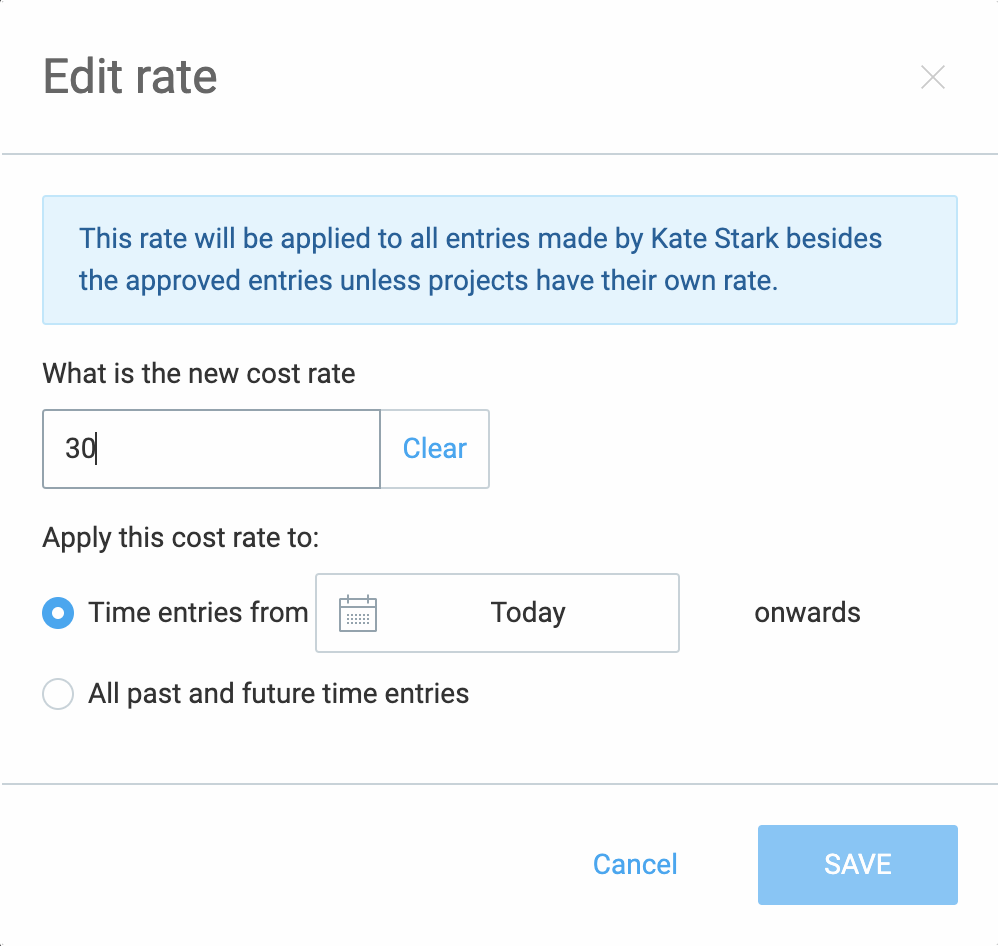Aperçu des taux horaires
Clockify peut appliquer différents taux horaires à vos entrées de temps facturable et montrer combien d'argent vous gagnez dans des rapports.
Clockify multiplie chaque entrée de temps facturable avec le taux horaire correspondant et ce nombre est affiché comme gain dans un rapport.
Pour que Clockify puisse calculer les taux horaires, vous devez d'abord marquer les entrées de temps comme facturables dans le suivi du temps (ou dans le rapport détaillé) en cliquant sur le signe $.
Si vous n'utilisez pas de taux horaires, vous pouvez supprimer complètement toutes les informations de facturation de l'interface pour tout le monde en désactivant l'option Activer les heures facturables dans les paramètres de l'espace de travail > onglet “Autorisations”, ou vous pouvez la masquer uniquement pour les utilisateurs réguliers.
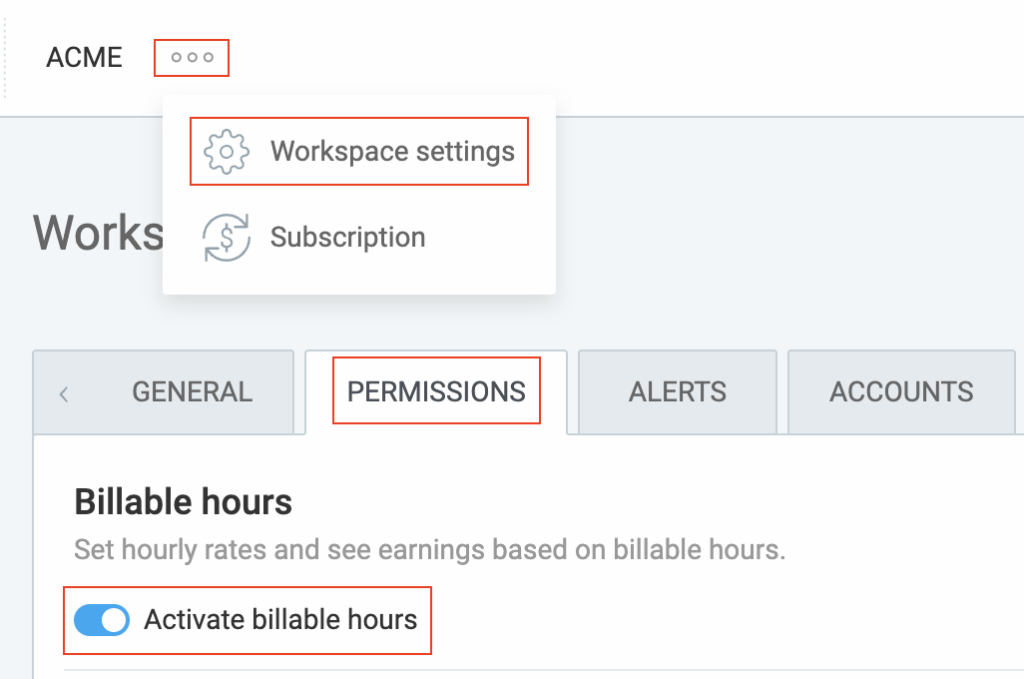
Types de taux horaires #
Il existe plusieurs types de taux horaires dans Clockify :
- Le taux de l'espace de travail, que vous définissez dans les paramètres de l'espace de travail ; il est appliqué à tous les taux de temps facturables, à moins qu'il ne soit remplacé par un taux facturable plus spécifique.
- Le taux de membre, que vous définissez sur la page Équipe pour chaque utilisateur
- Le taux de projet, que vous définissez pour chaque projet
- Le taux de travail, si activé dans les paramètres de l'espace de travail
- Le taux membre des projets, que vous définissez dans l'onglet Accès des projets
En plus des taux facturables, vous pouvez également disposer d'un autre ensemble de taux pour les coûts de main-d'œuvre.
Hiérarchie des taux horaires #
Taux du membre du projet > Taux de la tâche > Taux du projet > Taux du membre > Taux de l'espace de travail
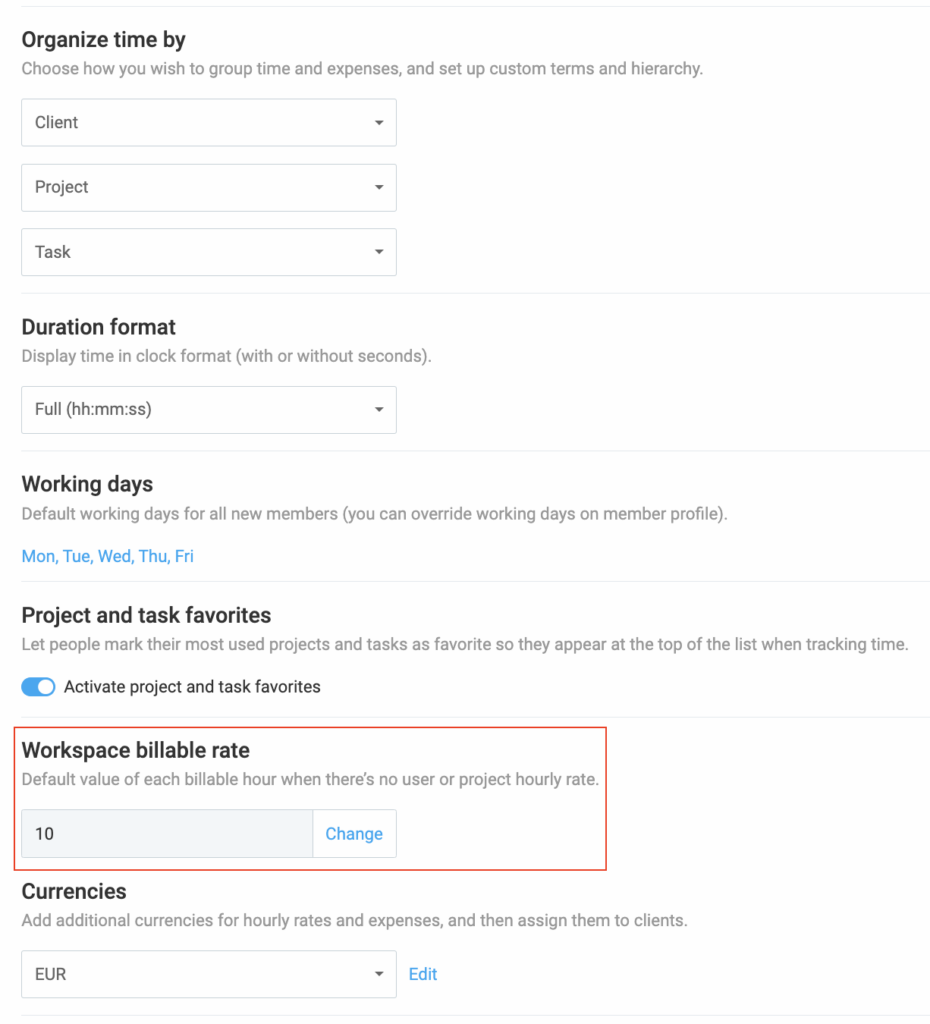
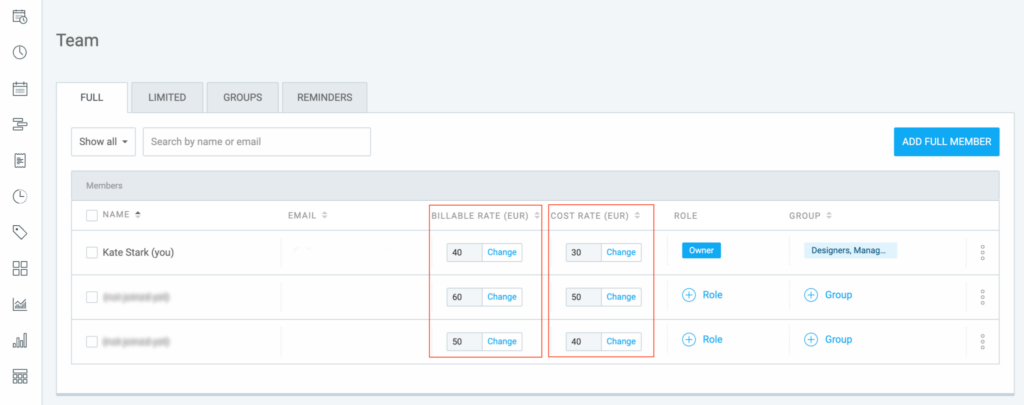
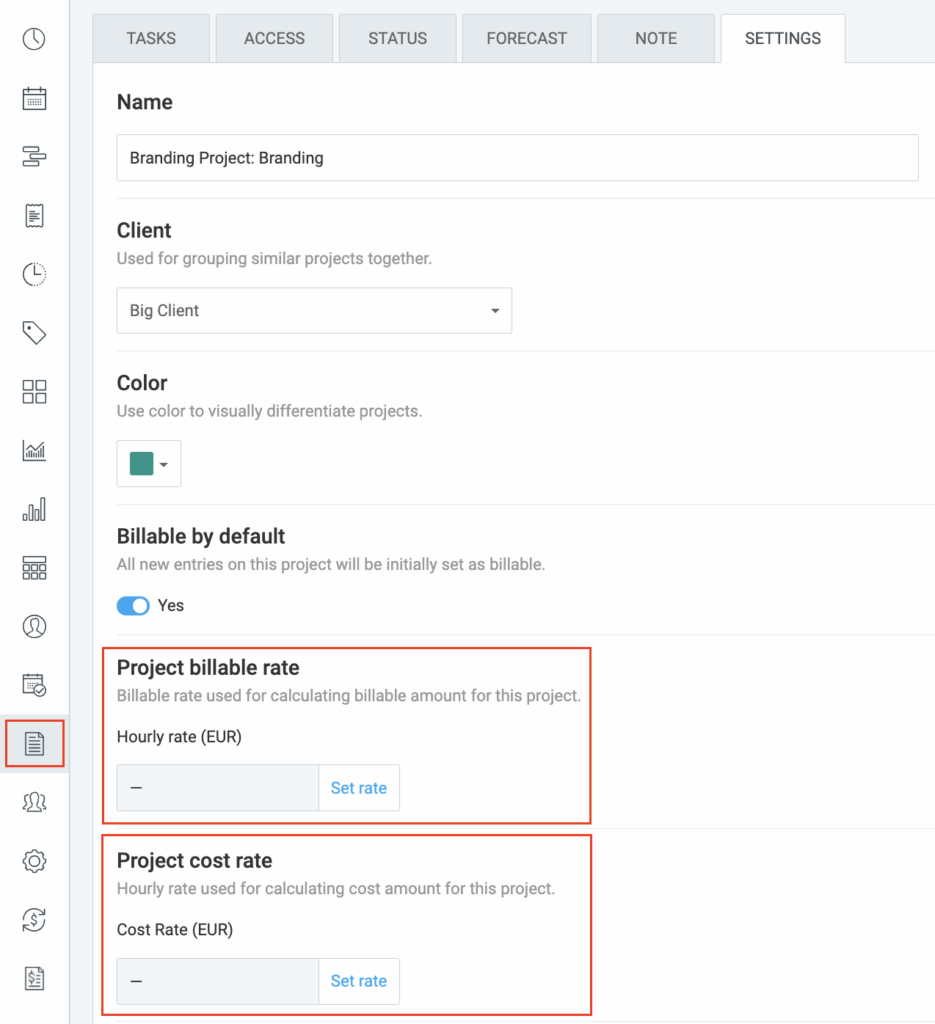

Taux facturable appliqué #
Un taux facturable plus spécifique prévaut sur un taux moins spécifique :
Le taux du membre du projet > Taux par tâche > Taux de projet > Taux de membre > Taux de l’espace de travail.
Par exemple, disons que vous êtes un freelance et que vous avez un taux par défaut que vous facturez sur tous les projets. Vous définissez ce taux comme le taux facturable de votre espace de travail. Ensuite, vous avez également un client à qui vous facturez un taux différent. Dans ce cas, vous pouvez créer un projet, l'affecter au client et définir le taux horaire souhaité pour ce projet.
Pour définir des prix différents par client au niveau du projet :
- Créez différents projets
- Attribuez-les aux clients respectifs
- Allez dans “Projets” et cliquez sur le nom du projet
- Cliquez sur l'onglet Paramètres
- Définissez le taux facturable souhaité pour chaque projet dans la section Taux de facturation du projet
Vous ne pouvez pas attribuer un taux facturable personnalisé pour une entrée de temps spécifique. Mais vous pouvez utiliser une balise pour indiquer un taux facturable spécial afin de savoir combien facturer lors de la préparation d'une facture.
Définir une devise personnalisée #
Pour changer de devise, cliquez sur Paramètres dans la barre latérale gauche, puis, dans les paramètres de l'espace de travail, tapez votre devise au lieu de USD. Vous pouvez ajouter plusieurs devises à un espace de travail ou attribuer des devises différentes à plusieurs clients.

La devise ne peut être modifiée que par l'administrateur de l'espace de travail et elle est appliquée à l'ensemble du compte (y compris les taux facturables).
Qui peut voir les taux horaires #
Seul l'administrateur de l'espace de travail peut fixer des taux horaires pour l'espace de travail, l'utilisateur et le projet.
Les chefs de projet peuvent fixer des taux horaires pour les personnes travaillant sur leurs projets si l'option Qui peut voir les taux facturables dans les paramètres de l'espace de travail est réglée sur Tout le monde.
Les membres réguliers ne peuvent pas fixer ou modifier des taux horaires.
Pour plus d'informations, consultez l'article Comprendre les rôles des utilisateurs et les autorisations d'accès.
Partager des données supplémentaires avec les employés #
Si vous souhaitez que vos employés voient leurs revenus et leurs taux horaires, mais ne souhaitez pas qu'ils voient les taux d'autres personnes ou vous souhaitez les limiter aux taux de coûts, vous pouvez créer un rapport partagé :
- Ouvrez le rapport résumé ou détaillé
- Filtrez par employé
- Choisissez si vous souhaitez afficher le montant, le coût ou le bénéfice
- Cliquez sur l'icône de partage
- Nommez le rapport et définissez-le comme privé
- Choisissez qui peut voir le rapport
- Votre employé peut maintenant accéder au rapport que vous avez créé
Facturation des projets et des tâches #
Vous pouvez modifier si les entrées de temps sur un projet sont facturables ou non facturables par défaut.
Vous pouvez définir le statut de facturabilité par défaut du projet lorsque vous cliquez sur un projet à partir de la page “Projets” et que vous accédez à l'onglet Paramètres du projet.
Si vous définissez le projet comme facturable, lorsque quelqu'un suit le temps et ne spécifie pas la facturabilité, l'entrée de temps sera marquée comme facturable (que vous pouvez modifier plus tard).
Il est possible de modifier le statut de facturabilité de la même manière que vous l'avez défini, dans l'onglet “Paramètres du projet”. Une fois que le statut de facturation du projet est modifié, par exemple de facturable à non facturable, cela n'affectera pas les entrées de temps précédemment créées. Leur statut restera le même qu'au moment de leur création. Cependant, toutes les nouvelles saisies de temps liées à ce projet seront automatiquement placées dans le nouveau statut, dans ce cas, non facturable.
Si vous avez des tâches facturables et d'autres non facturables sur un projet, vous pouvez choisir leur statut facturable en activant les taux de tâches dans les paramètres de l'espace de travail.
Qui peut voir et modifier le statut facturable des entrées #
Vous pouvez choisir si vous voulez que seuls les administrateurs puissent voir le statut de facturation des entrées. De cette façon, les utilisateurs ordinaires ne pourront pas voir le symbole de la devise et, par conséquent, modifier le statut de facturation des entrées.
This option is in the Workspace Settings->Permission, and it is available if you upgrade to any paid plan. You can try out the feature for free by activating the free 7-day trial (no credit card required).
Taux historiques #
Lorsque vous modifiez un taux horaire, ce nouveau taux sera appliqué uniquement aux nouvelles entrées de temps que vous créerez à partir de ce moment.
Par exemple, si le taux d'un membre de l'équipe est de 20 $ et que vous le modifiez à 40 $, toutes ses entrées de temps existantes auront toujours le taux original de 20 $. Mais s'il crée une nouvelle entrée de temps (quelle que soit la date), cette nouvelle entrée aura le nouveau taux de 40 $.
Vous pouvez voir le taux horaire de chaque entrée lorsque vous survolez le montant dans le rapport détaillé (ainsi que dans l'exportation CSV/Excel).
Appliquer de nouveaux taux aux entrées de temps existantes #
Les entrées de temps reprennent le dernier taux chaque fois que vous mettez à jour le projet, l'utilisateur ou le statut facturable d'une entrée de temps.
Pour remplacer le taux horaire précédent :
- Faites en sorte que le nouveau taux s'applique rétroactivement aux entrées existantes à partir de l'écran où vous modifiez le taux (toute fonction de plan payant)
- Mettre à jour manuellement les entrées de temps:
- Accédez au suivi des temps ou au rapport détaillé
- Cliquez sur l'icône facturable pour marquer l'entrée comme non facturable
- Cliquez à nouveau pour la marquer comme facturable (cela réinitialisera son taux à la dernière version)
- Vous pouvez mettre à jour manuellement les entrées individuellement, ou le faire via la modification en bloc
Pour éviter de perdre un taux historique, vous pouvez verrouiller les feuilles de temps afin que les utilisateurs réguliers ne puissent plus modifier leur ancien temps ou ajouter du temps au passé. Pour empêcher les administrateurs d'effectuer des modifications, vous devrez approuver le temps.