Zeit und Ausgaben genehmigen
Im Artikel wird der Prozess beschrieben, wie Admins und Manager erfasste Zeiteinträge und Ausgaben, die von Teammitgliedern eingereicht werden, überprüfen und genehmigen können. Mit diesem Prozess können die für ein Projekt aufgewendete Zeit und das Budget genau eingeschätzt und zugewiesen werden.
Approving tracked time is available on Standard and higher subscription plans and can be performed by workspace Admins, Project managers or Team managers.
Approving tracked expenses is available on PRO and higher subscription plans and can be performed by workspace Admins, Project managers or Team managers.
Stell dir vor, dass du Projektmanager bist, der ein Entwicklerteam leitet, das an einem Kundenprojekt arbeitet. Benutzer, die am Projekt arbeiten, reichen erfasste Ausgaben während der projektbezogenen Aktivitäten ein, wie Softwarelizenz oder Reiseausgaben. Als Projektmanager überprüfst du diese Einreichungen, um sicherzustellen, dass sie mit Projekt- und Aufgabenbudgets und Kundenverträgen übereinstimmen. Sobald die Einträge genehmigt werden, sind sie in die Projektberichte und Rechnungen integriert und ermöglichen Kunden, Rechnungsinformationen zu erhalten.
Abhängig von den Berechtigungen, die in den Einstellungen des Arbeitsbereichs definiert sind, können eingereichte Zeit und Ausgaben von der Seite Genehmigungen auf die folgende Weise verwaltet werden:
- Admin: genehmigen, ablehnen, bearbeiten
- Teammanager (sofern aktiviert): genehmigen, ablehnen, bearbeiten
- Projektmanager (sofern aktiviert): genehmigen, ablehnen
Um diese Berechtigungen zu modifizieren:
- Navigiere zu Einstellungen des Arbeitsbereichs > Registerkarte Berechtigungen
- Wähle im Abschnitt Wer eingereichte Arbeitszeittabellen und Ausgaben genehmigen kann:
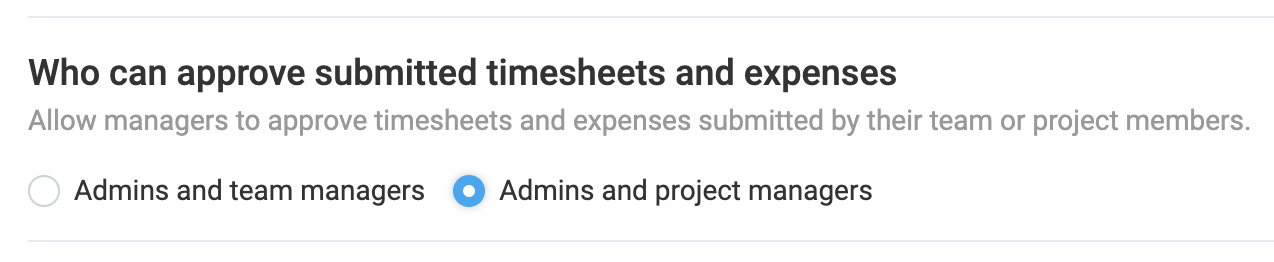
- Admins and Teammanager
*Teammitglieder können Arbeitszeittabellen und Ausgaben genehmigen, die von ihren Teammitgliedern eingereicht wurden - Admins und Projektmanager
*Projektmanager können Arbeitszeittabellen und Ausgaben genehmigen, die von Mitgliedern eingereicht wurden, die zu den Projekten, die sie verwalten, zugewiesen wurden
*Admin kann für jede Person Zeit genehmigen.
- Admins and Teammanager
Falls ein Benutzer die Admin-Rolle oder eine andere Manager-Rolle hat, setzt die Admin-Rolle jede andere Rolle außer Kraft. Falls ein Benutzer sowohl die Projektmanager-Rolle als auch die Teammanager-Rolle hat, verfügt der Benutzer über Berechtigungen der beiden Rollen.
Zeit genehmigen #
Jeder Genehmigungsantrag enthält folgende Informationen:
- Autor des eingereichten Antrags
- Uhrzeit des eingereichten Antrags
- Status:
- Nicht eingereicht/Abgelehnt:
- Ausstehend
- Genehmigt
Neben jeder Arbeitszeittabelle, die auf die Genehmigung wartet, wird ein orangefarbener Punkt als Indikator in der Seitenleiste angezeigt.
Ausstehend
In dieser Registerkarte werden Arbeitszeittabellen aufgelistet, die auf die Genehmigung warten. Du kannst alle Anträge auf einmal genehmigen oder nach Benutzern oder Gruppen filtern.
An Genehmigung erinnern
Falls es Team- oder Projektmanager gibt, die Team- und Projektzugewiesene überwachen, kannst du als Admin auf An Genehmigung erinnern klicken, um eine E-Mail-Erinnerung an jeden Team- oder Projektmanager zu senden, damit sie Arbeitszeittabellen ihres Teams genehmigen.
So sendest du Managern eine Erinnerung an Genehmigung:
- Zur Seite Genehmigungen gehen
- Wenn Teammitgliedern ein Team- oder Projektmanager zugewiesen wird, wird die Schaltfläche An Genehmigung erinnern aktiviert
- Erinnerung an die Genehmigung eines eingereichten Antrags wird an E-Mail-Adressen von Managern gesendet
Um die volle Arbeitszeittabelle mit weiteren Details zu sehen, solltest du auf den Antrag klicken.
Ausstehende Zeitanträge bearbeiten #
Admins können ausstehende Anträge anderer Benutzer direkt in der Registerkarte Ausstehend auf der Seite Genehmigungen bearbeiten.
Wenn Zeiteinträge nicht gesperrt sind, können Teammanager die ausstehenden Anträge ihres Teams bearbeiten.
So kannst du ausstehende Anträge bearbeiten:
- Gehe zur Seite Genehmigungen
- Wähle in der Registerkarte Ausstehend eine eingereichte Arbeitszeittabelle
- Klicke auf das Stiftsymbol neben dem Zeiteintrag
- Im Bildschirm “Zeiteintrag bearbeiten” kannst du das Folgende bearbeiten:
- Zeit und Datum
- Beschreibung
- Projekt
- Abrechenbarkeit
- Eintrag duplizieren/löschen
Nachdem du alle nötigen Änderungen vorgenommen hast, klicke auf SPEICHERN, um die Aktion abzuschließen
Managerrolle zuweisen #
Neben Admins können auch Teammanager Arbeitszeittabellen für die Benutzer genehmigen, die sie verwalten. Projektmanager können Arbeitszeiten für Mitglieder genehmigen, die an dem Projekt arbeiten, das sie verwalten.
Als Admin kannst du eine Person zum Team-/Projektmanager machen:
- Gehe zur Teamseite
- Klicke auf <strong<+ Rolle für die Person, die du zum Manager machen möchtest
- Markiere Team-/Projektmanager
- Für Teammanager solltest du Benutzer/Gruppen auswählen, deren Arbeitszeittabellen sie sehen und genehmigen können

- Für Projektmanager solltest du Projekte auswählen, um Arbeitszeittabellen für Projektverantwortliche zu sehen und zu genehmigen
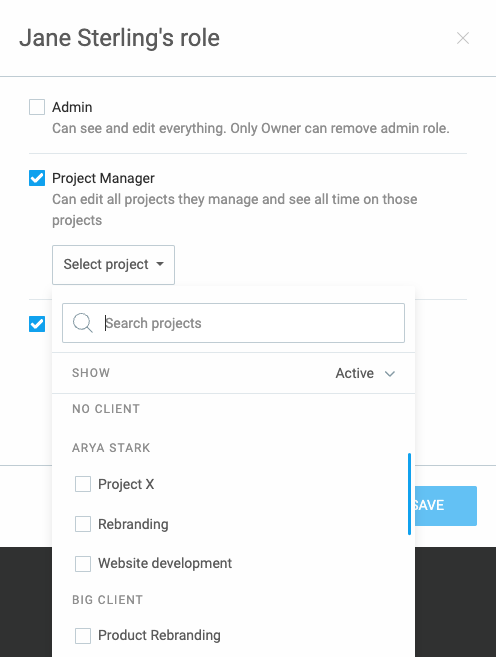
- Speichere die Änderungen
Wenn eine Person über die Team- oder Projektmanager-Rolle verfügt, kann sie die Seite Genehmigung mit Mitgliedern/Projekten, die für sie sichtbar sind, in der Seitenleiste sehen
Ausgaben genehmigen #
Wie bei Arbeitszeitgenehmigung wird ein oranger Punkt als Anzeige für Ausgaben, die auf eine Genehmigung warten, in der Randleiste angezeigt.
So kannst du Ausgaben zur Genehmigung auf der Seite Genehmigungen einreichen:
- Zur Seite "Genehmigungen" gehen
- Klicke auf die Registerkarte "Nicht eingereicht"
Hier ist eine Liste aller nicht eingereichten Ausgabengenehmigungen mit Mitgliedsnamen, Gesamtzeit, Anzahl der genehmigten arbeitsfreien Stunden und Gesamtbetrag von Ausgaben, die alle basierend auf dem Zeitraum gruppiert sind. Wenn du eine Genehmigung erweiterst und nicht eingereichte Ausgaben anklickst, wirst du zur Seite Arbeitszeittabelle mit allen Zeiteinträgen umgeleitet, die eingereicht werden können.
Für die Fortsetzung des Prozesses:
- Auf "ZUR GENEHMIGUNG EINREICHEN" klicken
- Bestätigungsbildschirm wird angezeigt
- Auf EINREICHEN klicken, um die Aktion zu bestätigen
Wenn eine Ausgabe genehmigt wird, kann sie in keiner Weise bearbeitet werden.
Ausstehende Ausgaben bearbeiten #
Admins können Ausgaben anderer Benutzer in der Registerkarte Ausstehend auf der Seite Genehmigungen direkt bearbeiten.
Solange Ausgaben nicht gesperrt sind, können Teammanager die ausstehenden Anträge ihres Teams bearbeiten.
So kannst du ausstehende Ausgaben bearbeiten:
- Gehe zur Seite Genehmigungen
- Wähle eine eingereichte Arbeitszeittabelle in der Registerkarte Ausstehend
- Klicke auf das Bearbeitungssymbol
- Bearbeite das Folgende im Bildschirm Ausgaben bearbeiten:
- Datum
- Projekt/Aufgabe
- Kategorie
- Betrag
- Abrechenbarkeit
- Beleg hinzufügen/löschen
- Antrag löschen
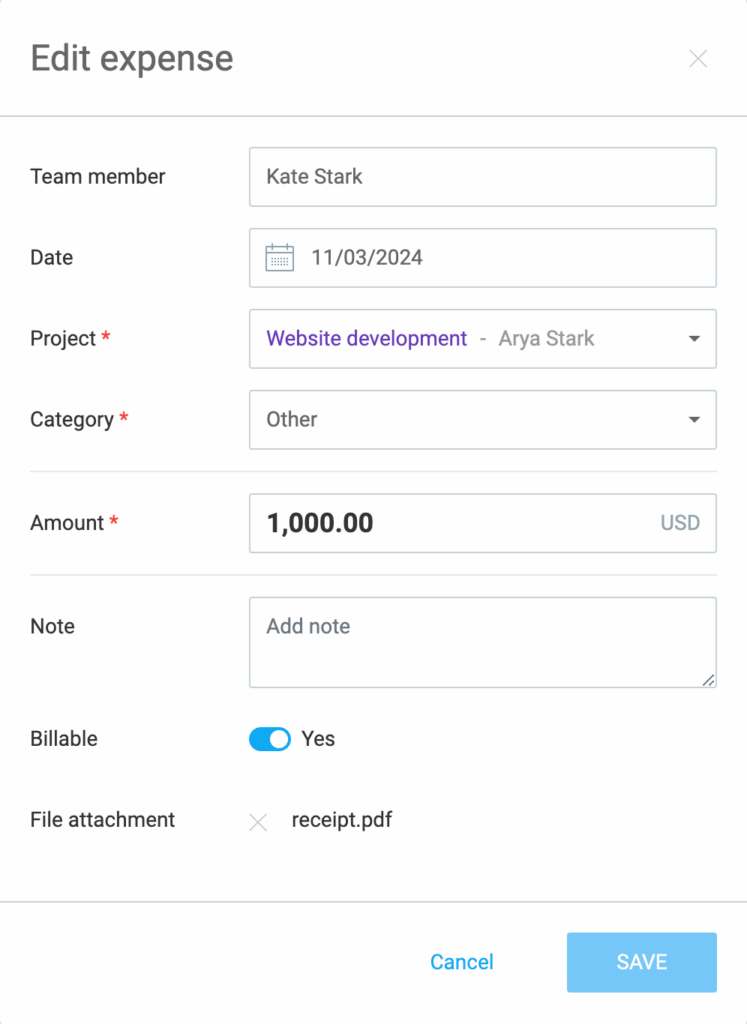
Nachdem du alle nötigen Änderungen vorgenommen hast, klicke auf SPEICHERN, um die Aktion abzuschließen
Falls eine Arbeitszeittabelle auf die Genehmigung wartet, ist das Element Genehmigungen in der Seitenleiste mit einem orangefarbenen Punkt markiert.
Eingereichte Anträge ablehnen #
Die Ablehnung von eingereichten Anträgen muss auf der Seite Genehmigungen ausgeführt werden.
So kannst du einen Antrag ablehnen:
- Gehe zur Seite Genehmigungen und zur Registerkarte Ausstehend
- Öffne den Antrag
- Klicke auf Ablehnen in der oberen rechten Ecke
- Hinterlasse eine Notiz
- Klicke auf Ablehnen, um die Aktion abzuschließen
Dadurch:
- Der Genehmigungsantrag wird gelöscht,
- Das Label “Ausstehend” wird entfernt
- Der Benutzer enthält eine E-Mail mit Notiz, in der die Gründe für die Ablehnung erklärt werden
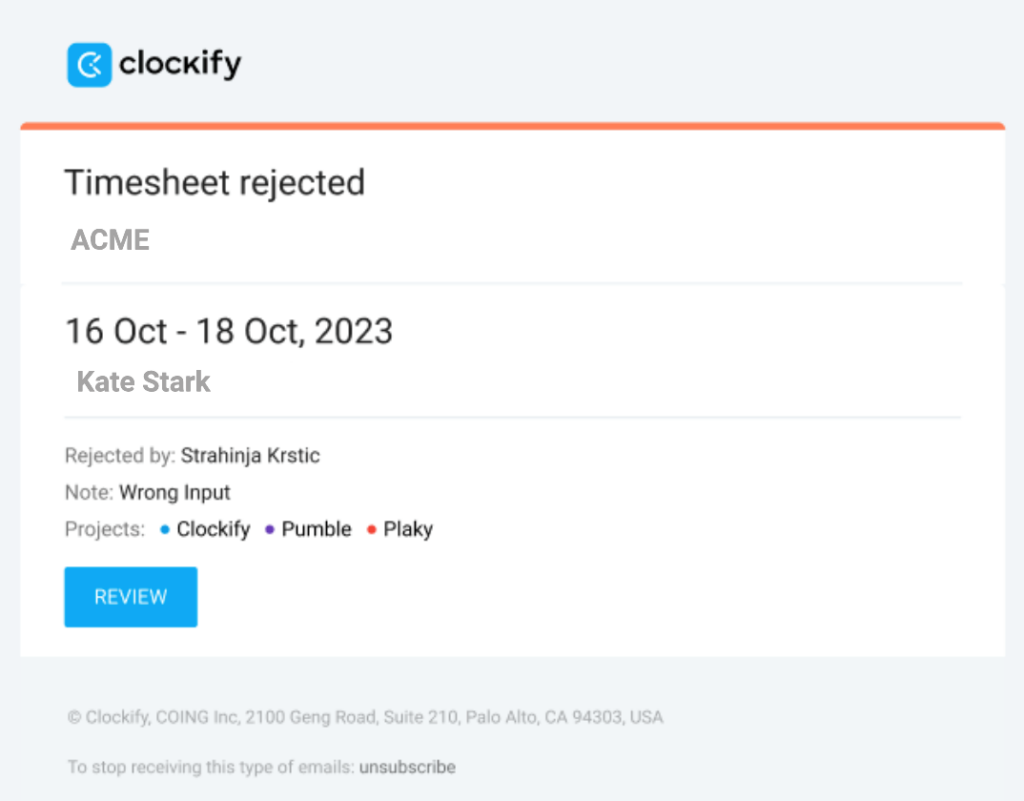
Falls ein Mitglied eine Arbeitszeittabelle mit falsch eingereichten Einträgen eingereicht hat, kannst du:
- Die ganze Arbeitszeittabelle ablehnen und dann einen Eintrag bearbeiten und neu einreichen (als Besitzer/Admin oder Teammanager)
- Zum Detaillierten Bericht gehen und den Fehler manuell korrigieren (nur als Besitzer/Admin oder Teammanager)
Sobald du die Zeiten genehmigt hast, werden Zeiteinträge endgültig gesperrt und nicht einmal Admins können sie bearbeiten.
Falls du die Zeit nach der Genehmigung in Rechnung stellst und markieren möchtest, was in Rechnung gestellt wurde, kannst du die genehmigten Zeiteinträge in eine Rechnung importieren und die genehmigten Zeiteinträge erhalten automatisch das Tag “In Rechnung gestellt”, damit du sehen kannst, was in Rechnung gestellt wurde und Berichte nach Status filtern.
Wenn die Anfangs- und die Endzeit einen Zeitraum von einer Nacht umfasst, erscheint neben der Endzeit eine hochgestellte Zahl, die angibt, wie viele zusätzliche Tage der Zeiteintrag umfasst.
Massenhaft genehmigen/ablehnen #
In Clockify kannst du mehrere ausstehende Arbeitszeittabellen und Ausgaben auf der Seite Genehmigungen genehmigen
So führst du eine Massenaktion durch:
- Gehe zur Seite Genehmigungen und wähle das Tab Ausstehend
- Markiere die Kästchen neben der Arbeitszeittabelle, die du bearbeiten möchtest.
Du kannst mehrere Zeiterfassungen aus verschiedenen Einreichungszeiträumen auswählen. - Klicke auf die Schaltfläche Genehmigen/Ablehnen

Klicke auf Genehmigen und bestätige dann die Aktion im Pop-up-Fenster.
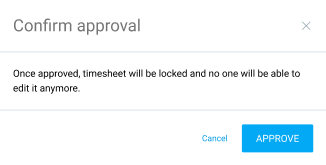
Wenn du dich für die Ablehnung entscheidest, erscheint ein Pop-up-Fenster, in dem du eine Ablehnungsnotiz hinzufügen musst, bevor du die Entscheidung bestätigst.
Tab archivieren #
Du kannst deinen gesamten Genehmigungsverlauf überprüfen, um zu sehen, ob alle erforderlichen Änderungen vorgenommen wurden.
- Gehe zum Tab Archivieren unter der Seite Genehmigungen
- Verwende die Filteroption oben, um Genehmigte/Abgelehnte/Zurückgezogene anzuzeigen
- Das Archiv zeigt alle zuvor eingereichten Arbeitszeittabellen mit diesem Status an
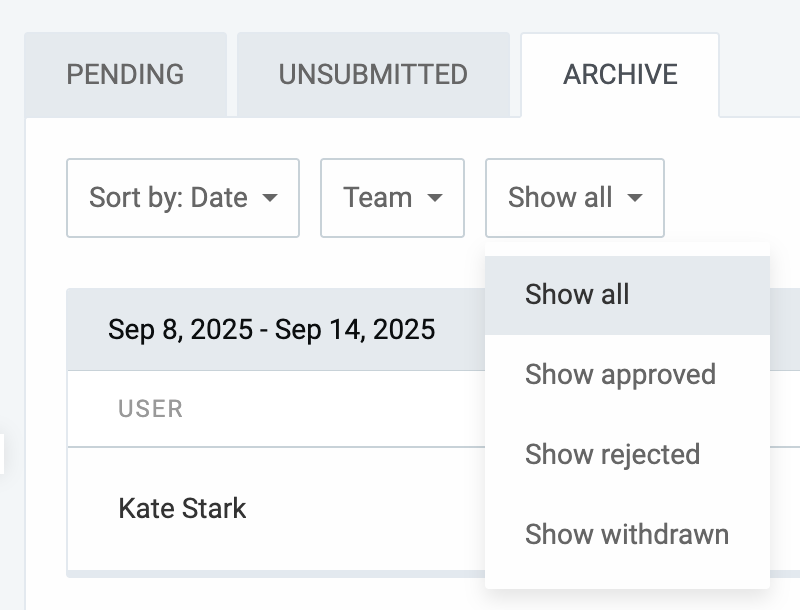
Wenn du auf die als abgelehnt markierte Arbeitszeittabelle klickst, siehst du die Detailansicht, die Folgendes beinhaltet:
- Benutzername und Einreichungszeitraum
- Datum und Uhrzeit der Einreichung
- Arbeitszeittabellen-Details (Zeiterfassungen, Ausgaben)
- Ablehnungskommentar mit Begründung, warum die Arbeitszeittabelle nicht genehmigt wurde (falls abgelehnt)
Benachrichtigungen #
- Manager eines Benutzers wird benachrichtigt, wenn eine Arbeitszeittabelle eingereicht wird
- Benutzer, der eine Arbeitszeittabelle eingereicht hat, wird benachrichtigt, wenn die Arbeitszeittabelle genehmigt wird
- Benutzer erhält eine E-Mail und eine Notiz, wenn die Arbeitszeittabelle abgelehnt wird
- Benutzer und alle Admins erhalten eine E-Mail, wenn eine Genehmigung zurückgezogen wird
Wenn du als Admin eine E-Mail-Benachrichtigung erhalten möchtest, jedes Mal, wenn Benutzer ihre Arbeitszeittabellen einreichen, musst du für Benutzer, die du verwaltest, die Manager-Rolle haben. Dies bedeutet, du bist für bestimmte Benutzer:
- Admin und Teammanger
- Admin und Projektmanager
- Team- und Projektmanager
- Admin, Team- und Projektmanager
In diesen Fällen umfassen Berechtigungen für Benutzerrolle alle Berechtigungen, die für diese bestimmte Rolle definiert sind.
Du kannst E-Mail-Erinnerungen sowohl Benutzern senden, damit sie ihre nicht eingereichten Arbeitszeittabellen einreichen, als auch Managern, damit sie Arbeitszeittabellen ihrer Teammitglieder genehmigen.