Projekte und Kunden erstellen
Projekte sind nützlich, um Zeiteinträge der gleichen Art von Arbeit zu gruppieren und zu kategorisieren. Projekte erleichtern die Datenanalyse, die Erstellung nützlicherer Berichte und die Übersicht darüber, wo und wie du Zeit verbringst.
Jedes Projekt gehört in der Regel zu einem Kunden, aber du kannst auch ein Projekt ohne Kunden erstellen (z. B. firmeninterne Informationen). Ein Kunde kann mehrere Projekte haben, aber ein Projekt kann nur zu einem Kunden gehören.
Du kannst Projekte und Kunden auch aus einer Datei importieren.
Für eine umfassende Anleitung zu Projekten sieh dir das Video an und folge den Anweisungen unten.
Projekte erstellen #
Standardmäßig können nur Administratoren Projekte erstellen. Diese Berechtigungen können jedoch geändert werden, wenn "Wer kann Projekte und Kunden erstellen" auf "Admins und Manager" oder "Jeder" in den Arbeitsbereichseinstellungen festgelegt ist.
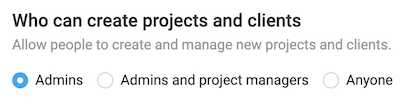
Wer kann Projekte erstellen, wenn ausgewählt:
- Admins (Standard): Admins
- Admins und Projektmanager: Admins und Projektmanager
- Jeder: Administratoren, Projektmanager, Teammanager, reguläre Benutzer
Die Person, die das Projekt erstellt, wird automatisch zu seinem Projektmanager. Sie kann alle erfassten Arbeitszeiten für ihre Projekte ansehen, Voranschläge festlegen, Aufgaben hinzufügen, Projektzugriff verwalten und alle anderen Aspekte des Projekts ändern.
So erstellst du ein Projekt:
- Zu "Projekte" gehen und auf "Neues Projekt erstellen" klicken
- Projekt benennen
- Kunden auswählen (Du kannst hier auch einen neuen Kunden erstellen, indem du einen Namen eingibst und auf "Kunden erstellen" klickst)
- Projektfarbe im Abschnitt Benutzerdefineirt oder in der Farbauswahl auswählen
- Sichtbarkeit auswählen (öffentlich oder privat)
- Auf Erstellen klicken
Sobald du ein Projekt erstellt hast, kannst du es bei der Zeiterfassung auswählen. Wenn du das Projekt als privat eingestuft hast (nur für eine bestimmte Gruppe sichtbar), können nur Personen, die an dem Projekt beteiligt sind, es bei der Zeiterfassung auswählen. Du kannst auch die Größe der Spalten (Name, Kunde, Status, Zugriff) anpassen, um sicherzustellen, dass alle Daten richtig angezeigt werden.
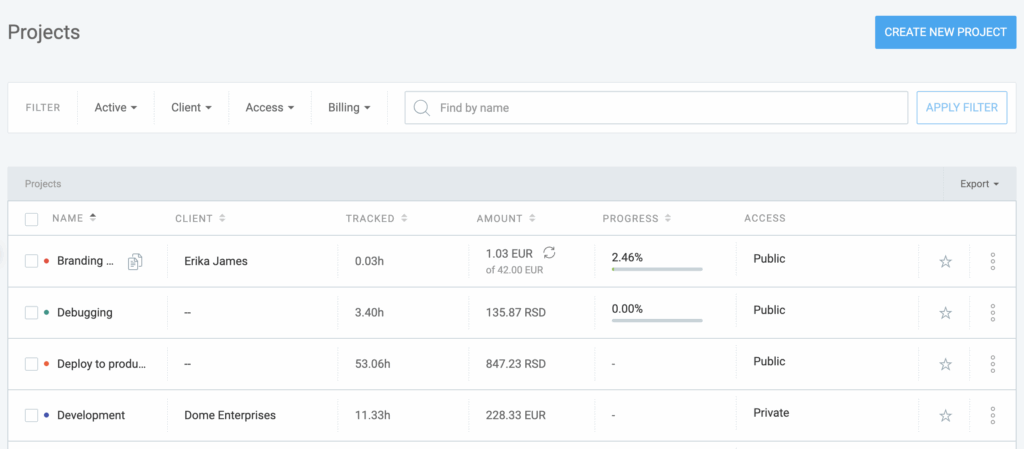
Verwendest du die Clockify-Browsererweiterung, kannst du Zeit für Projekte und Aufgaben auf der Projektseite erfassen.
Weitere Informationen dazu findest du auf der Seite Browsererweiterung.
Schnellerstellung #
Du kannst ein Projekt auch direkt über die Projektauswahl hinzufügen, wenn du einen neuen Zeiteintrag erstellst.
Klicke auf das Feld +Projekt, um eine Dropdown-Liste der Projekte zu öffnen, und beginne, den Namen deines neuen Projekts einzutippen. Sobald du tippst, versucht die Dropdown-Liste, einen passenden (bereits existierenden) Projektnamen vorzuschlagen.
Wenn dieses Projekt nicht vorhanden ist, hast du die Möglichkeit, ein neues Projekt zu erstellen.
Klicke auf die Schaltfläche + Neues Projekt erstellen, und ein Pop-up-Fenster mit zusätzlichen Optionen erscheint. Dieses erlaubt dir, das Projekt zu benennen, einen Kunden zuzuweisen, eine Projektvorlage anzuwenden und festzulegen, ob das Projekt öffentlich oder privat sein soll.
Alternativ kannst du die Tastenkombination Strg / ^ (Control) + Eingabetaste verwenden, um schnell ein Projekt ohne zusätzliche Details zu erstellen.
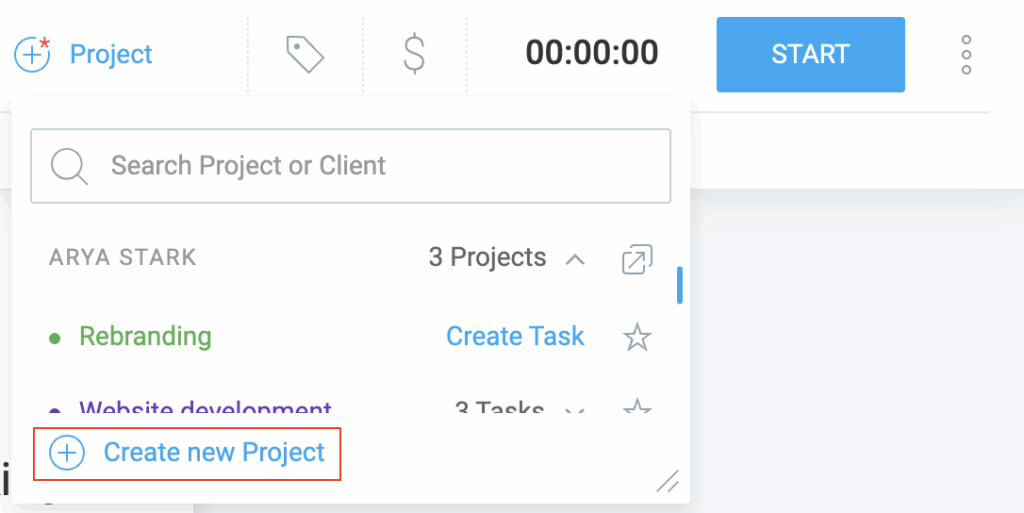
Farbauswahl #
Im Abschnitt Benutzerdefiniert in der Farbauswahl für Projekte kannst du bis zu 8 benutzerdefinierte Farben speichern.
Wenn du noch nicht eine benutzerdefinierte Farbe benutzt hast, wird im Abschnitt ein +-Symbol angezeigt, was dir ermöglicht, neue Farben hinzuzufügen.
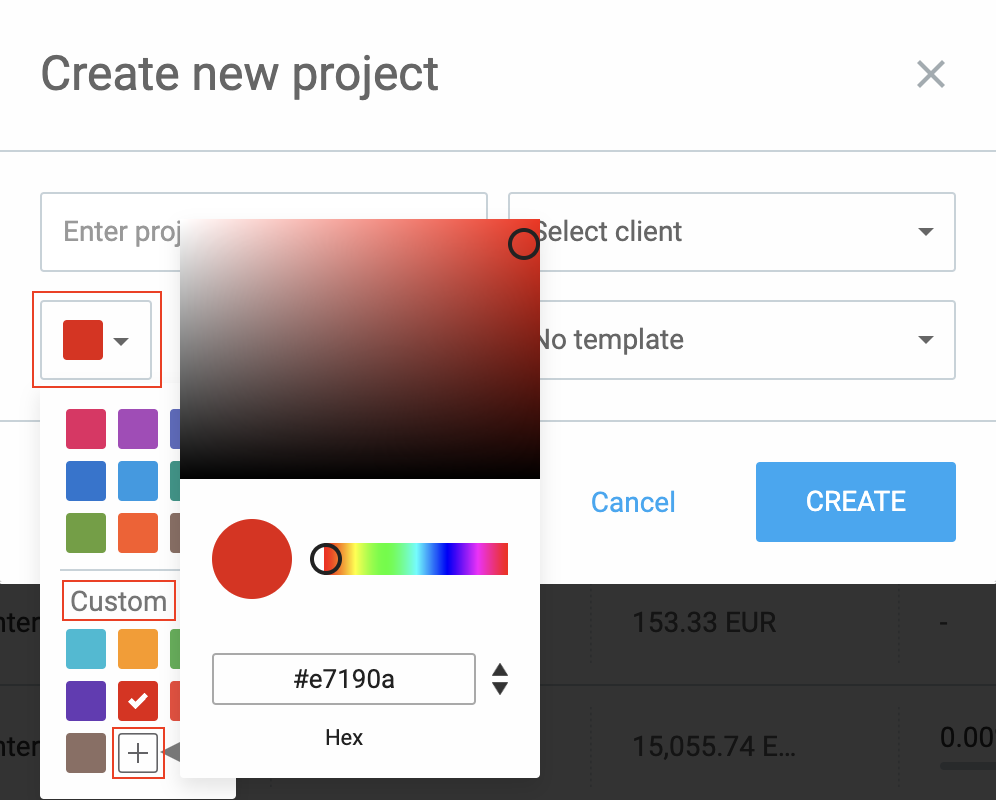
Benutzerdefinierte Farben sind über alle Geräte und Modi hinweg einheitlich.
Projekte archivieren #
Sobald du ein Projekt abgeschlossen hast, kannst du es archivieren, sodass es bei der Zeiterfassung nicht mehr sichtbar ist.
So archiviert man ein Projekt:
- Gehe zur Seite "Projekte"
- Klicke auf die drei Punkte neben dem Projekt, das du archivieren möchtest
- Wähle Archivieren
Du kannst das Kästchen Auch alle Aufgaben als fertig markieren in einem Modal ankreuzen, das erfordert, dass du die Aktion bestätigst, und alle Aufgaben im archivierten Projekt werden als fertig markiert.
Sobald das Projekt archiviert ist, kannst du es löschen.

Um archivierte Projekte anzuzeigen, solltest du auf den Filter Aktiv am Anfang der Seite klicken, zu Archiviert wechseln und FILTER ANWENDEN anklicken, um die Aktion zu bestätigen.

Um ein archiviertes Projekt wiederherzustellen, solltest du auf die drei Punkte neben dem Projekt klicken und "Wiederherstellen" auswählen.
Wenn du ein Projekt archivierst:
- Alle Daten sind noch verfügbar
- Die Zeiteinträge des Projekts werden weiterhin in Berichten angezeigt
- Archivierte Projekte werden in Berichten nicht als Filter angezeigt, es sei denn, du wählst "Alle" oder "Archiviert" aus
- Archivierte Projekte sind bei der Erstellung neuer Zeiteinträge nicht mehr in der Projektauswahl verfügbar
- Archivierte Projekte werden auf der Seite "Projekte" nicht angezeigt (es sei denn, du wählst die Option "Im Filter archiviert" aus)
Genauso wie du Projekte archivieren kannst, kannst du auch Tags und Kunden archivieren.
Projekte löschen #
Projekte können erst gelöscht werden, wenn sie archiviert sind.
So löscht man ein Projekt:
- Zur Seite "Projekte" gehen
- Archiviert oder Alle im Dropdown-Menü auswählen
- Auf die drei Punkte neben dem Namen des archivierten Projekts klicken
- Wähle "Löschen" aus
- Aktion bestätigen
Wenn du ein Projekt löschst, wird es aus allen Zeiteinträgen entfernt, denen es zugewiesen ist, die Zeit bleibt jedoch bestehen.
Projekte zusammenführen #
Es ist zwar nicht möglich, Projekte zusammenzuführen, aber du kannst die Einträge eines der Projekte, die du zusammenführen möchtest, filtern und dem anderen Projekt im detaillierten Bericht zuweisen.
Es ist auch möglich, mehrere Zeiteinträge gleichzeitig mit der Funktion Massenbearbeitung im detaillierten Bericht zu aktualisieren.
Dann kannst du das nicht benötigte Projekt archivieren und löschen.
Personalmanagement bei Projekten #
Um zu erfahren, wie du die Datenschutzeinstellungen eines Projekts ändernst den Benutzerzugriff auf ein Projekt verwaltest oder Benutzer als Projektmanager festlegst, besuche diesen Hilfeartikel.
Projektstatus #
Wenn du und dein Team mit der Zeiterfassung für Projekte und Aufgaben beginnt, kannst du den Fortschritt der einzelnen Projekte mithilfe des Projektstatus verfolgen.
Weitere Informationen zum Projektstatus findest du in diesem Artikel.
Projektnotiz #
Du kannst Projekten zusätzliche Informationen über die Projektnotiz hinzufügen. Um zu erfahren, wie du eine Projektnotiz formatierst, besuche diesen Artikel.
Projektname/Kunde/Farbe #
Wenn du den Projektnamen, den Kunden, die Farbe oder andere Projekteinstellungen bearbeiten musst, kannst du dies auf der Registerkarte Einstellungen tun.
- Gehe zur Seite Projekte
- Wähle ein Projekt aus
- Gehe zur Registerkarte Projekteinstellungen
- Bearbeite Projektnamen, ändere oder füge Kunden/Projektfarben hinzu
Die Änderungen, die du vornimmst, werden sofort sichtbar.
Abrechnungssatz für Projekte festlegen #
Clockify bietet vier Arten von Abrechnungssätzen, wovon einer der Projekt-Abrechnungssatz ist. Wenn dieser festgelegt wird, gilt er automatisch für jeden Zeiteintrag, der für dieses Projekt erstellt wird.
Der Projektsatz kann durch den Satz der Projektmitglieder überschrieben werden. Diesen definierst du im Tab Zugriff des Projekts, falls unterschiedliche Benutzer im Projekt verschiedene Abrechnungssätze haben sollen.
So legt man einen Abrechnungssatz für ein bestimmtes Projekt fest:
- Gehe zur Seite Projekte
- Klicke auf den Namen des bestimmten Projekts
- Gehe zur Registerkarte Projekteinstellungen
- Lege den Abrechnungssatz für das Projekt fest
So legt man unterschiedliche Preise pro Kunde auf Projektebene fest:
- Verschiedene Projekte erstellen
- Projekte jeweiligen Kunden zuweisen
- Zu "Projekte" gehen und auf den Projektnamen klicken (dies bringt dich zur Seite "Projekt bearbeiten")
- Zur Registerkarte "Projekteinstellungen" wechseln
- Den gewünschten Abrechnungssatz für das Projekt festlegen
- Dies für jedes Projekt für den jeweiligen Kunden wiederholen
Projekte filtern und sortieren #
Wenn du viele Projekte hast, kann es schwierig sein, das zu finden, was du brauchst. In diesem Fall sind Filter sehr nützlich.
Du kannst Projekte nach ihrem aktiven Status, dem Kunden, den Benutzern, die daran beteiligt sind, der Abrechenbarkeit und dem Namen filtern.
Du kannst Projekte alphabetisch sortieren, indem du im Header der Projekttabelle auf Name klickst. Es ist auch möglich, Projekte nach Kunden und Status zu sortieren.
Projekt von einer Vorlage erstellen #
Wenn du viele ähnliche Projekte hast, ist es eine gute Idee, eine Vorlage zu erstellen, damit du nicht immer wieder dasselbe Projekt erstellen musst.
Bei Projekten, die du mit einer bestehenden Vorlage erstellst, sind Einstellungen wie abrechenbare Sätze, Voranschläge, Aufgaben und Team bereits vorhanden.
Die Projektvorlagen sind eine kostenpflichtige Funktion, die du aktivieren kannst, sobald du dein Konto aktualisierst.
Aufgaben in Massen hinzufügen und bearbeiten #
Administratoren und Besitzer können mehrere Aufgaben zu mehreren Projekten hinzufügen und diese in einem Rutsch bearbeiten. Diese Option ist bei allen kostenpflichtigen Abonnements verfügbar.
Nachdem die Projekte ausgewählt wurden, kann der Benutzer die Sichtbarkeit, den Zugriff, den Kunden, die Farbe, die Abrechenbarkeit und die Aufgaben im Bildschirm Massenbearbeitung ändern.

Wenn Aufgaben modifiziert werden, kann der Nutzer Aufgaben in den ausgewählten Projekten hinzufügen und bearbeiten.
Wenn die Option Zu bestehenden hinzufügen gewählt wird, fügt der Nutzer eine Aufgabe zu allen ausgewählten Projekten hinzu. Es können bis zu 20 Aufgaben hinzugefügt werden.
Wenn die Option Bestehende überschreiben gewählt wird, löscht der Nutzer alle aktiven und abgeschlossenen Aufgaben in den ausgewählten Projekten und fügt die neu erstellten Aufgaben hinzu.
Nachdem alle Änderungen gespeichert wurden, werden die neu hinzugefügten Aufgaben in der Aufgabenliste in alphabetischer Reihenfolge angezeigt.
Kunden verwalten #
Standardmäßig können Besitzer und Administratoren Kunden erstellen. Diese Berechtigungen können jedoch geändert werden, wenn in den Arbeitsbereichseinstellungen "Wer kann Projekte und Kunden erstellen" auf "Admins und Manager" oder "Jeder" festgelegt ist.
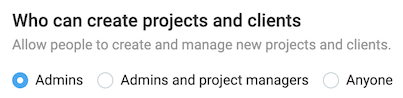
Wer kann Kunden erstellen, wenn ausgewählt:
- Admins (Standard): Admins
- Admins und Projektmanager: Admins und Projektmanager
- Jeder: Administratoren, Projektmanager, Teammanager, reguläre Benutzer
Reguläre Benutzer können Kunden erstellen, sobald sie ein neues Projekt erstellen. Allerdings können sie die Seite Kunden weiterhin nicht sehen.
Wie Besitzer und Administratoren Kunden erstellen können #
Wenn du der Besitzer oder ein Administrator des Arbeitsbereichs sind, kannst du einfach einen Kunden erstellen:
- Zur Seite "Kunden" über die Seitenleiste gehen
- Den Namen des Kunden in das Feld Neuen Kunden hinzufügen eingeben
- Auf Hinzufügen klicken
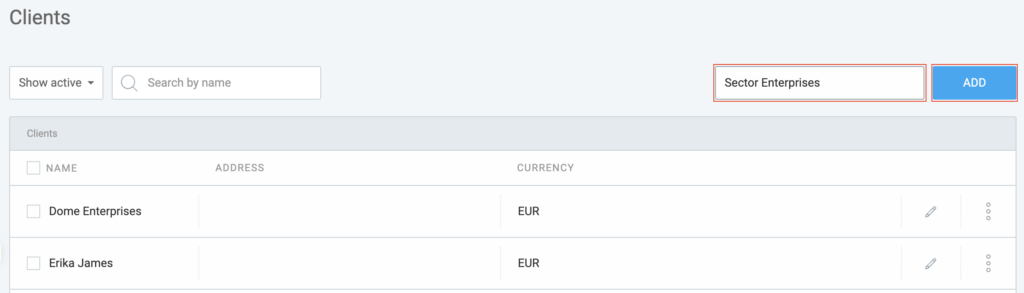
Wie Projektmanager Kunden erstellen können #
Projektmanager können Kunden aus der Projekt-Auswahl erstellen, wenn sie einen neuen Zeiteintrag erstellen:
- Mit der Zeiterfassung auf der Seite Zeiterfassung beginnen
- Auf die Schaltfläche +Projekt klicken, um ein neues Projekt zu erstellen
- Im Bildschirm Neues Projekt erstellen:
- Projektnamen eingeben
- Kundennamen auswählen oder einen neuen hinzufügen:
- Kundennamen in das Suchfeld eingeben
- Kunden [Kundennamen] hinzufügen anklicken
oder - Tastenkombination Strg/ ^ (Control) + Eingabetaste verwenden
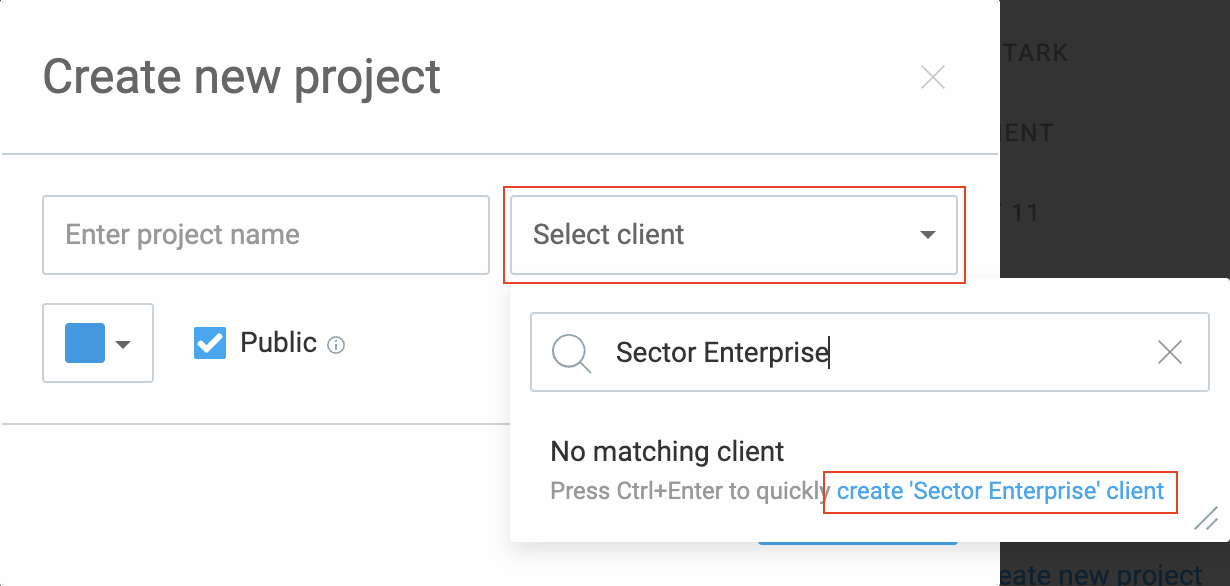
Wie reguläre Benutzer Kunden erstellen können #
Wenn du möchtest, dass reguläre Benutzer Kunden hinzufügen können:
- Der Administrator oder Besitzer muss "Wer kann Projekte und Kunden erstellen" auf "Jeder" festlegen
- Reguläre Benutzer können zur Seite "Projekte" gehen, um ein Projekt zu erstellen
- Klicke auf Kunden auswählen
- Gib den Kundennamen ein
- Klicke auf Kunden erstellen oder drücke Strg / ^ (Control) + Eingabetaste
Wenn du nur einen Kunden erstellen möchtest, solltest du den Kunden einfach mit den oben genannten Schritten erstellen und die Projekterstellung abbrechen.
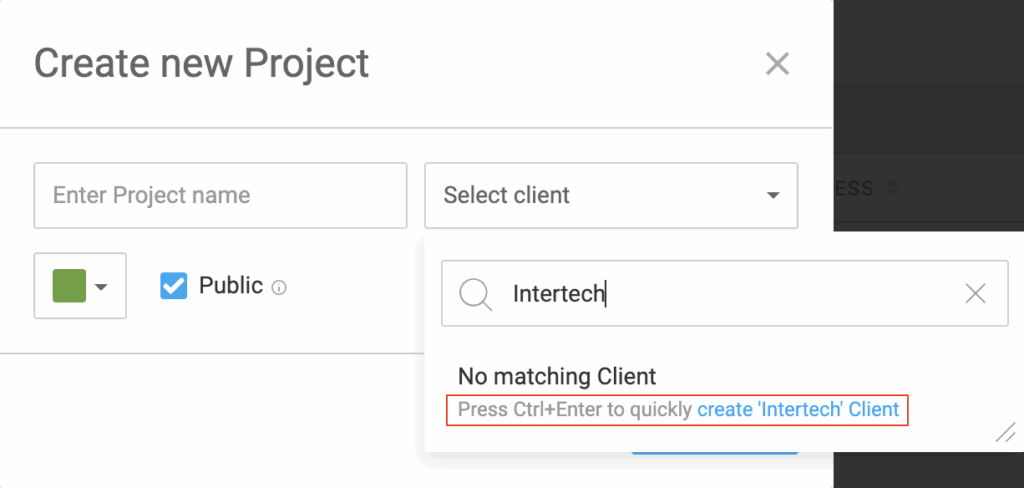
Wie bereits vorhandene Kunden bearbeiten #
- Über die Seitenleiste zur Seite "Kunden" gehen
- Auf das Stiftsymbol für den Kunden klicken, den du bearbeiten möchtest
- Bearbeiten: Kundenname, Kundenadresse, Kundennotiz (eine zusätzliche Notiz in Bezug auf den Kunden wie die wichtigsten Informationen, Anweisungen, Links zu wichtigen Dokumenten und vieles mehr), Währung

Kunden archivieren #
Nur Besitzer und Administratoren des Arbeitsbereichs können Kunden archivieren. Erst wenn der Kunde archiviert ist, kannst du ihn löschen.
- Über die Seitenleiste zur Seite “Kunden” gehen
- Auf die drei Punkte neben dem Namen des Kunden klicken
- “Archivieren” auswählen
- Die Aktion im Popupfenster bestätigen. Dort hast du auch die Möglichkeit, alle Projekte zu archivieren, die diesem Kunden zugewiesen sind
Kunden löschen #
Nur Besitzer und Administratoren des Arbeitsbereichs können Kunden löschen. Kunden können nur gelöscht werden, nachdem sie archiviert wurden.
- Über die Seitenleiste zur Seite “Kunden” gehen
- Im Dropdown-Menü die Option “Archivierte anzeigen” oder “Alle anzeigen” wählen
- Auf die drei Punkte neben dem Namen des archivierten Kunden klicken
- “Löschen” auswählen
- Aktion bestätigen